Vous pouvez toujours créer un projet à partir d’un modèle ou d’un autre projet. Mais si vous voulez commencer depuis le début, créez un fichier de projet vide :
Cliquez sur Fichier > Nouveau > Nouveau projet.
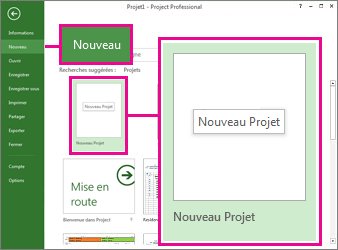
Vous obtenez un projet vierge avec lequel travailler. Si vous ne savez pas quoi faire maintenant, poursuivez votre lecture.
Remarque : Pour une présentation rapide des tâches plus basiques dans Project, consultez Démarrage rapide de Project.
Que faire avec votre nouveau projet
Définir les dates de début et de fin du projet
-
Cliquez sur Projet > Informations sur le projet.
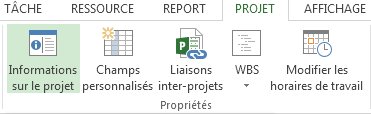
-
Dans la zone Prévisions à partir de, sélectionnez Date de début du projet ou Date de fin du projet.
-
Ajoutez la date dans la zone Date de début ou Date de fin.
Conseil de gestion de projets Planifiez à partir de la date de fin pour connaître la date butoir de démarrage d’un projet et tenir vos délais. Modifiez le paramètre ci-dessus pour planifier à partir de la date de début une fois le travail commencé, pour visualiser quand des modifications risquent de compromettre l’échéance.
Quand vous avez une vue globale, Project vous aide à définir les détails de votre échéancier :
-
Utilisez un calendrier pour modifier les jours ouvrés et les heures.
-
Ajoutez des jours fériés ou des jours chômés à votre échéancier.
-
Définissez les jours de congés pour les personnes qui travaillent sur le projet.
-
Configurez un calendrier différent pour une tâche spécifique.
Définir le nom ou le titre et d’autres propriétés de fichier
Enregistrez votre projet pour lui donner un nom ou un titre. Vous pouvez changer le nom et d’autres propriétés du fichier à tout moment.
-
Cliquez sur Fichier > Informations.
-
Sur la droite, cliquez sur Informations sur le projet, puis sur Propriétés avancées.
-
Sous l’onglet Résumé, tapez le nom dans la zone Titre.
-
Ajoutez les autres informations souhaitées pour ce fichier de projet.
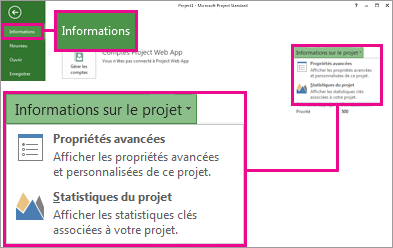
Remarque : Pour revenir à la vue de votre projet, cliquez sur le bouton Précédent 
Ajouter des tâches
La plupart des projets commencent à exister sous la forme de listes de tâches dans Excel, Word, ou sur un bout de papier. Avant de pouvoir planifier et gérer ces tâches, vous devez les ajouter à votre fichier de projet.
-
Ajouter des tâches manuellement C’est-à-dire, tapez-les dans Project.
-
Couper et coller Project mémorise la structure hiérarchique que vous avez créée pour vos tâches dans Word, Outlook ou PowerPoint, et en fait des tâches récapitulatives et des tâches subordonnées lorsque vous les collez dans Project.
-
Importer des données à partir d’Excel Si votre liste de tâches Excel comporte des durées, des estimations de coûts, des échéances et d’autres données relatives au projet, vous pouvez les importer, également.
-
Synchroniser avec SharePoint Vous pouvez utiliser Project dans SharePoint. Après avoir planifié ces tâches, les membres de votre équipe peuvent voir la planification et mettre à jour leur travail dans SharePoint, et vous verrez les modifications dans Project. Et vice-versa.
Vous pouvez commencer à utiliser les tâches une fois ajoutées :
-
Liez les tâches pour créer des dépendances entre elles.
-
Ajoutez des jalons pour marquer les événements importants dans l’échéancier.
-
Créez un plan de votre projet avec des tâches récapitulatives et des tâches subordonnées.
Afficher la tâche récapitulative du projet
La tâche récapitulative du projet contient toutes les autres tâches, et s’affiche en haut de la liste des tâches. Project masque la tâche récapitulative du projet par défaut. Pour l’activer, en affichage diagramme de Gantt, cliquez sur Format, et cochez Tâche récapitulative du projet.
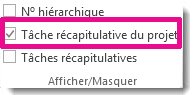
Que faire ensuite ?
Lorsque vous créez un projet dans Project Web App, vous disposez des options suivantes :
-
Projet d’entreprise. Cette option crée le projet afin qu’il soit modifiable dans Project Web App.
-
Liste des tâches SharePoint. Cette option crée le projet en tant que site de projet. Utilisez la liste des tâches sur le site du projet pour répertorier les tâches de votre projet. Lorsque vous créez votre liste de tâches sur ce site de projet, ces tâches sont visibles à partir du Centre de projets dans Project Web App.
Votre organization peut avoir plusieurs modèles différents pour créer des projets. Vous devez donc choisir le modèle le plus pertinent pour le projet que vous créez.
Créer un projet d’entreprise
Pour créer un projet d’entreprise :
-
Dans la barre Lancement rapide, cliquez sur Projets.
-
Sous l’onglet Projets, cliquez sur Nouveau, puis choisissez Projet d’entreprise, ou choisissez un modèle de projet d’entreprise spécifique à votre organization.
-
Dans la page qui s’affiche, tapez les informations appropriées dans les zones Nom, Description et Date de début , puis choisissez Terminer.
-
Renseignez autant d’informations que possible sur les pages créées pour votre projet. Après avoir entré des informations, sous l’onglet Tâche ou l’onglet Projet , dans le groupe Projet , cliquez sur Enregistrer. Chaque page du projet est répertoriée dans le lancement rapide, sous le nom du projet, tandis que le projet est ouvert. Vous pouvez naviguer entre les pages en cliquant sur les liens Lancement rapide, ou en cliquant sur Précédent et Suivant sous l’onglet Projet , dans le groupe Page .
Si le projet ou la proposition est associé à un flux de travail avec plusieurs étapes, vous pouvez cliquer sur Envoyer pour lancer le flux de travail une fois que vous avez ajouté autant d’informations que possible sur les pages de détails du projet.
Lorsque vous créez un projet ou une proposition pour la première fois, il n’est visible que par le propriétaire du projet. Pour le rendre visible pour les membres de l’équipe affectés aux tâches du projet, vous devez publier le projet. Pour plus d’informations sur la publication d’un projet, consultez Publier un projet.
Créer un projet liste de tâches SharePoint
Pour créer un projet liste de tâches SharePoint :
-
Dans la barre Lancement rapide, cliquez sur Projets.
-
Sous l’onglet Projets, cliquez sur Nouveau, puis choisissez Liste des tâches SharePoint, ou choisissez un modèle de projet Liste de tâches SharePoint spécifique à votre organization.
-
Dans la page Créer un projet , tapez un nom pour le nouveau projet, puis cliquez sur Terminer.
-
Une fois le site de projet créé, cliquez sur Modifier dans la zone grise à gauche du composant WebPart Résumé du projet .
-
Utilisez la page Tâches pour ajouter les tâches de votre projet, notamment les informations Date d’échéance et Affectation à .
Conseil : Pour plus d’informations sur la création de tâches sur un site de projet, consultez Ajouter des tâches à votre projet.
Une fois que vous avez créé cette liste de tâches, si vous revenez à Project Web App vous la voyez répertoriée en tant que projet dans le Centre de projets. Mises à jour apportées à la liste des tâches sur le site du projet sont répercutées dans le Centre de projets dans Project Web App.










