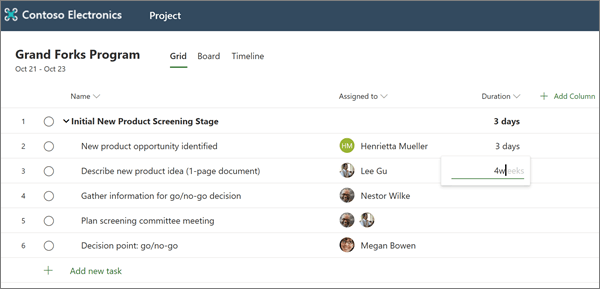Créer un projet
Commencer un nouveau projet
-
Dans Accueil de Project, sélectionnez nouveau projet.
-
Sélectionnez Project sans titre et attribuez un nom à votre projet.
-
Par défaut, vous êtes le responsable de projet et c’est la date de début du projet, mais vous pouvez modifier ces éléments selon vos besoins.
-
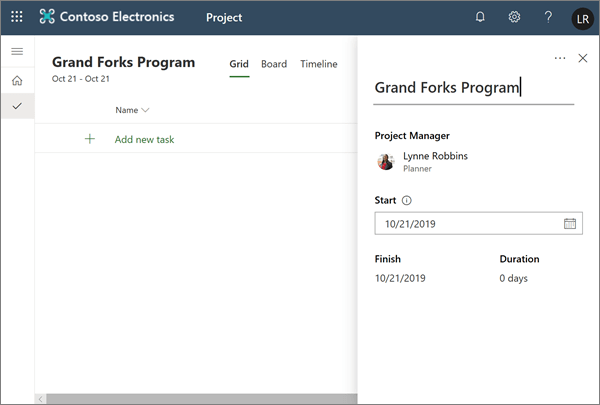
Ajouter des tâches et des tâches récapitulatives
-
Sélectionnez Ajouter une nouvelle tâche , puis tapez le nom d’une tâche. Appuyez ensuite sur Entrée.
-
Tapez un autre nom de tâche, puis appuyez de nouveau sur entrée jusqu’à obtenir la liste complète des tâches.
-
Pour abaisser les tâches sous les tâches récapitulatives, sélectionnez les trois points verticaux en regard du nom de la tâche, puis choisissez créer une tâche subordonnée. Conseils :
-
Pour sélectionner plusieurs tâches, sélectionnez une tâche, appuyez sur la touche Ctrl et maintenez-la enfoncée, puis sélectionnez une autre tâche.
-
Vous pouvez également sélectionner promouvoir les tâches subordonnées pour déplacer les tâches à partir de tâches récapitulatives.
-
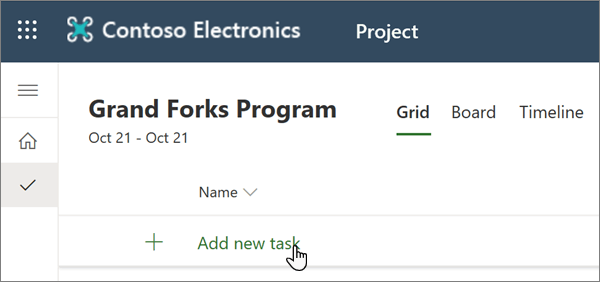
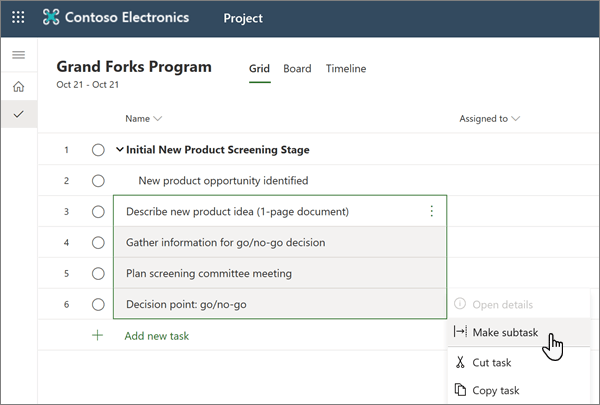
Affecter des tâches
Pour affecter des tâches, votre projet doit être associé à un groupe Office 365. Si vous êtes le propriétaire du projet, vous pouvez :
-
Ajoutez votre projet à un groupe en choisissant membres du groupe dans la partie supérieure de votre projet.
-
Ajoutez ou supprimez des personnes dans le groupe du projet.
Pour attribuer une tâche :
-
Dans la colonne assignée à pour une tâche, sélectionnez l’icône représentant une personne.
-
Choisissez un membre d’équipe dans la liste ou entrez du texte pour en Rechercher un.
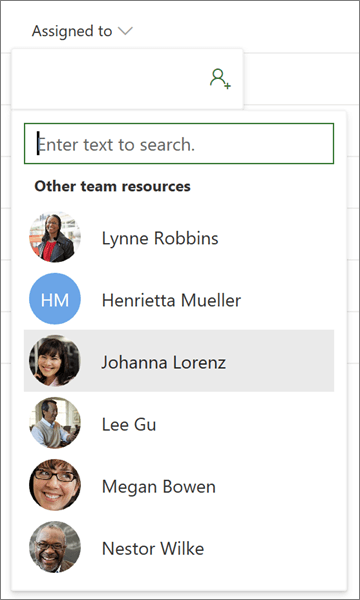
Pour plus d’informations sur l’attribution de tâches, voir partager un projet.
Ajouter une durée et des colonnes
Il est souvent plus facile de commencer à créer votre projet avec la fonction Duration.
-
Dans la colonne durée de la tâche, tapez le nombre de jours que vous pensez qu’il faudra procéder.
Si vous souhaitez utiliser une autre unité de temps, entrez un nombre plus les mots heures, semainesou mois.
Si vous voulez que votre tâche s’affiche sous la forme d’un jalon en forme de losange

-
Appuyez sur entrée pour accéder au champ durée de la tâche suivante et poursuivre la saisie des durées.
Remarque : Vous ne pouvez pas entrer la durée des tâches récapitulatives.
Vous pouvez toujours ajouter des détails supplémentaires à votre projet en ajoutant des colonnes.
-
À côté de l’en-tête de colonne durée , choisissez Ajouter une colonne.