Remarque : Cet article a fait son temps et sera bientôt supprimé. Pour éviter les problèmes du type « Page introuvable », nous allons supprimer les liens inutiles. Si vous avez créé des liens vers cette page, nous vous conseillons de les supprimer afin de ne pas désorienter les utilisateurs.
Dans Word, les plans sont également appelés listes à plusieurs niveaux. Les étapes suivantes vous montrent comment écrire un nouveau plan à partir de zéro. Si, à la place, vous souhaitez afficher un document existant en mode plan, voir utiliser le mode plan pour gérer les titres et organiser le texte.
-
Cliquez sur Accueil , puis dans le groupe paragraphe , cliquez sur la flèche en regard de liste à plusieurs niveaux.
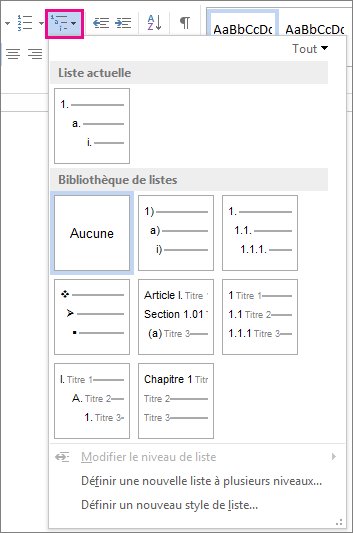
-
Choisissez un style de plan dans la bibliothèque de listes. Pointez sur chaque style de plan dans la bibliothèque pour afficher tous les niveaux pour le style.
-
Commencez à taper pour commencer la liste. Appuyez sur entrée lorsque vous terminez la ligne pour commencer une nouvelle ligne.
-
Pour commencer un nouveau niveau de liste, appuyez sur la touche Tab et commencez à taper.
-
Appuyez sur entrée pour revenir au niveau de liste précédent.
Conseils :
-
Lorsque vous commencez un paragraphe par un astérisque et un espace (* ), ou par le chiffre 1 et un point (1.), Word affiche le bouton Options de correction automatique et commence à créer une liste à puces ou une liste numérotée. Si vous ne voulez pas créer de liste à puces ou de liste numérotée, cliquez sur le bouton Options de correction automatique, puis cliquez sur Arrêter la création automatique de listes à puces ou sur Arrêter la création automatique de listes numérotées.
-
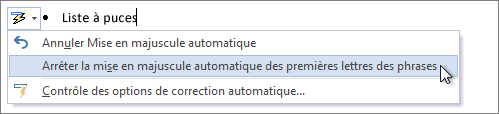
Vous pouvez afficher un plan existant dans Word pour le web, mais vous ne pouvez pas créer et mettre en forme un plan automatiquement comme vous pouvez le faire dans la version de bureau de Word.
Si vous disposez de la version de bureau de Word, utilisez la commande ouvrir dans Word pour ouvrir le document dans Word.
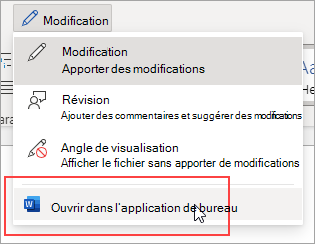
Suivez ensuite les instructions relatives à la version de bureau de Word sur Windows ou Mac.
Lorsque vous avez terminé et que vous avez enregistré le document, le plan est affiché lorsque vous le rouvrez dans Word pour le web.










