Pour obtenir un démarrage rapide sur la création d’un organigramme, téléchargez un modèle d’organigramme prédéfini, puis personnalisez-le.
Obtenir le modèle d’un graphique
-
Dans PowerPoint, sous l’onglet Fichier, cliquez sur Nouveau.
-
Dans la zone Rechercher des modèles et des thèmes en ligne , tapez Organigramme, puis cliquez sur

-
Choisissez un organigramme dans les résultats de la recherche.
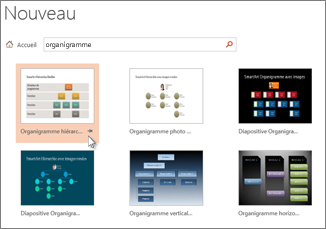
De nombreux aspects du graphique peuvent être personnalisés, n’hésitez donc pas à en choisir un juste en raison de sa couleur ou de sa disposition.
-
Cliquez sur Créer.
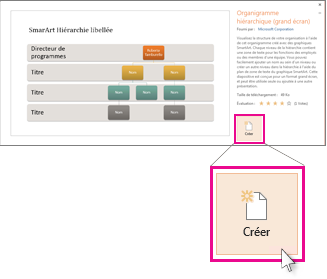
Si vous copiez et collez la diapositive avec l’organigramme dans une autre présentation, pour faire correspondre le format de la présentation de destination, dans Options de collage, n’oubliez pas de sélectionner Utiliser le thème de destination.
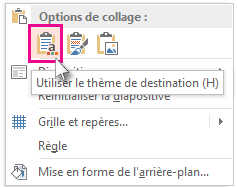
-
Pour remplacer le texte de l’espace réservé par votre propre texte, cliquez dans chaque forme, sélectionnez le texte à modifier, puis tapez le texte souhaité.
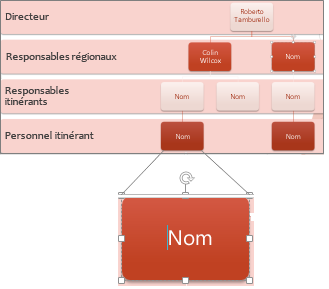
Personnaliser l’organigramme
-
(Facultatif) Pour appliquer une couleur et un modèle de conception différents à l’ensemble du modèle que vous avez ouvert, sélectionnez l’onglet Création dans le ruban, puis choisissez un thème dans la galerie de thèmes.
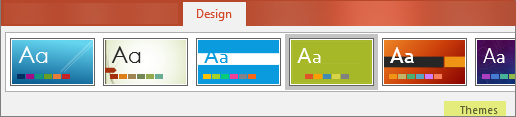
-
Cliquez sur une forme dans l’organigramme et, lorsque les outils SmartArt apparaissent dans le ruban, cliquez sur l’onglet Création ou Format .
-
Effectuez au moins l’une des opérations suivantes :
-
Sous l’onglet Création :
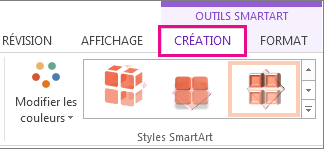
-
Ajouter d’autres formes à votre organigramme (pour ajouter d’autres noms) ou déplacez les formes dans le groupe Créer un graphique.
-
Modifier le style de l’organigramme dans le groupe Styles SmartArt.
-
Modifier les couleurs de l’organigramme en cliquant sur Modifier les couleurs.
-
Modifier la disposition de l’organigramme dans le groupe Dispositions.
-
-
Sous l’onglet Format :
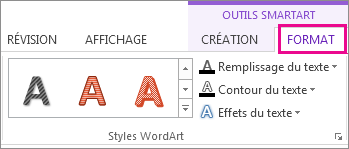
-
Modifier la mise en forme du texte dans le groupe Styles WordArt.
-
Modifier les formes dans le groupe Styles de formes.
-
Réorganiser les formes de votre organigramme dans le groupe Organiser.
-
Modifier la taille d’une forme dans les groupes Taille et Formes.
-
-
Créez votre propre graphique à la place
Vous pouvez également créer votre propre organigramme Graphiques SmartArt.










