Créer un canal standard, privé ou partagé dans Microsoft Teams
Teams est constitué de canaux, qui sont les conversations que vous avez avec vos coéquipiers. Chaque canal est dédié à un sujet, un département ou un projet spécifique.
Par défaut, tous les membres d’une équipe peuvent créer des canaux. Un canal standard est ouvert pour tous les membres et tout ce qui est publié peut être recherché par d’autres utilisateurs. Si vous avez besoin d’un public plus petit pour un projet spécifique, vous pouvez créer un canal privé pour votre équipe. Pour plus d’informations, consultez Teams peut avoir des canaux standard ou privés.
Remarques :
-
Lorsque vous créez une équipe ou un canal privé dans Microsoft Teams, un site d’équipe dans SharePoint est automatiquement créé. Pour modifier la description ou la classification du site pour ce site d’équipe, accédez aux paramètres du canal correspondant dans Microsoft Teams.
-
Certaines expériences détaillées ci-dessous sont disponibles uniquement dans le nouveau Teams. Pour en savoir plus, consultez Basculer vers le nouveau Microsoft Teams.
-
En savoir plus sur la gestion des sites d’équipes connectées Microsoft Teams.
Créer un canal standard, privé ou partagé
À partir de Créer et rejoindre des équipes et des canaux :
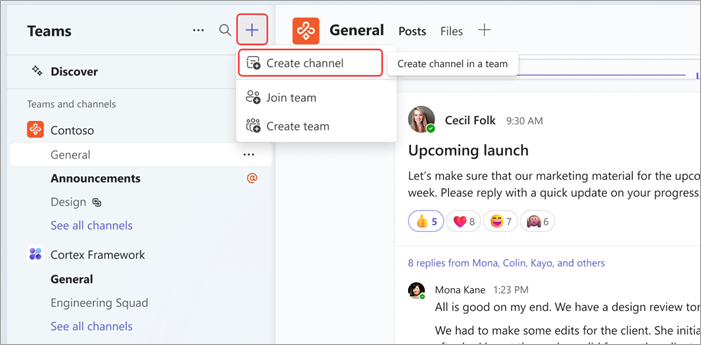
-
Sélectionnez Créer et rejoindre des équipes et des canaux

-
Sélectionnez Créer un canal

-
Sélectionnez une équipe pour choisir une équipe qui hébergera votre canal.
-
Renseignez rapidement des détails sur votre canal en choisissant un nom, en entrant une description facultative et un type de canal. C’est là que vous choisirez de rendre votre canal standard, privé ou partagé.
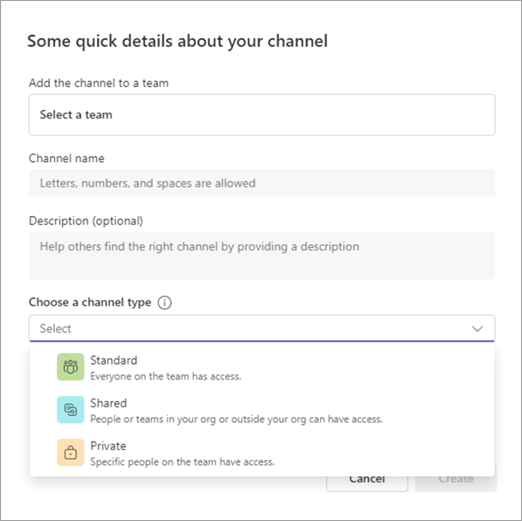
À partir d’un nom d’équipe :
-
Recherchez l’équipe pour laquelle vous souhaitez créer un canal à partir de votre liste d’équipes.
-
À droite du nom de l’équipe, sélectionnez Plus d’options


-
Renseignez rapidement des détails sur votre canal en choisissant un nom, en entrant une description facultative et un type de canal. C’est là que vous choisirez de rendre votre canal standard, privé ou partagé.
À partir de Gérer l’équipe :
-
Dans le nom de l’équipe, sélectionnez Plus d’options


-
Sélectionnez l’onglet Canaux , puis choisissez

-
Renseignez rapidement des détails sur votre canal en choisissant un nom, en entrant une description facultative et un type de canal. C’est là que vous choisirez de rendre votre canal standard, privé ou partagé.
Canaux standard
Un canal standard est ouvert pour tous les membres et tout ce qui est publié peut être recherché par d’autres utilisateurs.
Vous pouvez créer jusqu’à 1 000 canaux au cours de la vie d’une équipe. Ce nombre inclut les canaux que vous créez et supprimés par la suite.
Canaux privés
Si vous souhaitez un endroit ciblé pour discuter d’informations sensibles telles que les budgets, les ressources ou le positionnement stratégique, créez un canal privé pour votre équipe.
Seuls les propriétaires ou les membres du canal privé peuvent y accéder. Pour identifier qui peut voir quoi dans un canal privé, voir Canaux privés dans Teams.
Vous pouvez créer jusqu’à 30 canaux privés pendant toute la durée d’une équipe.
Remarque : Votre administrateur peut modifier cette autorisation et limiter la création d’un canal privé à certains rôles.
Ajouter des membres à un canal privé
En tant que propriétaire de canal privé, vous pouvez ajouter ou supprimer des membres et modifier les paramètres du canal privé. Chaque personne que vous ajoutez doit d’abord être membre de l’équipe.
Le moyen le plus simple d’ajouter des membres de votre équipe à un canal privé consiste à accéder au nom du canal privé et à sélectionner Plus d’options 

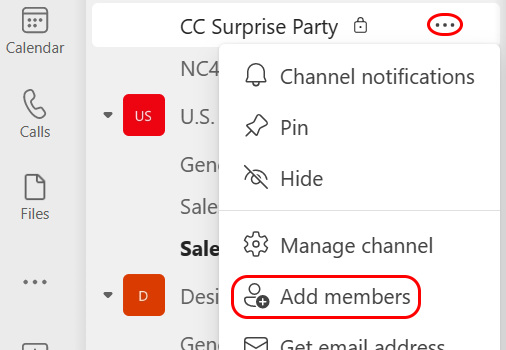
Vous pouvez également accéder au nom du canal privé et sélectionner Plus d’options 
Gérer la création de canaux privés
En tant que propriétaire d’équipe, vous pouvez activer ou désactiver la possibilité pour les membres de créer des canaux. Pour afficher et modifier cette option, accédez à l’onglet Paramètres de l’équipe.
Canaux partagés
Créez un canal partagé si vous souhaitez travailler avec des personnes à l’intérieur et à l’extérieur de votre équipe ou organization.
Seuls les propriétaires d’équipe peuvent créer des canaux partagés. En tant que propriétaire de l’équipe qui crée le canal partagé, vous devenez le propriétaire du canal, et le canal hérite des étiquettes de l’équipe hôte.
Remarque : Vous ne pouvez pas modifier un canal partagé en canal standard ou privé et vice versa. Une fois que vous avez créé un canal partagé, vous ne pouvez pas modifier l’équipe hôte.
Ajouter des membres à un canal partagé
Lors de la création d’un canal partagé, le paramètre par défaut est Partager ce canal avec tous les membres de l’équipe.
-
Une fois que vous avez choisi Canal partagé comme type de canal dans la zone de sélection, tapez les noms des personnes de votre organisation que vous souhaitez ajouter au canal et sélectionnez dans la liste. Pour ajouter des personnes extérieures à votre organisation, tapez leurs adresses e-mail et sélectionnez dans la liste. Sélectionnez ensuite Partager.
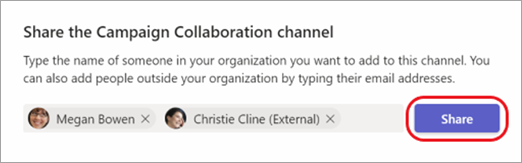
-
Pour remplacer un membre par un propriétaire, sélectionnez la flèche vers le bas à droite de Membre, puis choisissez Propriétaire. Sélectionnez ensuite Terminé.
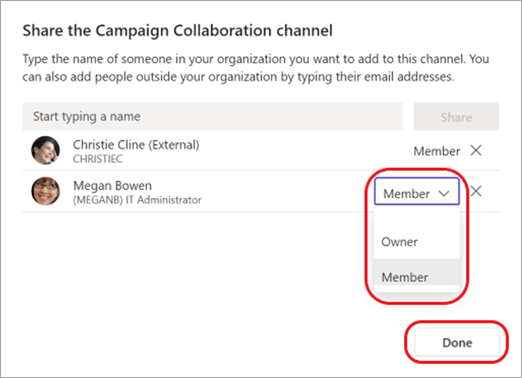
Remarques :
-
Personnes de l’extérieur de votre organisation ne peuvent être membres que d’un canal partagé.
-
Si vous êtes propriétaire d’équipe et que vous ne voyez pas d’option pour créer un canal partagé, case activée avec votre administrateur.
-
Les administrateurs doivent activer la connexion directe B2B avant de pouvoir ajouter des personnes extérieures à votre organisation à un canal partagé. Pour en savoir plus, consultez Collaborer avec des participants externes dans un canal.
Modifier, supprimer, masquer ou quitter un canal
Une fois que vous avez supprimé un canal, vous perdez également l’intégralité de son historique des conversations. Les canaux peuvent être restaurés dans les 21 jours, mais aucun nouveau canal ne peut être créé avec le même nom que le canal supprimé au cours de cette fenêtre de 21 jours. Les sections OneNote associées à un canal supprimé s’affichent toujours sur le site SharePoint de votre équipe.
Sélectionnez Autres options 
Remarque : Les propriétaires d’équipe décident quels membres de l’équipe peuvent supprimer les canaux.
Teams est constitué de canaux, qui sont les conversations que vous avez avec vos coéquipiers. Chaque canal est dédié à un sujet, un département ou un projet spécifique.
Teams peut avoir des canaux standard ou privés. Lorsque vous avez besoin d’en créer un, suivez les étapes ci-dessous.
Remarque : Créez des canaux partagés à partir de Teams pour le bureau ou le web. L’application mobile Teams ne prend pas en charge la création de canaux partagés.
Créer un canal standard
Un canal standard est ouvert pour tous les membres et tout ce qui est publié peut être recherché par d’autres utilisateurs. Vous n’ajoutez pas de membres à un canal standard, car l’équipe y a accès.
Appuyez sur Équipes 

Appuyez sur Ajouter 
Vous pouvez créer jusqu’à 1 000 canaux au cours de la vie d’une équipe. Ce nombre inclut les canaux que vous créez et supprimés par la suite.
Créer un canal privé et ajouter des membres
Seuls les utilisateurs qui sont propriétaires ou membres du canal privé peuvent accéder au canal. Pour identifier qui peut voir quoi dans un canal privé, voir Canaux privés dans Teams.
Vous pouvez créer jusqu’à 30 canaux privés pendant toute la durée d’une équipe.
Pour créer un canal privé et ajouter des membres dans Teams :
-
Appuyez sur Teams


-
Appuyez sur Ajouter

-
Appuyez sur Confidentialité, puis sur Privé comme indiqué.
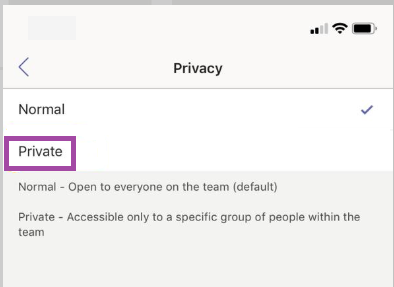
-
Appuyez sur le bouton Précédent <, puis sur Terminé.
Cette opération ajoute un canal privé à l’équipe et ouvre l’écran Ajouter des membres.
Pour information, vous pouvez sauter l’étape 5 et ajouter des membres plus tard. -
Sous ajouter des membres, tapez un nom dans le champ ajouter, puis appuyez sur terminé.
Votre canal privé peut avoir plusieurs propriétaires et jusqu’à 250 membres.
Modifier, supprimer, masquer ou quitter un canal
Sélectionnez Autres options 
Gardez à l’esprit qu’une fois que vous supprimez un canal, vous perdez également l’historique des conversations. Les canaux peuvent être restaurés dans les 21 jours, mais aucun nouveau canal ne peut être créé avec le même nom que le canal supprimé au cours de cette fenêtre de 21 jours. Les sections OneNote associées à un canal supprimé s’affichent toujours sur le site SharePoint de votre équipe.










