Que vous souhaitiez créer un livret pour un événement ou imprimer un projet de livre ambitieux, envisagez d’utiliser les paramètres de page prédéfinis pour les livrets qui accompagnent Word. La mise en page Disposition Livre prépare automatiquement l’impression de votre chef-d’œuvre dans l’ordre correct, prêt pour le pliage et la reliure.
Pour des résultats optimaux, modifiez la mise en page du document avant d’entamer la rédaction de votre projet. Vous aurez ainsi moins de travail de nettoyage si des tables ou d’autres objets dans votre document ne sont pas disposés tout à fait correctement.
Créer un livret ou un livre
-
Accédez à Disposition et sélectionnez l’icône de lancement de la boîte de dialogue Mise en page dans le coin inférieur droit.
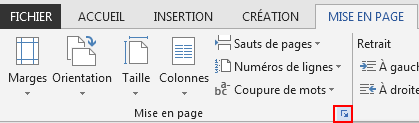
-
Sous l’onglet Marges , définissez le paramètre Plusieurs pages sur Pliage du livre. L’orientation passe automatiquement à Paysage.
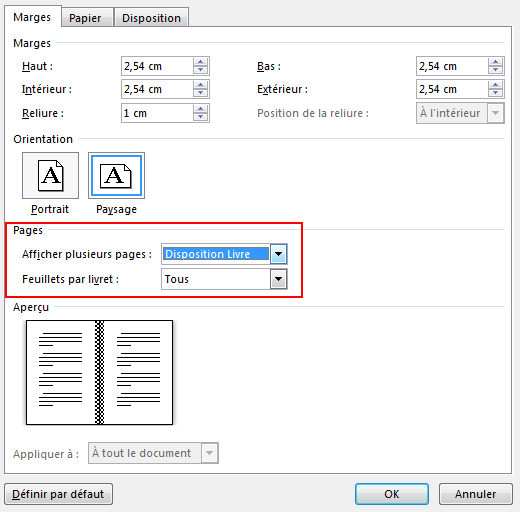
Conseil : Si vous avez un document long, vous pouvez le fractionner en plusieurs livrets que vous pouvez ensuite relier en un seul livre. Sous Feuillets par livret, choisissez le nombre de pages à imprimer par livret.
-
Sélectionnez et augmentez la valeur de Gutter pour réserver de l’espace sur le pli intérieur pour la liaison.
-
Accédez à l’onglet Papier et sélectionnez le Format du papier. Le format final du livret est d’une demi-largeur du format de papier.
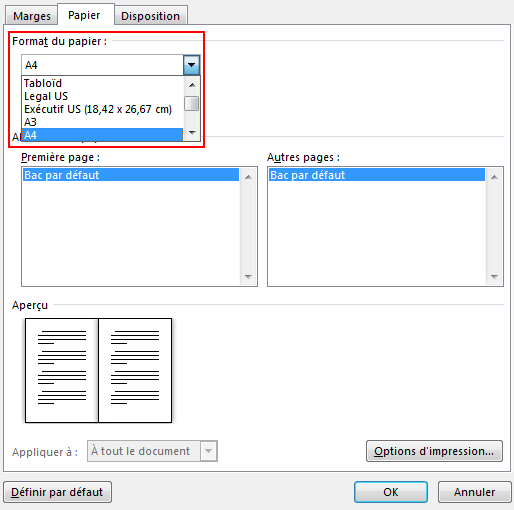
Conseil : Vous pouvez ajouter des embellissements à l’apparence de votre livret. Par exemple, pour ajouter des bordures à chaque page, sous l’onglet Disposition de la fenêtre Mise en page , sélectionnez Bordures.
-
Sélectionnez OK. Si votre document contient déjà du contenu, le texte est mis en forme automatiquement. Toutefois, vous devrez peut-être ajuster manuellement des objets tels que des images et des tableaux.
Paramètres d’impression des livrets
Lorsque vous êtes prêt à imprimer votre livret, case activée les paramètres d’impression pour vous assurer que vous imprimez sur les deux côtés du papier. En outre, soyez prêt à retourner les papiers correctement pour que l’impression fonctionne correctement.
-
Accédez à Fichier > Imprimer.
-
Si votre imprimante prend en charge l’impression automatique des deux côtés, remplacez Imprimer un côté par Imprimer sur les deux côtés. Choisissez l’option Retourner les pages sur le plus petit côté pour éviter d’imprimer le verso de chaque feuille à l’envers.
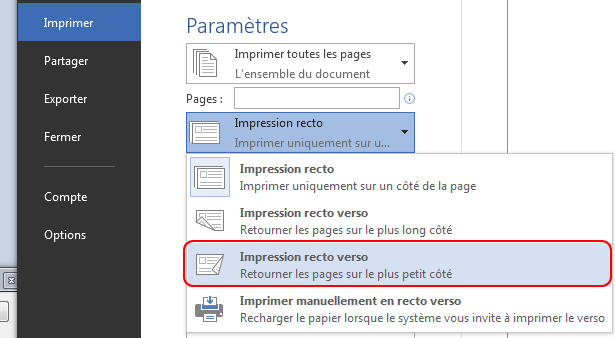
-
Si votre imprimante ne prend pas en charge l’impression automatique des deux côtés, sélectionnez Imprimer manuellement des deux côtés. Ensuite, lorsque vous y êtes invité, remettez les pages à l’imprimante. Pour éviter que des pages s’impriment à l’envers, retournez les feuilles sur le petit côté du papier, conformément aux instructions de votre imprimante.
Conseil : Pour ajouter une touche professionnelle, songez à ajouter des numéros de page dans l’en-tête ou le pied de page. Pour plus d’informations, consultez Ajouter des numéros de page.
Voir aussi
Créer un livret à l’aide d’un modèle Word
Livret : conseils de numérotation des pages.
Créer différents en-têtes ou pieds de page pour les pages paires et impaires
Créer un livret ou un livre
-
Accédez à Disposition > Marges > marges personnalisées.
-
Remplacez le paramètre Plusieurs pages par Pliage du livre. L’orientation passe automatiquement à Paysage.
Conseil : Si vous avez un document long, vous pouvez le fractionner en plusieurs livrets que vous pouvez ensuite relier en un seul livre. Sous Feuilles dans le livret, choisissez le nombre de pages à imprimer par livret.
-
Pour réserver de l’espace pour la reliure à l’intérieur de la pliure, augmentez la largeur de Reliure.
-
Vous pouvez ajouter de nombreux ornements pour améliorer l’apparence de votre livret. Par exemple, pour ajouter des bordures à chaque page, sous l’onglet Disposition de la fenêtre Marges personnalisées , sélectionnez Bordures.
-
Sélectionnez OK.
Si votre document comporte déjà un contenu, le texte est automatiquement mis en forme, mais il se peut que vous deviez ajuster manuellement des objets tels que des images et des tableaux.
-
Accédez à Fichier > Mise en page et case activée le format du papier. Gardez à l’esprit que le format final du livret est égal à la moitié du format de papier. Vérifiez que votre imprimante est alimentée en feuilles de papier de format approprié.
Paramètres d’impression des livrets
Lorsque vous êtes prêt à imprimer votre livret, case activée les paramètres d’impression pour vous assurer que vous imprimez sur les deux côtés du papier. En outre, soyez prêt à retourner les papiers correctement pour que l’impression fonctionne comme prévu.
Si votre imprimante prend en charge l’impression automatique des deux côtés, procédez comme suit :
-
Pour cela, sélectionnez Fichier > Imprimer.
-
Sous Double face, sélectionnez Livret.
Conseil : Pour ajouter une touche professionnelle, songez à ajouter des numéros de page dans l’en-tête ou le pied de page. Pour plus d’informations, consultez Ajouter des numéros de page.
Remarque : Si votre imprimante ne prend pas en charge l’impression automatique des deux côtés, vous devez imprimer les pages manuellement.
Voir aussi
Créer un livret à l’aide d’un modèle Word
Livret : conseils de numérotation des pages.
Créer différents en-têtes ou pieds de page pour les pages paires et impaires










