Si vous explorez des graphiques dans Excel et que vous avez du mal à déterminer celui qui vous convient, vous pouvez essayer la commande Graphiques recommandés sous l’onglet Insertion . Excel analyse vos données et vous fait des suggestions.
-
Sélectionnez les données que vous souhaitez utiliser pour votre graphique.
-
Cliquez sur Insertion > Graphiques recommandés.
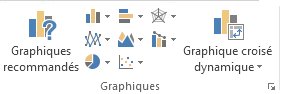
-
Sous l’onglet Graphiques recommandés, faites défiler la liste des graphiques recommandés par Excel pour vos données et cliquez sur un graphique quelconque pour afficher un aperçu de vos données.
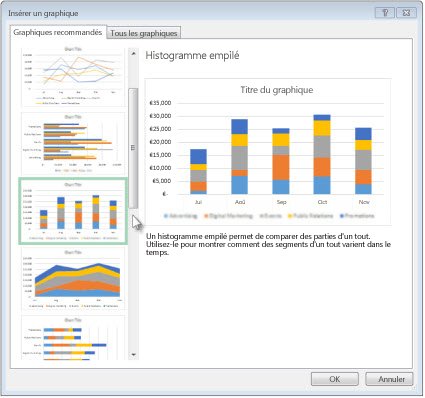
Conseil : Si aucun graphique ne vous convient, cliquez sur Tous les graphiques pour afficher tous les types de graphique disponibles.
-
Lorsque vous trouvez le graphique qui vous plaît, cliquez dessus > OK.
-
Utilisez les boutons Éléments de graphique, Styles du graphique et Filtres du graphique près du coin supérieur droit du graphique pour ajouter des éléments tels que des titres d’axe ou des étiquettes de données, pour personnaliser l’aspect de votre graphique, ou pour modifier les données figurant dans le graphique.
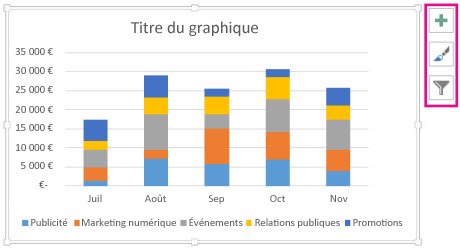
-
Pour accéder à des fonctionnalités supplémentaires de conception et de mise en forme, cliquez à un endroit quelconque dans le graphique pour ajouter les outils de graphique dans le ruban, puis cliquez sur les options que vous voulez dans les onglets Création et Format.
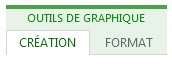
-
Sélectionnez les données que vous souhaitez utiliser pour votre graphique.
-
Cliquez sur Insertion > Graphiques recommandés.
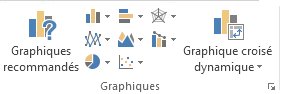
-
Sous l’onglet Graphiques recommandés, faites défiler la liste des graphiques recommandés par Excel pour vos données et cliquez sur un graphique quelconque pour afficher un aperçu de vos données.
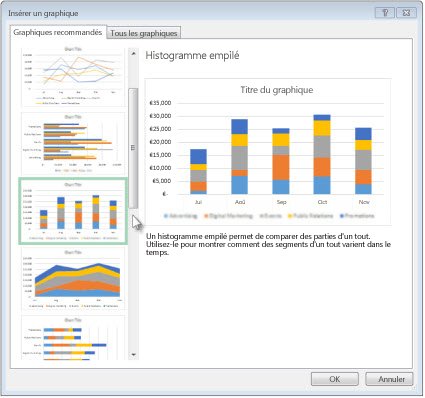
Conseil : Si aucun graphique ne vous convient, cliquez sur Tous les graphiques pour afficher tous les types de graphique disponibles.
-
Lorsque vous trouvez le graphique qui vous plaît, cliquez dessus > OK.
-
Utilisez les boutons Éléments de graphique, Styles du graphique et Filtres du graphique près du coin supérieur droit du graphique pour ajouter des éléments tels que des titres d’axe ou des étiquettes de données, pour personnaliser l’aspect de votre graphique, ou pour modifier les données figurant dans le graphique.
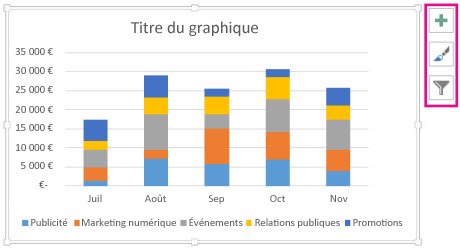
-
Pour accéder à des fonctionnalités supplémentaires de conception et de mise en forme, cliquez à un endroit quelconque dans le graphique pour ajouter les outils de graphique dans le ruban, puis cliquez sur les options que vous voulez dans les onglets Création et Format.
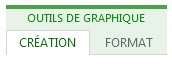
Les graphiques recommandés dans Excel pour le web créent des visuels intéressants sur vos données dans un volet Office.
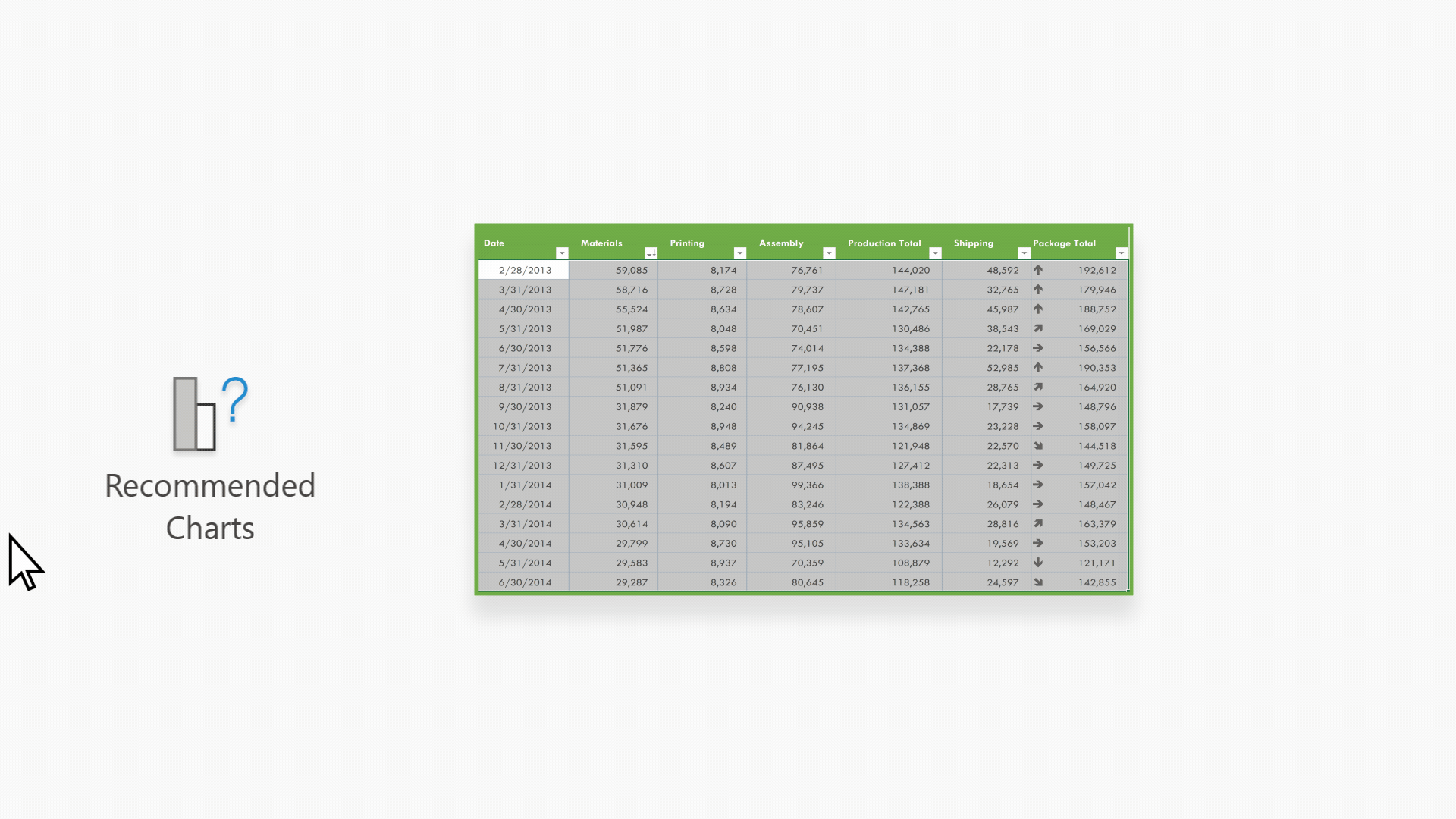
Remarque : Les graphiques recommandés sont disponibles pour les abonnés Microsoft 365 en anglais, Français, espagnol, allemand, chinois simplifié et japonais. Si vous êtes abonné à Microsoft 365, vérifiez que vous utilisez la dernière version d’Office. Pour en savoir plus sur les différents canaux de mise à jour pour Office, voir : Vue d’ensemble des canaux de mise à jour pour Microsoft 365 Apps.
Prise en main
-
Sélectionnez les données que vous souhaitez utiliser pour votre graphique.
-
Cliquez sur Insertion > Graphiques recommandés.
-
Choisissez un graphique à insérer dans le volet Office Graphiques recommandés, puis sélectionnez l’option + Insérer un graphique croisé dynamique ou + Insérer un graphique .
-
Si vous choisissez l’option Graphique croisé dynamique, Excel insère une nouvelle feuille de calcul pour vous avec un tableau croisé dynamique qui est la source de données pour le graphique croisé dynamique que vous avez sélectionné. Chaque fois que vous utilisez l’option Insérer un graphique croisé dynamique, Excel insère une nouvelle feuille de calcul. Si vous choisissez l’option Insérer un graphique, Excel insère un graphique directement dans la feuille de calcul avec vos données sources.
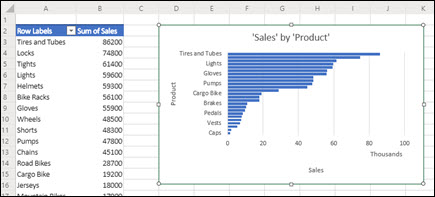
Vous ne savez pas comment commencer ?
Si vous ne savez pas comment commencer, nous vous fournirons des exemples de données que vous pouvez expérimenter.
-
Ajouter une nouvelle feuille de calcul : vous pouvez cliquer avec le bouton droit sur n’importe quel onglet de feuille, puis sélectionner Insérer.
-
Accédez à Insérer > Graphiques recommandés, et Excel charge le volet Graphiques recommandés .
-
Sélectionnez le bouton Essayer les exemples de données .
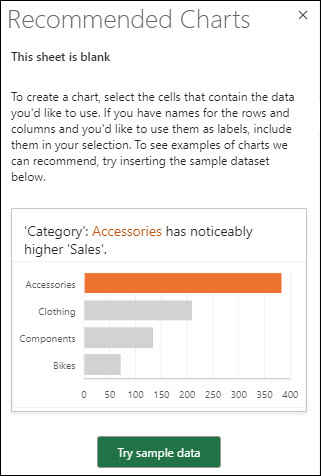
Excel ajoute des exemples de données à votre feuille de calcul, les analyse, puis ajoute les graphiques recommandés au volet.
-
Suivez les étapes de la section Prise en main pour insérer l’un des graphiques croisés dynamiques ou graphiques recommandés.
Vous avez besoin d’une aide supplémentaire ?
Vous pouvez toujours poser des questions à un expert de la Communauté technique Excel ou obtenir une assistance dans la Communauté de support.










