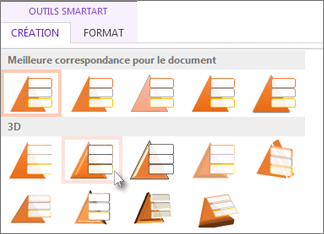Remarque : Cet article a fait son temps et sera bientôt supprimé. Pour éviter les problèmes du type « Page introuvable », nous allons supprimer les liens inutiles. Si vous avez créé des liens vers cette page, nous vous conseillons de les supprimer afin de ne pas désorienter les utilisateurs.
Au lieu de créer une liste avec un texte à puces simple, vous pouvez créer en quelques clics des listes attrayantes à l’aide de graphiques SmartArt.
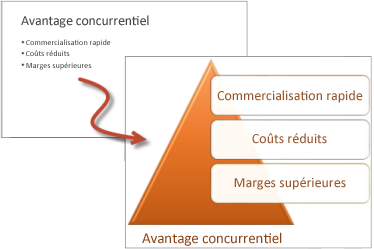
-
Sous l’onglet Insertion, cliquez sur SmartArt.
-
Dans la galerie Choisir un graphique SmartArt, cliquez sur Liste, puis choisissez une disposition de liste. Par exemple :
-
Liste à puces verticale

-
Liste à puces horizontale

-
Liste trapézoïdale

-
-
Cliquez sur la disposition souhaitée, puis sur OK.
-
Cliquez sur [Texte], puis tapez votre texte.
![Cliquez sur [Texte], puis tapez votre texte](https://support.content.office.net/fr-fr/media/2c28ce80-1b88-4a14-a82c-f310646043ff.png)
Ajouter une autre forme à votre liste
-
Cliquez avec le bouton droit sur une forme existante dans le graphique SmartArt.
-
Cliquez sur Ajouter une forme.
Remarque : Si la commande Ajouter une forme est grisée, essayez de cliquer sur une autre partie de la forme.
-
Effectuez l’une des actions suivantes :
-
Pour insérer une autre forme avant la forme sélectionnée, cliquez sur Ajouter la forme avant.
-
Pour insérer une forme après la forme sélectionnée, cliquez sur Ajouter la forme après.
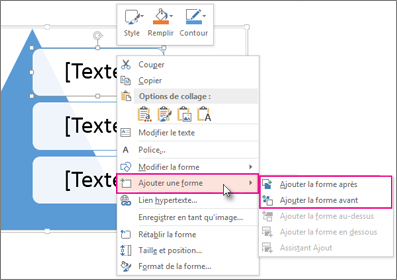
Par exemple, si je clique sur Ajouter la forme après, une quatrième forme est ajoutée en dessous de la troisième.
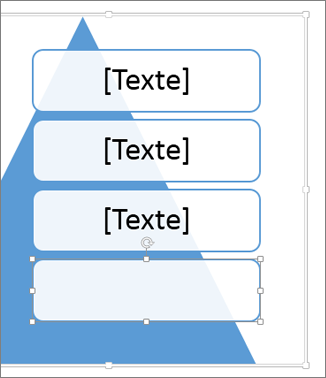
Conseil : Vous pouvez cliquer sur une forme devenue inutile, puis appuyez sur la touche Suppr.
-
Appliquer un effet 3D ou un autre style à votre liste
Pour ajouter une touche personnalisée à votre liste SmartArt, appliquez un style en cliquant sur le bouton plus