L’utilisation d’une photo ou d’un logo comme filigrane dans Publisher comporte deux étapes : tout d’abord, vous ajoutez l’image à une page maître, ensuite vous la mettez en forme.
Conseil : Pour convertir du texte, un objet WordArt ou un objet dessin en filigrane, enregistrez tout d’abord l’objet en tant qu’image : cliquez avec le bouton droit sur l’objet, cliquez sur Enregistrer en tant qu’image, sélectionnez les options de votre choix, puis supprimez l’objet et réinsédez-le dans votre document en tant qu’image.
Les images sont parfaites pour les filigranes ou les arrière-plans de page pour vos compositions, mais vous pouvez également ajouter un filigrane de copyright à vos photos.
Ajouter une image à une composition en tant que filigrane
-
Cliquez sur Création de page > Pages maîtres > Modifier les pages maîtres.
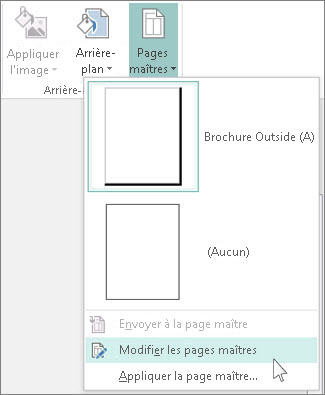
-
Cliquez sur Insertion > Images ou Images en ligne.
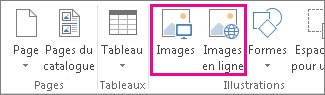
-
Localisez une image, puis cliquez sur Insérer.
-
Faites glisser les poignées de l’image jusqu’à qu’elle atteigne la taille de filigrane souhaitée.
Conseil : Pour redimensionner l’image de façon proportionnelle, appuyez sur la touche Maj pendant que vous faites glisser une poignée de la photo.
Mettre en forme l’image
Afin que le texte de votre composition soit plus lisible, modifiez la transparence de l’image.
-
Cliquez avec le bouton droit sur l’image, puis cliquez sur Format de l’image.
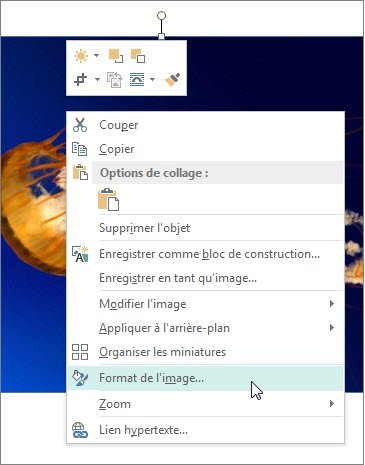
-
Sous l’onglet Image, sous Transparence, commencez par taper une valeur (par exemple, 85 %) dans la zone de transparence, puis augmentez ou réduisez ce pourcentage pour que l’image soit plus claire ou plus foncée.
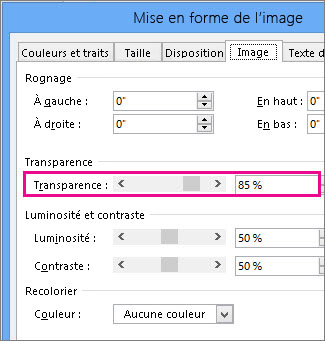
-
Pour revenir à la page de la composition, cliquez sur Fermer la page maître sous l’onglet Page maître.
Ajouter une image à une composition en tant que filigrane
-
Cliquez sur Création de page > Pages maîtres > Modifier les pages maîtres.
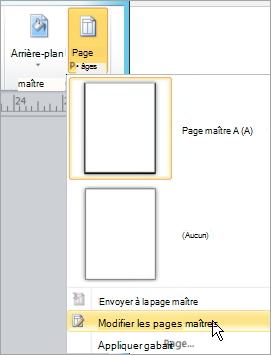
-
Cliquez sur Insertion > Image.

-
Localisez une image, puis cliquez sur Insérer.
-
Faites glisser les poignées de l’image jusqu’à qu’elle atteigne la taille de filigrane souhaitée.
Mettre en forme l’image
-
Cliquez avec le bouton droit sur l’image, puis cliquez sur Format de l’image.
-
Sous l’onglet Image, sous Contrôle de l’image,cliquez sur Estoé dans la liste Couleur, puis sur Recolorier.
-
Dans la boîte de dialogue Recolorier l’image, sélectionnez la couleur de votre choix pour le filigrane.
-
Cliquez sur Appliquer, puis sur OK.
-
Dans la boîte de dialogue Format de l’image, sélectionnez les autres options de votre choix, puis cliquez sur OK.
-
Dans le menu Organiser, pointez sur Ordre,puis cliquez sur Mettre à l’arrière-simple.










