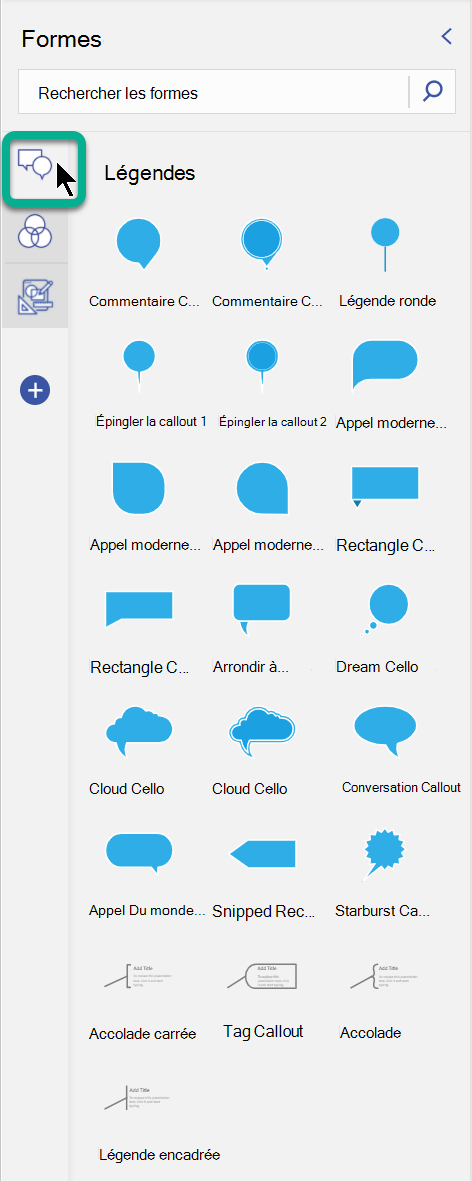Les diagrammes de Venn dans Visio utilisent des formes qui se chevauchent, généralement des cercles, pour expliquer et illustrer les relations, les similitudes et les différences entre les ensembles ou les groupes. Vous pouvez créer des diagrammes Venn à l’aide d’un modèle, ou créer un diagramme personnalisé avec autant de formes que vous le souhaitez.
Contenu de cet article :
Créer des diagrammes venn à l’aide d’un modèle
Utilisez le diagramme de démarrage de Venn lorsque vous souhaitez démarrer rapidement. Personnalisez le diagramme en ajoutant votre propre texte et vos propres couleurs.
-
Dans Visio, dans le menu Fichier , cliquez sur Nouveau > Business, puis sur Graphiques et diagrammes marketing.
-
Choisissez entre Unités métriques ou Unités américaines, puis cliquez sur Créer.
-
À partir de Diagrammes marketing, faites glisser la forme de diagramme de Venn sur la page.
-
Cliquez sur un segment à sélectionner.
-
Cliquez sur Remplir dans la zone Styles de forme, puis sélectionnez une couleur.
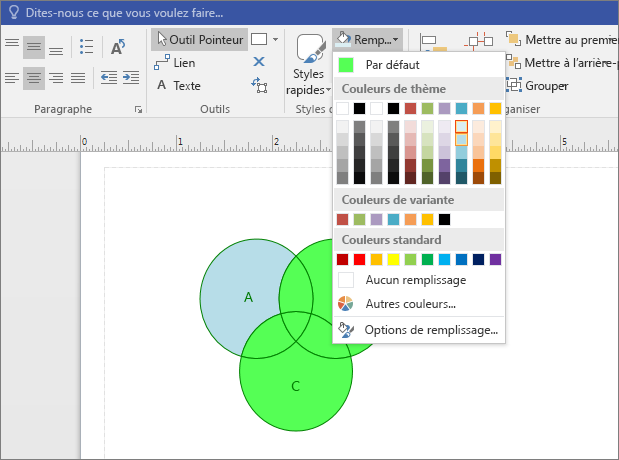
-
Cliquez sur un autre segment.
-
Cliquez sur Remplissage, puis sélectionnez une autre couleur.
-
Pour ajouter du texte à un segment ou à la zone qui se chevauche des segments, sélectionnez le diagramme de Venn, cliquez sur le segment ou les segments qui se chevauchent, puis tapez le texte.
Créer des diagrammes Venn à partir de zéro
Si le diagramme de démarrage de Venn ne répond pas à vos besoins, créez votre propre diagramme de Venn à partir de la base. En personnalisant Microsoft Visio, vous pouvez inclure autant de groupes ou aussi peu que vous le souhaitez.
-
Dans Visio, dans le menu Fichier , cliquez sur Nouveau, puis sur Diagramme de base.
-
Choisissez entre Unités métriques ou Unités américaines, puis cliquez sur Créer.
-
Cliquez sur l’onglet Fichier.
-
Cliquez sur Options.
-
Dans l’écran OptionsVisio , cliquez sur Personnaliser le ruban.
-
Cliquez sur le bouton Nouveau groupe .
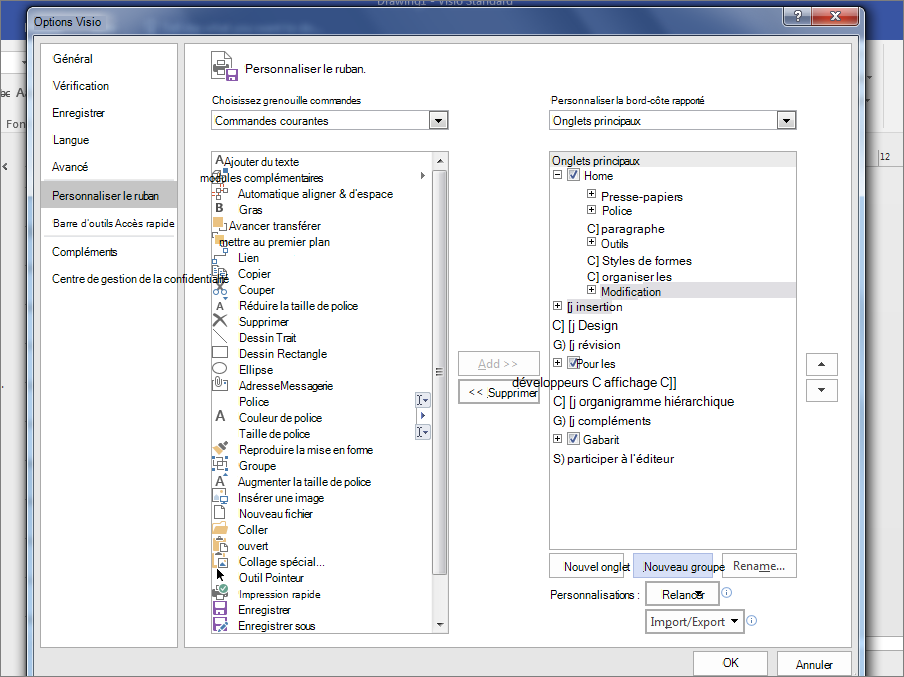
-
Cliquez sur le bouton Renommer .
-
Cliquez sur l’icône Venn , tapez Graph dans le champ Nom d’affichage , puis cliquez sur OK.
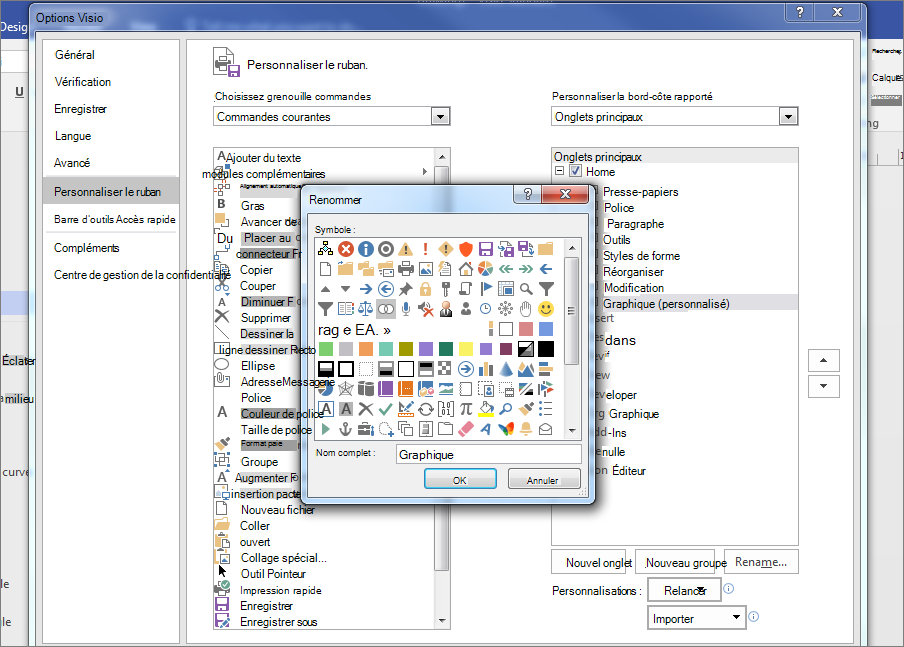
-
Sous Choisir des commandes à partir de, sélectionnez Commandes non dans le ruban dans la liste déroulante.
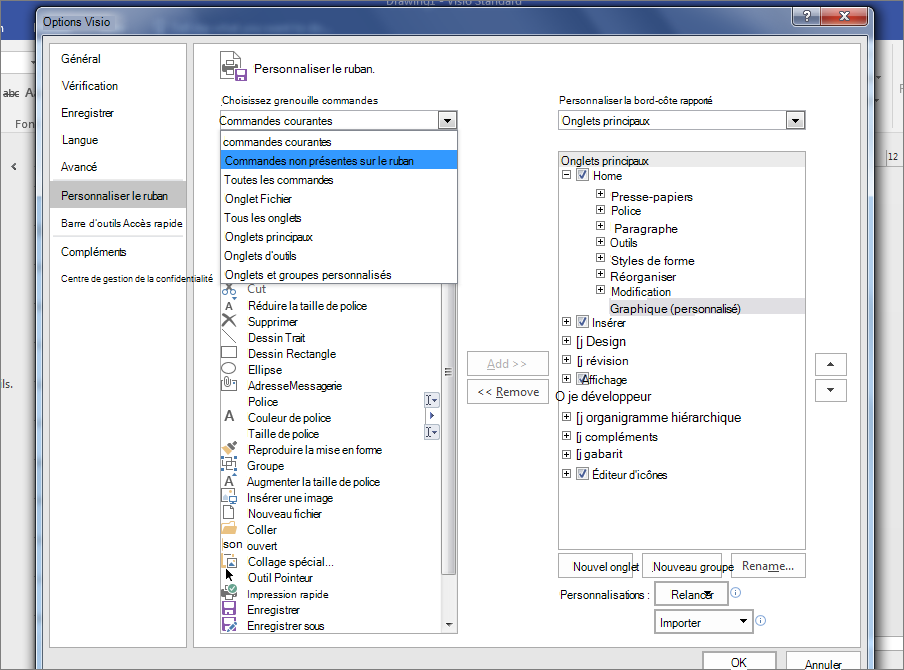
-
Faites défiler la liste vers le bas et sélectionnez Formes de fragments.
-
Cliquez sur Ajouter, puis sur OK.
Conseils :
-
Fragment dans la zone Graphique s’affiche sous l’onglet AccueilVisio.
-

-
-
Cliquez sur le gabarit Graphe et Formes mathématiques .
-
Faites glisser une forme de diagramme de Venn sur la page.
-
Faites glisser une autre forme de diagramme de Venn sur la page et placez-la en regard du premier cercle afin que les bords se chevauchent. Continuez à faire glisser des formes de diagramme de Venn sur la page jusqu’à ce que vous en ayez autant que vous le souhaitez.
-
Sous l’onglet Accueil , cliquez sur Sélectionner dans le groupe Édition , cliquez sur Sélectionner, puis sur Sélectionner tout dans la liste.
-
Cliquez sur Fragment dans la zone Graphe .
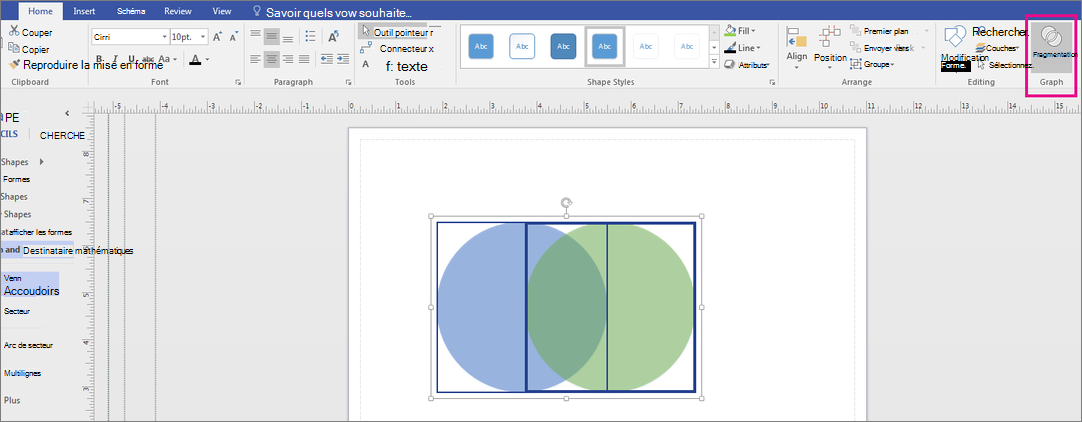
-
Cliquez sur les segments individuels pour modifier la couleur de remplissage ou ajouter du texte.
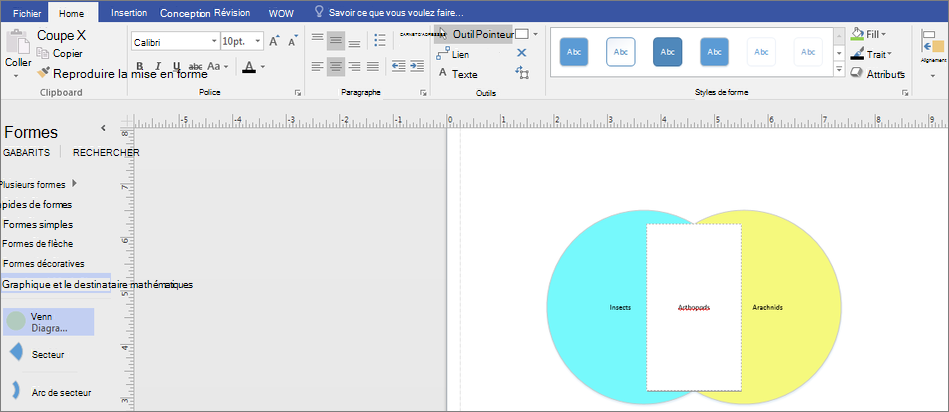
-
Ouvrez Visio pour le web et faites défiler vers le bas de la page jusqu’à la section Diagrammes de Venn .
La première option vous donne un diagramme et un gabarit vides avec plusieurs formes Venn. Les autres options vous donnent le gabarit ainsi qu’un diagramme de démarrage à partir duquel vous pouvez vous adapter. Cliquez sur n’importe quelle option pour afficher un aperçu de celle-ci.
-
Sélectionnez l’option souhaitée, puis cliquez sur Créer.
-
Faites glisser des formes du panneau Formes sur le canevas :
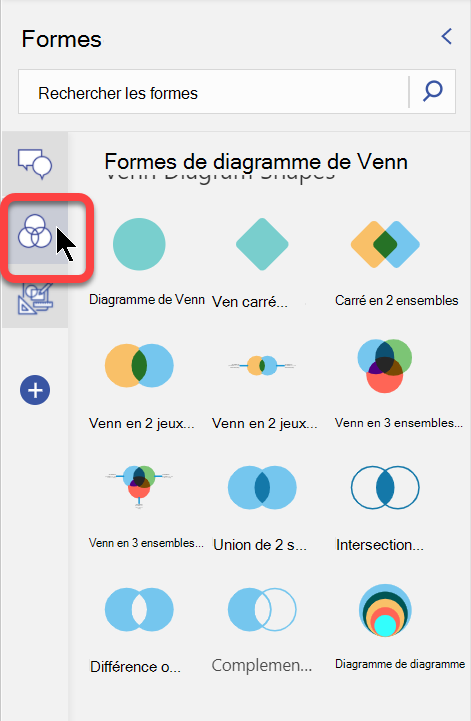
-
Vous pouvez modifier la couleur d’un segment de forme individuel en cliquant dessus avec le bouton droit et en choisissant une couleur dans le menu contextuel Remplissage .
-
Dans le panneau Formes , un onglet distinct de Légendes est disponible pour vous permettre d’ajouter des légendes à votre diagramme :