Un diagramme de flux fonctionnel croisé révèle qui fait quoi et quand dans un diagramme de forme de grille organisé en sections. Il va au-delà d’un flowchart de base pour afficher les relations entre les fonctions (telles qu’une partie prenante ou un service) et les phases (telles que les jalons) d’un processus.
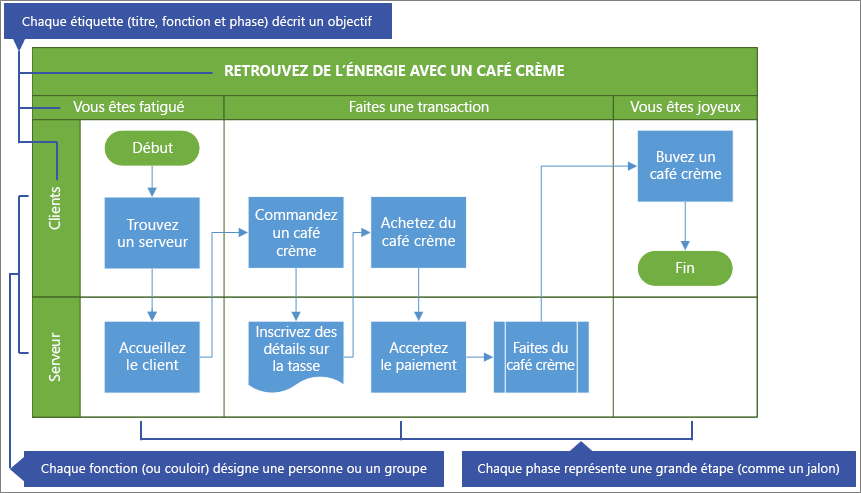
Avant de commencer
-
Créez le diagramme à modifier. Pour plus d’informations, voir Afficher, créer et modifier un diagramme dans Visio pour le web.
-
Dans la galerie, faites défiler vers le bas jusqu’à la ligne Cross Functional Flowchart, puis sélectionnez Créer. Le modèle s’ouvre avec deux fonctions et une phase.
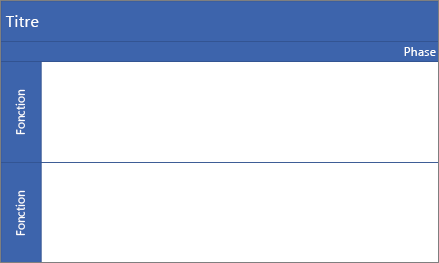
Vous pouvez également ouvrir des diagrammes d’ouverture, tels que processus d’approbation de crédit ou processus de planification d’événements, qui peuvent mieux répondre à vos besoins.
Choisir l’orientation du diagramme de flux
L’orientation par défaut est horizontale et utilise les formes Swimlane et Separator. Vous pouvez toutefois modifier l’orientation en vertical en supprimant le diagramme par défaut, puis en ajoutant les formes Swimlane (vertical) et Séparateur (vertical).
Remarque Une fois que vous commencez, vous ne pouvez pas convertir automatiquement d’une orientation à une autre.
Ajouter un swimlane ou une phase
-
Dans la palette Formes sous l’onglet Formes, sélectionnez Formes de diagramme de flux fonctionnel croisé

-
Faites glisser la forme


Assurez-vous que les formes sont déposées en haut du diagramme.
Modifier le texte de l’étiquette
-
Double-cliquez sur le texte qui contient Titre,Fonctionou Phase.
Visio Online bascule vers l’édition de texte et peut effectuer un zoom avant sur la forme.
-
Entrez un texte qui décrit l’objectif de chaque composant. Les étiquettes de fonction sont toujours verticales en orientation.
-
Pour arrêter d’ajouter du texte, cliquez en dehors de la forme ou appuyez sur Échap.
Visio Online restaure l’affichage d’origine s’il a automatiquement fait un zoom lorsque vous avez commencé à taper.
Remarque Vous ne pouvez pas faire pivoter le texte de l’étiquette.
Ajouter des formes d’un flowchart
-
Dans la palette Formes sous l’onglet Formes, sélectionnez Formes de flux simple

-
Créez le diagramme de flux. Pour plus d’informations, voir Ajouter et lier des formes dans Visio pour le web.
-
Lorsque vous créez le diagramme de processus, assurez-vous que les formes se trouvent complètement dans la section de phase et delane correctes. Pour plus d’informations, voir Sélectionner, copier et déplacer des formes dans Visio pour le web.
Resize un swimlane ou une phase
Vous pouvez ajuster la taille d’un swimlane ou d’une phase, en particulier si le processus s’agrandit.
-
Pour re tailler la forme Swimlane,sélectionnez l’étiquette Swimlane, puis faites glisser les poignées vers la gauche, la droite, le haut ou le bas.
-
Pour re tailler la forme Séparateur,sélectionnez l’étiquette Phase, puis faites glisser les poignées vers la gauche ou la droite.
Déplacer un swimlane ou une phase
Vous souhaiterez peut-être déplacer un swimlane ou une phase afin de mieux organiser les formes dans le processus.
-
Pour déplacer une forme Swimlane,faites glisser l’étiquette vers un nouvel emplacement. Veillez à déposer la forme en haut du diagramme.
Les formes se déplacent avec lui dans le swimlane.
-
Vous ne pouvez pas déplacer une forme Séparateur,mais vous pouvez la supprimer, puis en ajouter une nouvelle à un autre emplacement.
Supprimer un swimlane ou une phase
-
Sélectionnez l’étiquette de la forme Swimlane ouSeparator,puis appuyez sur Sup supprimé.
Toutes les formes au sein du swimlane ou de la phase sont également supprimées.
Conseil Pour enregistrer les formes, déplacez-les complètement en dehors du diagramme fonctionnel croisé avant de supprimer la forme Swimlaneou Separator.










