Créer un e-mail dans Outlook
Composez un nouveau message électronique dans Outlook à envoyer à un ou plusieurs destinataires.
Sélectionnez une option d’onglet ci-dessous pour la version d’Outlook que vous utilisez. Identifier votre version d’Outlook
Remarque : Si les étapes sous cet onglet Nouvel Outlook ne correspondent pas à votre écran, vous n’utilisez peut-être pas encore le nouvel Outlook pour Windows. Sélectionnez Outlook classique et essayez de suivre ces étapes à la place.
Créer un message
-
Dans le ruban, sélectionnez Nouveau > Courrier, ou appuyez sur Ctrl+N.
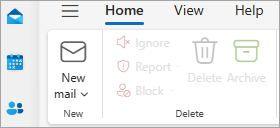
Si plusieurs comptes de messagerie sont configurés dans nouvel Outlook, From :<accountname> apparaît en haut du nouveau message. Pour modifier le compte à partir duquel vous souhaitez envoyer le message, sélectionnez la liste déroulante et choisissez un autre compte.
-
Dans les zones À, Cc ou Cci , entrez l’adresse e-mail ou les noms des destinataires.
Lorsque vous commencez à taper le nom d’un destinataire, Outlook suggère le nom des personnes avec lesquelles vous avez déjà communiqué par courrier électronique. Ceux que vous avez récemment envoyé par e-mail seront répertoriés comme contacts suggérés. Vous pouvez choisir un nom dans la liste, taper un nom complet ou une adresse e-mail, ou sélectionner le bouton À, Cc ou Cci pour afficher d’autres options.
Lorsque vous sélectionnez le bouton À, Cc ou Cci , la fenêtre Ajouter des destinataires s’ouvre. Dans la liste des destinataires, sélectionnez + en regard du nom que vous souhaitez inclure dans votre message. Lorsque vous avez terminé d’ajouter des noms, sélectionnez Enregistrer.
Conseil : Si cci n’apparaît pas sous la forme d’un bouton sur votre message, sélectionnez Cci à droite du bouton À . Pour plus d’informations sur la façon de toujours afficher cci, consultez Afficher, masquer et afficher le champ Cci (copie carbone aveugle).
-
Dans le champ Ajouter un objet , tapez l’objet du message.
-
Sélectionnez Insérer > Joindre un fichier pour ajouter une pièce jointe.
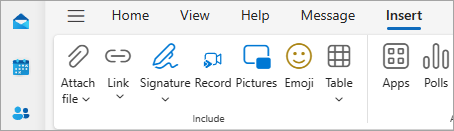
Conseil : Si vous n’aimez pas la police ou le style de votre courrier, vous pouvez modifier son apparence. Il est également recommandé de vérifier l’orthographe de votre courrier avant de l’envoyer.
-
Une fois que vous avez terminé de rédiger votre message, sélectionnez Envoyer.

-
Dans le ruban, sélectionnez Nouveau Email ou appuyez sur Ctrl +N.
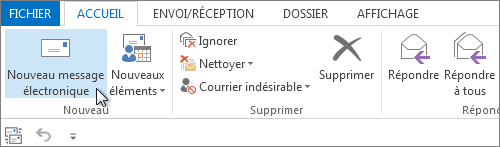
-
Si plusieurs comptes de messagerie sont configurés dans Outlook, le bouton De s’affiche et le compte qui enverra le message s’affiche. Pour modifier le compte, cliquez sur De et sélectionnez le compte que vous souhaitez utiliser.
-
Dans la zone Objet, entrez l’objet du message.
-
Entrez les noms ou les adresses de courrier des destinataires dans les zones À, Cc ou Cci. Séparez les différents destinataires à l’aide d’un point-virgule.
Conseil : Lorsque vous commencez à taper le nom d’un destinataire, Outlook suggère le nom des personnes avec lesquelles vous avez déjà communiqué par courrier électronique. Celles auxquelles vous avez envoyé du courrier récemment apparaissent avec la mention Utilisateurs récents, tandis que celles auxquelles vous avez envoyé du courrier moins fréquemment apparaissent avec la mention Autres suggestions. Vous pouvez choisir un nom dans la liste, taper un nom complet ou une adresse de courrier, ou cliquer sur À, Cc ou Cci pour sélectionner un ou plusieurs noms dans le carnet d’adresses.
Pour sélectionner le nom des destinataires dans une liste du carnet d’adresses, cliquez sur À, Cc ou Cci, puis cliquez sur les noms souhaitées.
Si cci n’est pas affiché et pour afficher cci pour ce message et tous les messages futurs, cliquez sur Options > Afficher les champs > Cci.
-
Cliquez sur Joindre un fichier pour ajouter une pièce jointe. Vous pouvez également cliquer sur Joindre un élément dans la liste déroulante pour joindre des fichiers dans Outlook, tels que des messages électroniques, des tâches, des contacts ou des éléments de calendrier.
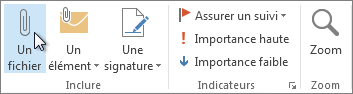
Conseil : Si vous n’aimez pas la police ou le style de votre courrier, vous pouvez modifier son apparence. Il est également recommandé de vérifier l’orthographe de votre courrier avant de l’envoyer.
-
Une fois que vous avez terminé de rédiger votre courrier, cliquez sur Envoyer.
Remarque : Si vous ne trouvez pas le bouton Envoyer, vous devrez peut-être configurer un compte de courrier.
Créer un message
-
Dans le ruban, sélectionnez Nouveau courrier > Courrier.
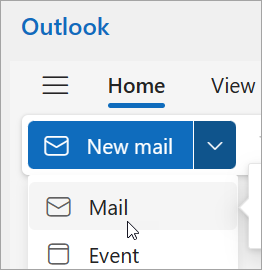
-
Dans la ligne À, Cc ou Cci , entrez l’adresse e-mail ou les noms des destinataires.
Lorsque vous commencez à taper le nom d’un destinataire, Outlook suggère le nom des personnes avec lesquelles vous avez déjà communiqué par courrier électronique. Ceux que vous avez récemment envoyé par e-mail seront répertoriés comme contacts suggérés. Vous pouvez choisir un nom dans la liste, taper un nom complet ou une adresse e-mail, ou sélectionner le bouton À, Cc ou Cci pour afficher d’autres options.
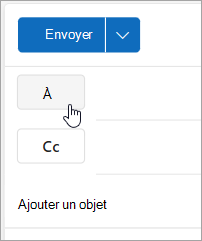
Lorsque vous sélectionnez le bouton À, Cc ou Cci , la fenêtre Ajouter des destinataires s’ouvre. Dans la liste des destinataires, sélectionnez + en regard du nom que vous souhaitez inclure dans votre message. Lorsque vous avez terminé d’ajouter des noms, sélectionnez Enregistrer.
Conseil : Si cci n’apparaît pas sous la forme d’un bouton sur votre message, sélectionnez Cci à droite du bouton À . Pour plus d’informations sur la façon de toujours afficher cci, consultez Afficher, masquer et afficher le champ Cci (copie carbone aveugle).
-
Dans le champ Ajouter un objet , tapez l’objet du message.
-
Sélectionnez Insérer > Joindre un fichier pour ajouter une pièce jointe.
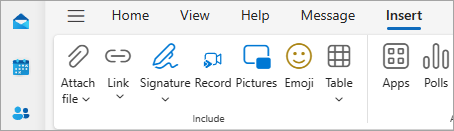
Conseil : Si vous n’aimez pas la police ou le style de votre courrier, vous pouvez modifier son apparence. Il est également recommandé de vérifier l’orthographe de votre courrier avant de l’envoyer.
-
Une fois que vous avez terminé de rédiger votre message, sélectionnez Envoyer.











