Un blog permet à votre organisation de partager rapidement des idées et des informations. Vous pouvez configurer un site de blog dans SharePoint à l’aide d’un site de communication et de billets d’actualités, et ajouter des fonctionnalités telles que la catégorisation, le filtrage et même un modèle personnalisé à partir de partir d’où commencer.
Voici comment fonctionne la stratégie : vous utilisez les billets d’actualités comme pages de blog. Vous pouvez ensuite afficher ces pages de blog dans un élément web d’actualités filtré pour afficher uniquement les pages de blog. Les pages de blog les plus récentes s’affichent automatiquement en tant que billets d’informations les plus récents sur votre site (comme le montre le site web « Derniers blogs de notre équipe de direction » ci-dessous). Vous pouvez également lier directement des billets de blog à partir d’autres composants Web Parts tels que le composant Web Part Hero.
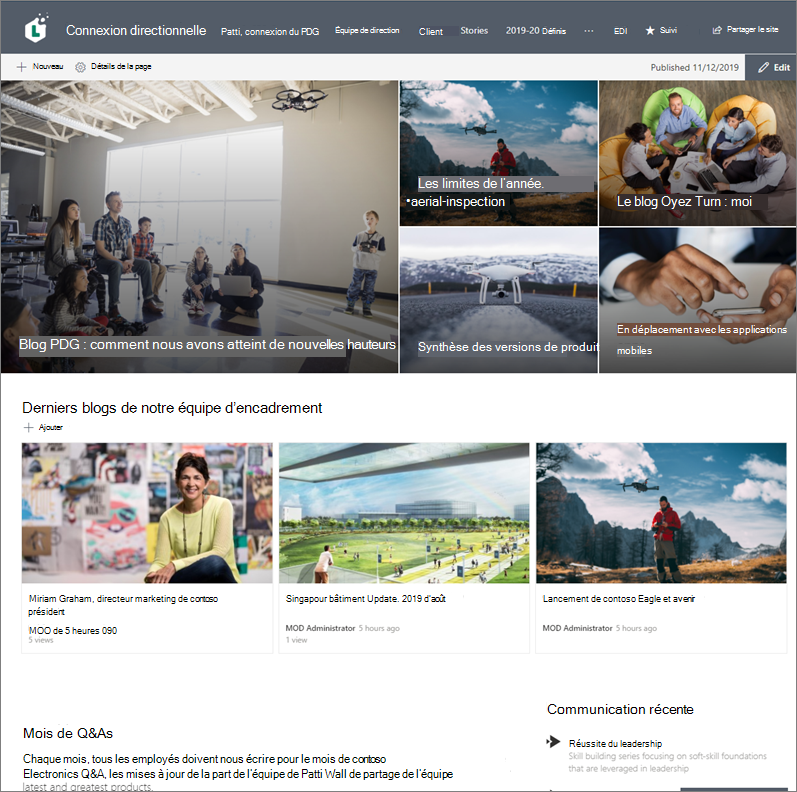
Voici la procédure à suivre.
-
Créez le site de blog. Tout d’abord, créez un site de communication qui correspond au style visuel souhaité.
Conseil : Vous avez besoin d’idées ou d’inspiration ? Consultez le carnet d’apparences SharePoint. Si vous êtes un administrateur de clients, vous pouvez créer automatiquement des exemples de sites à partir du carnet d’informations directement dans votre client à l’aide du service de mise en service SharePoint Online.
-
Créer des catégories de pages. Pour que seuls les billets de blog s’affichent dans votre partie web d’actualités, créez une colonne avec des choix de catégories dans la bibliothèque de pages pour le site qui inclut une catégorie de blogs. Dans cet exemple, nous utilisons « Catégorie de page » comme nom de colonne.
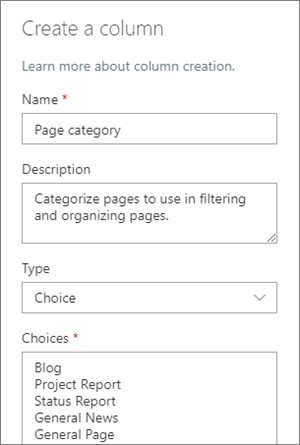
À présent que vous avez créé une colonne de choix dans votre bibliothèque de pages, elle sera disponible en tant que propriété que vous pouvez définir pour votre page de billet d’actualités. Vous pouvez donc désigner certains billets d’actualités comme billets de blog.
Conseil : Si vous voulez réutiliser cette colonne à d’autres emplacements de votre site, créez plutôt une colonne de site, puis ajoutez-la à votre bibliothèque.
-
Filtrez le partie Web Part. Avec votre page en mode Édition, sélectionnez le crayon de modification du

Sous Nom de lapropriété, sélectionnez La catégorie Page ou le nom que vous avez donné à la colonne.
Sélectionnez Égalà, puis Blog.
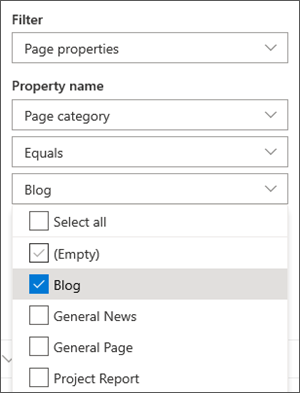
Conseil : Vous pouvez créer des colonnes supplémentaires pour filtrer d’autres manières, telles qu’une colonne Oui/Non, afin d’indiquer si certaines publications doivent être publiées.
-
Utilisez un élément Web Part d’actualités. Assurez-vous que la page d’accueil de votre site de communication utilise un élément web d’actualités dans lequel vous voulez que vos billets de blog apparaissent.
-
Rédigez un billet de blog.
-
Dans la page d’accueil de votre site, sélectionnez Nouveau, puis Billet d’actualités.
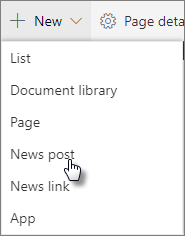
-
Sélectionnez un modèle à utiliser.
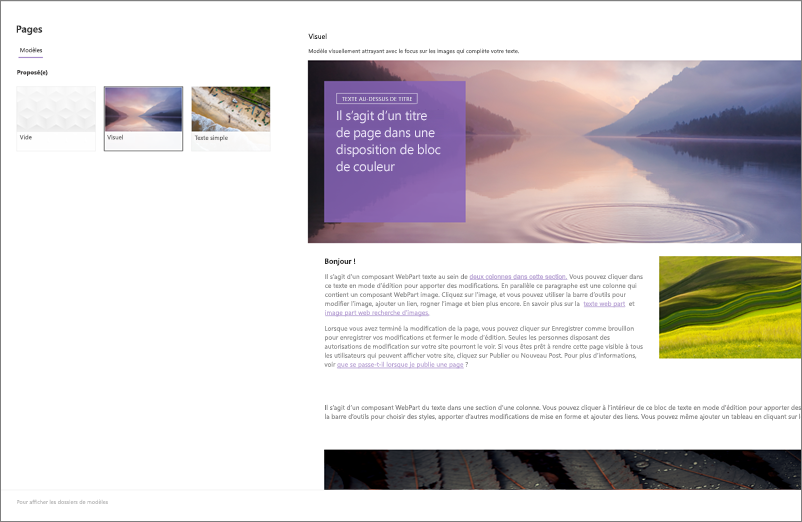
Conseil : Créez un modèle personnalisé qui est déjà balisé avec la catégorie de page de blog pour ne pas avoir à marquer chaque nouveau billet de blog. Pour ce faire, consultez les étapes de la section Conseil : Créez un modèle de blog ci-dessous.
-
Ajoutez votre contenu à l’aide du composant Web Part Texte et d’autres composants Web Parts pour les images, les vidéos, etc.
-
-
Balisez la page avec la catégorie « Blog » que vous avez créée à l’étape 3.
-
En haut de votre page, sélectionnez Détails de la page.
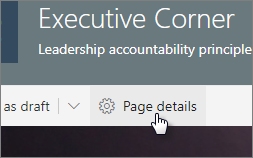
-
Dans le volet à droite, sous Propriétés,sélectionnez Blog pour la propriété Catégorie de page.
-
-
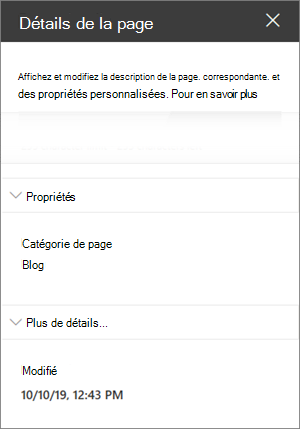
Conseil : créer un modèle de blog
Pour faciliter et accélérer la création et la balise de vos billets de blog, créez un modèle de page deblog.
-
Créez un billet d’actualités avec la disposition, des images ou d’autres composants Web Parts que vous souhaitez réutiliser dans les blogs futurs.
-
Balisez la page avec la catégorie « Blog » après l’étape 6 ci-dessus.
-
N’oubliez pas d’ajouter un titre pour le modèle, puis, en haut à gauche, sélectionnez le texte en question, puis sélectionnez Enregistrer comme modèle.
La prochaine fois que vous créerez un billet de blog, vous pourrez choisir ce modèle dans le volet Modèles de page.
Conseil : Si vous êtes un administrateur SharePoint et que vous souhaitez convertir plusieurs blogs à l’aide de l’outil de transformation SharePoint, et que vous êtes familiarisé avec l’utilisation de PowerShell, voir Moderniser des blogs classiques.











