Remarque : Nous faisons de notre mieux pour vous fournir le contenu d’aide le plus récent aussi rapidement que possible dans votre langue. Cette page a été traduite automatiquement et peut donc contenir des erreurs grammaticales ou des imprécisions. Notre objectif est de faire en sorte que ce contenu vous soit utile. Pouvez-vous nous indiquer en bas de page si ces informations vous ont aidé ? Voici l’article en anglais à des fins de référence aisée.
Vous pouvez créer et personnaliser des affichages de liste à l’aide du navigateur, ou vous pouvez créer des affichages à l’aide de SharePoint Designer 2010. Dans le navigateur, vous pouvez effectuer la personnalisation de vue de liste de base, telles que le filtrage, modifier l’ordre de tri et affichage ou masquage de colonnes. À l’aide de SharePoint Designer 2010, vous pouvez effectuer ce même niveau de personnalisation et de plus, vous pouvez modifier la disposition de la liste, appliquer la mise en forme conditionnelle à la liste, connecter la liste Afficher à d’autres personnes des listes et bien plus encore.
Affichages de liste créés dans les navigateur et liste les vues créées avec SharePoint Designer 2010 sont interchangeables. Vous pouvez créer l’affichage initiale dans le navigateur et personnalisez-le dans SharePoint Designer 2010, et vous pouvez créer la vue initiale dans SharePoint Designer 2010 et personnaliser plus loin dans le navigateur.
Cet article explique ce que sont les affichages de liste et comment vous les créez à l’aide de SharePoint Designer 2010.
Contenu de cet article
Qu’est un affichage de liste ?
Chaque liste ou bibliothèque SharePoint comporte au moins un affichage qui lui est associé. L’affichage est un affichage actif et personnalisable des éléments de liste stocké dans la liste comme illustré ici.
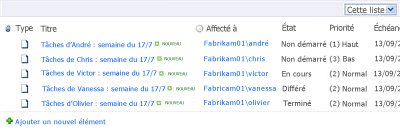
Avec les vues, vous pouvez modifier l’aspect d’une liste dans le navigateur. Vous pouvez, par exemple, créer un filtre afin que seuls certain éléments s’affichent, créer un ordre de tri personnalisé afin que les éléments les plus importantes apparaissent en premier, ou ajouter et supprimer des colonnes de la liste afin que la liste n’est plus facile à lire.
Chaque fois que vous vous trouvez modifier l’apparence d’une liste à vos besoins, vous devez envisager de créer un affichage. Lorsque vous procédez ainsi, vous pouvez choisir Personnaliser l’affichage existant ou en créer de nouveaux affichages, chaque servant une fonction différente. La liste Annonces, par exemple, contient un seul affichage par défaut qui affiche tous les éléments dans la liste ; tandis que la liste des tâches contient plusieurs affichages par défaut, chaque servant une fonction différente. Il existe une vue pour les tâches actives, tâches prévues aujourd'hui, les tâches affectées pour vous et ainsi de suite. Par conséquent, vous pouvez choisir la vue qui correspond le mieux à vos besoins, comme illustré ici.
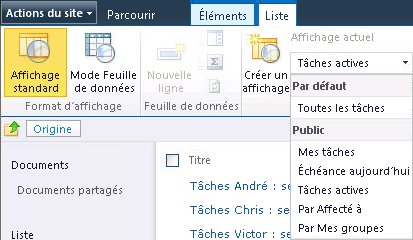
La vue elle-même est qu'un composant WebPart appelé un composant WebPart de vue XSLT liste (Transfrontalière en abrégé). Ce composant WebPart est stocké sur une page ASPX est par défaut associé à une liste ou une bibliothèque sur votre site afin que les utilisateurs sont toujours dirigés vers cette page lorsqu’ils visualisent la liste ou la bibliothèque dans un navigateur. Lorsque vous ouvrez une vue dans SharePoint Designer 2010, la vue extrait les données de liste en tant que langage XML (Extensible Markup) et affiche les données à l’aide de Extensible Stylesheet Language Transformations (XSLT). Vous trouverez un affichage de liste tel qu’il apparaît dans SharePoint Designer 2010.
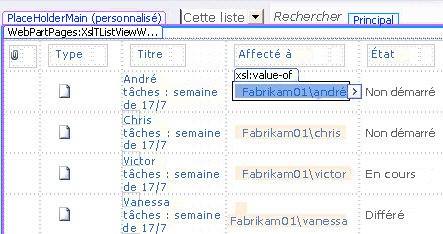
Lorsque vous personnalisez l’affichage, SharePoint Designer 2010 insère le nécessaire XSL Extensible Stylesheet Language () dans la page. Si vous ne pouvez pas personnaliser l’affichage à l’aide de l’affichage outils de modification en SharePoint Designer 2010, vous pouvez toujours modifier le code XSL directement dans le mode Code.
En plus de la création d’un affichage de liste, vous pouvez utiliser SharePoint Designer 2010 pour créer une vue de données qui peuvent lire à partir de n’importe quel nombre de sources de données, notamment des listes SharePoint et les bibliothèques, les bases de données, services Web et scripts côté serveur autonome. Une vue de données peut être créée sur n’importe quelle page ASPX et est généralement utilisée pour rassembler des données dans un emplacement unique, par exemple, pour créer un tableau de bord sur votre site d’équipe. À la différence des affichages de listes, vues de données peuvent uniquement être créées et personnalisées dans SharePoint Designer 2010. Trouver plus d’informations sur les vues de données dans la section Voir aussi.
Créer un affichage Liste
Lorsque vous créez une nouvelle vue liste dans SharePoint Designer 2010, vous créez une nouvelle page ASPX dans un composant WebPart Affichage de liste XSLT, dessus, et cette page est automatiquement associée à votre liste. Vous pouvez rendre votre affichage l’affichage par défaut que tout le monde voit quand ils accédez à la liste, ou vous pouvez créer un affichage supplémentaire que les utilisateurs peuvent choisir quand ils accédez à la liste.
-
Ouvrez dans SharePoint Designer 2010 votre site, cliquez sur listes et bibliothèques dans le volet de Navigation.
-
Cliquez sur la liste désirée à partir de la galerie, par exemple, des tâches.
-
Dans la page de résumé, sous vues, cliquez sur Nouveau.
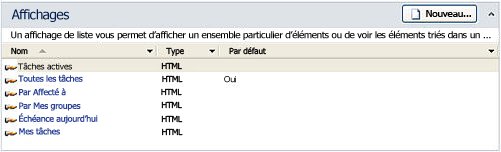
Remarque : Vous pouvez également cliquer sur Mode liste dans le ruban sous l’onglet Paramètres de la liste.
-
Dans la boîte de dialogue Créer un affichage de liste, spécifiez un nom pour l’affichage.
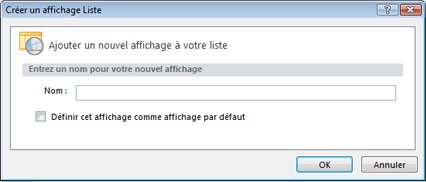
Remarque : Le nom que vous spécifiez servira du titre et le nom du fichier de l’affichage.
-
Pour rendre cette vue par défaut que les utilisateurs voient lorsqu’ils accédez à cette liste, cliquez sur ce que l’affichage par défaut.
Si vous ne définir cet affichage par défaut pour la liste, les utilisateurs verront votre affichage répertoriée sous forme d’une des vues disponibles pour choisir parmi.
-
Cliquez sur OK pour créer la nouvelle vue et revenir à la page de résumé de votre liste dans laquelle vous verrez votre nouvel affichage.
Dans le bas illustration, vous voyez une nouvelle vue nommée Mon affichage de liste personnalisé avec d’autres affichages associés à la liste.
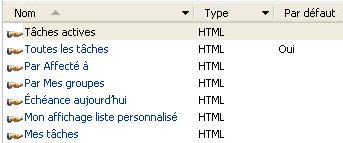
Répétez ces étapes pour créer des vues multiples de votre liste.
Suggestions pour aller plus loin
Une fois que vous avez créé un affichage de liste, vous êtes prêt à commencer à personnaliser l’affichage. Pour personnaliser un affichage existant, cliquez simplement sur l’affichage à partir de la page de résumé et il ouvre la page ASPX contenant la vue. Lorsque vous sélectionnez l’affichage, vous voyez plusieurs commandes sont disponibles dans le ruban pour personnaliser l’affichage.
Voici quelques-unes des méthodes que vous pouvez personnaliser votre affichage de liste dans SharePoint Designer 2010.
-
Ajouter ou supprimer des colonnes Vous pouvez rapidement et facilement ajouter, supprimer ou organiser des colonnes dans l’affichage. Par exemple, vous souhaiterez peut-être afficher uniquement le titre et les champs corps pour chaque élément de liste créer un affichage plus simple pour les utilisateurs.
-
Filtrer des données Vous pouvez filtrer les données dans une liste en affichant uniquement les éléments qui répondent à certains critères. Par exemple, vous pouvez choisir d’afficher uniquement les éléments qui arrivent à échéance aujourd'hui dans une liste de tâches.
-
Trier et regrouper Vous pouvez trier ou regrouper les données dans un affichage. Par exemple, vous pouvez choisir réorganiser les éléments dans une liste afin qu’ils s’affichent dans l’ordre alphabétique ou numérique.
-
Appliquer la mise en forme conditionnelle Vous pouvez appliquer une mise en forme spécifique à une vue lorsque les données répondent à certaines conditions. Par exemple, vous pouvez mettre en surbrillance en rouge toutes les tâches qui n’ont pas encore commencé.
-
Appliquer les styles affichage différent Vous pouvez rapidement et facilement modifiez la disposition complète d’une vue en choisissant un style d’affichage différent. Par exemple, vous pouvez choisir un style où chaque ligne sur deux est ombrée.
-
Créer une colonne de formules Vous pouvez créer une colonne calculée qui affiche le résultat d’un calcul d’autres colonnes dans la vue, similaire à une feuille de calcul. Par exemple, vous pouvez multiplier le prix unitaire par le nombre d’unités en stock pour afficher la valeur totale des éléments dans une colonne distincte.
-
Modifier la pagination Vous pouvez modifier la pagination de l’affichage. Par exemple, vous pouvez afficher des jeux de 5 éléments ou limiter l’affichage à 5 éléments.
-
Afficher les données de plusieurs sources Vous pouvez lier plusieurs sources de données connexes et les afficher dans un affichage unique. Par exemple, vous souhaiterez peut-être afficher les catégories de produits à partir d’une liste et produit des informations à partir d’une autre liste dans le même affichage.
-
Mises à jour utilisation asynchrone Vous pouvez activer les mises à jour asynchrones (ou AJAX) dans une vue afin que les modifications apportées à la liste peuvent être affichées immédiatement sans avoir à actualiser la page entière dans le navigateur.
-
Ajoutez les paramètres Vous pouvez créer et passer des paramètres à une vue. Par exemple, vous voulez passer d’un paramètre à partir d’un menu d’entrée d’utilisateur et l’utiliser pour modifier l’affichage de la vue.
-
Contrôles d’utiliser le format HTML, ASP.NET et SharePoint Vous pouvez lier ces contrôles à la source de données associée à votre affichage. Vous pouvez ensuite autoriser les utilisateurs à modifier l’apparence de l’affichage en fonction de ces contrôles.
Trouver plus d’informations sur ces tâches et autres façons de personnaliser une vue dans la section Voir aussi.










