Remarque : Cet article a fait son temps et sera bientôt supprimé. Pour éviter les problèmes du type « Page introuvable », nous allons supprimer les liens inutiles. Si vous avez créé des liens vers cette page, nous vous conseillons de les supprimer afin de ne pas désorienter les utilisateurs.
Word automatise la plupart des tâches de création d’index et vous permet d’y apporter facilement des mises à jour et des modifications de mise en forme. Pour créer un index, vous devez commencer par marquer les entrées que vous voulez inclure, puis créer l’index.
Marquer les entrées
-
Sélectionnez le texte à utiliser comme entrée d’index.
-
Cliquez sur Références > Marquer entrée.

-
Dans la boîte de dialogue Marquer les entrées d’index, vous pouvez modifier l’entrée ou ajouter un deuxième niveau dans Sous-entrée. Si vous avez besoin d’un troisième niveau, faites suivre la sous-entrée d’un signe deux-points.
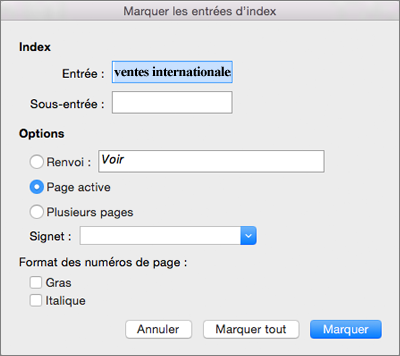
-
Pour créer un renvoi à une autre entrée, cliquez sur Référence croisée sous Options, puis tapez le texte de l’autre entrée dans la zone.
-
Pour mettre en forme les numéros de page s’affichant dans l’index, sélectionnez Gras ou Italique sous Format des numéros de page.
-
Cliquez sur Marquer pour marquer l’entrée d’index. Pour marquer ce texte chaque fois qu’il apparaît dans le document, cliquez sur Marquer tout.
-
Cliquez sur Fermer.
-
Répétez les étapes 1 à 7 jusqu’à ce que vous ayez marqué toutes les entrées utiles dans l’index.
Créer l’index
Une fois les entrées marquées, vous pouvez insérer l’index dans votre document.
-
Cliquez à l’endroit où vous souhaitez ajouter l’index.
-
Cliquez sur Références > Insérer un index.
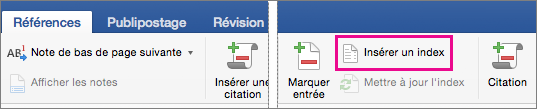
-
Dans la boîte de dialogue Index, vous pouvez choisir le format des entrées de texte, des numéros de page, des tabulations et autres caractères.
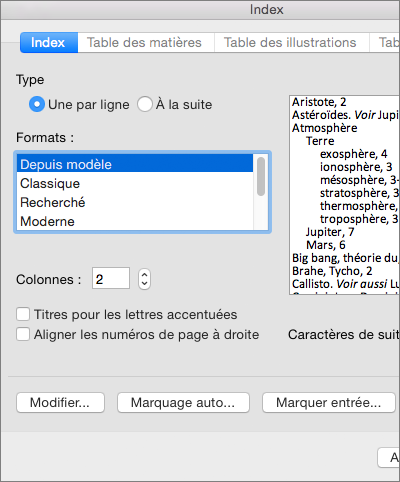
Vous pouvez également modifier l’aspect général de l’index en choisissant une des options proposées sous Formats. Lorsque vous choisissez une option, un aperçu s’affiche dans la zone à droite.
-
Cliquez sur OK.
Remarque : Si vous marquez d’autres entrées après la création de l’index. vous devez mettre à jour l’index vers les nouvelles entrées. Cliquez sur références > mettre à jour l’index.
Étape 1 : marquer les entrées
Vous pouvez créer une entrée d’index pour un mot, une phrase, un symbole spécifique ou pour une rubrique qui s’étend sur plusieurs pages.
Marquer des entrées d’index pour des mots et des expressions
-
Sélectionnez le texte à utiliser comme entrée d’index.
-
Dans le menu Insertion, cliquez sur Tables et index.
-
Sous l’onglet Index, cliquez sur Marquer entrée.
Conseil : Pour accéder directement à la boîte de dialogue marquer les entrées d’index , appuyez sur

-
Tapez ou modifiez le texte dans le champ Entrée.
Conseils :
-
Pour créer une sous-entrée, spécifiez l’entrée d’index principale, puis tapez la sous-entrée dans la zone Sous-entrée.
-
Pour créer une entrée de troisième niveau, tapez le texte de la sous-entrée suivi de deux-points (:), puis le texte de l’entrée de troisième niveau.
-
-
Effectuez l’une des actions suivantes :
Pour marquer
Cliquez sur
L’entrée d’index
Marquer
La première occurrence de ce texte dans chaque paragraphe du document qui correspond exactement aux lettres majuscules et minuscules de l’entrée
Marquer tout
Conseil : Pour marquer les entrées d’index pour les symboles tels que @, dans le champ Entrée, directement à la suite du symbole, tapez ;# (point-virgule suivi du signe dièse), puis cliquez sur Marquer. Lorsque vous créez l’index, Word place les symboles au début.
-
Pour marquer des entrées d’index supplémentaires, sélectionnez le texte ou cliquez juste derrière, cliquez dans la boîte de dialogue Marquer les entrées d’index, puis répétez les étapes 4 et 5.
Remarque : Word insère chaque entrée d’index marquée en tant que champ d’entrée d’index (XE) champ dans un format de texte masqué. Si le champ XE n’est pas visible, cliquez sur Afficher/masquer

Marquer des entrées d’index pour du texte s’étendant sur plusieurs pages
-
Sélectionnez la plage de texte à laquelle l’entrée d’index doit se référer.
-
Dans le menu Insertion, cliquez sur Signet.
-
Dans la zone Nom du signet, tapez un nom, puis cliquez sur Ajouter.
Remarque : N’insérez pas d’espace dans le nom du signet.
-
Dans le document, cliquez sur le début de la plage de texte sélectionnée.
-
Dans le menu Insertion, cliquez sur Tables et index.
-
Sous l’onglet Index, cliquez sur Marquer entrée.
-
Dans le champ Entrée, tapez l’entrée d’index du texte marqué.
-
Sous Options, cliquez sur Plusieurs pages.
-
Dans la zone Signet, tapez ou sélectionnez le nom du signet que vous avez saisi à l’étape 3.
-
Cliquez sur Marquer.
-
Cliquez sur Fermer.
Remarque : Word insère chaque entrée d’index marquée en tant que champ d’entrée d’index (XE) champ dans un format de texte masqué. Si le champ XE n’est pas visible, cliquez sur Afficher/masquer

Étape 2 : modifier ou supprimer des entrées d’index (facultatif)
Si vous modifiez les entrées d’index dans l’index complet, Word supprime vos modifications lorsque vous régénérez l’index. Pour enregistrer de manière définitive vos modifications de mise en forme, appliquez une mise en forme aux champs d’entrée d’index dans le document.
Modifier une entrée d’index
-
Modifiez le texte entre guillemets.
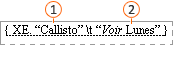
entrée principale de

référence croisée

Si les champs XE (entrée d’index) ne sont pas visibles, cliquez sur Afficher/masquer

Supprimer une entrée d’index
-
Sélectionnez le champ entier de l’entrée d’index, y compris les accolades {}, puis appuyez sur Suppr.
Si les champs XE (entrée d’index) ne sont pas visibles, cliquez sur Afficher/masquer

Étape 3 : concevoir et créer l’index
Après avoir créé les entrées d’index, vous pouvez créer l’index dans votre document. Un index apparaît généralement à la fin ou presque du document. Vous pouvez toutefois l’insérer n’importe où dans le document.
Attention : Pour vous assurer que le document est correctement paginé, masquez les codes de champ et le texte masqué avant de créer l’index. Si les champs XE (entrée d’index) sont visibles, dans la barre d’outils standard , cliquez sur Afficher/masquer les 
Créer un index à l’aide d’un des modèles d’index fournis
-
Cliquez dans votre document à l’endroit où vous souhaitez insérer l’index complet.
-
Dans le menu Insertion, cliquez sur Tables et index, puis sur l’onglet Index.
-
Dans la zone Formats, cliquez sur un modèle.
-
Sélectionnez les autres options d’index souhaitées.
Créer un index à l’aide d’un modèle d’index personnalisé
-
Cliquez dans votre document à l’endroit où vous souhaitez insérer l’index complet.
-
Dans le menu Insertion, cliquez sur Tables et index, puis sur l’onglet Index.
-
Dans la zone Formats, cliquez sur Depuis modèle, puis cliquez sur Modifier.
-
Cliquez sur un style dans la zone Styles, cliquez sur Modifier, puis appliquez la mise en forme désirée.
-
Sélectionnez les autres options d’index souhaitées.










