Appliquer une mise en page aux diapositives
Chaque thème de PowerPoint comprend un ensemble de mises en page des diapositives ; dispositions prédéfinies pour le contenu de votre diapositive. Des zones « Espace réservé » vous permettent d’intégrer votre contenu avec pas ou peu de mise en forme ou d’organisation. Choisissez une disposition dans un menu de PowerPoint, puis insérez les mots et les images.
Les dispositions prédéfinies commencent par une diapositive de titre, une disposition Titre et Contenu, une disposition Comparaison côte à côte et une disposition Image avec légende.

Pour plus d’informations sur les mises en page des diapositives, voir Qu’est-ce qu’une mise en page de diapositive ?
Organisez le contenu d’une diapositive avec différentes dispositions afin qu’elle reflète vos goûts ou préférences, ou pour améliorer sa clarté et sa lisibilité.
-
Sélectionnez la diapositive pour laquelle vous voulez changer la disposition.
-
Sélectionnez Accueil > Disposition.
-
Sélectionnez la disposition de votre choix.
Les dispositions contiennent des espaces réservés pour du texte, des vidéos, des images, des graphiques, des formes, des images clipart, des arrière-plans, etc. Les dispositions contiennent également des mises en forme pour ces objets, telles que des couleurs de thème, des polices et des effets.
Remarque : Si vous avez apporté à une disposition des modifications qui ne vous conviennent plus et si vous souhaitez revenir à la disposition d’origine, sélectionnez Accueil > Rétablir. L’option Rétablir n’a pas pour effet de supprimer du contenu ajouté.
Modifier l’orientation de vos diapositives
Un article d’aide distinct explique comment passer de l’orientation portrait à paysage (et inversement) :


-
Pour PowerPoint 2013 ou version supérieure, voir Changer l’orientation.
-
Pour PowerPoint 2010 ou 2007, voir Changer l’orientation.
Voir aussi
Choisir une mise en page de diapositive standard
-
En mode Normal, sous l’onglet Accueil, cliquez sur Disposition.
-
Sélectionnez une disposition adaptée au contenu de la diapositive.
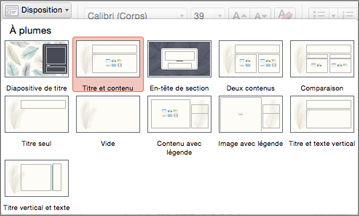
Personnaliser la disposition d’une diapositive
-
Sous l’onglet Affichage, cliquez sur Masque des diapositives.

-
Les dispositions des diapositives apparaissent sous forme de miniatures dans le volet gauche en dessous du masque des diapositives.
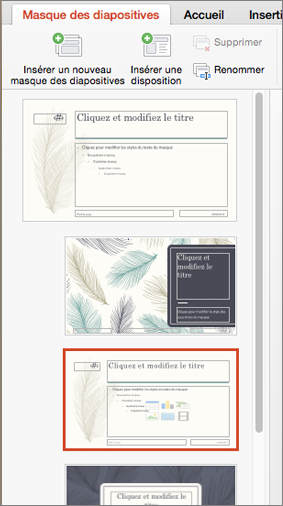
-
Effectuez l’une des actions suivantes, ou les deux :
-
Cliquez sur la disposition que vous voulez utiliser et personnalisez-la. Vous pouvez ajouter, supprimer ou redimensionner des espaces réservés, et utiliser l’onglet Accueil pour modifier les polices, les couleurs et d’autres éléments de conception.
-
Cliquez sur Insérer une disposition pour ajouter une nouvelle diapositive et mettre celle-ci en forme.
-
-
Cliquez sur Fermer le masque pour arrêter de modifier les dispositions.
Votre disposition modifiée pourra être insérée en tant que nouvelle diapositive n’importe où dans votre présentation.
Enregistrer vos modifications dans un nouveau thème
-
Cliquez sur Création, puis pointez sur un thème.
-
Cliquez sur la flèche vers le bas qui apparaît sous le volet des thèmes.
-
Cliquez sur Enregistrer le thème actif, nommez-le, puis cliquez sur Enregistrer. Votre nouveau thème contiendra votre disposition modifiée et sera disponible dans la galerie de thèmes.
Modifier l’orientation de vos diapositives
Pour savoir comment basculer entre les orientations portrait et paysage, voir Modifier l’orientation.


Informations connexes
Chaque mise en page de diapositive contient des espaces réservés pour le texte, les images, les graphiques, les formes, etc. Lorsque vous organisez le contenu de vos diapositives, il convient de sélectionner une disposition adaptée pour bien commencer.
Sélectionner une disposition lorsque vous ajoutez une diapositive
-
Sous l’onglet Accueil, cliquez sur Nouvelle diapositive.
-
Sélectionnez une disposition pour votre diapositive, puis cliquez sur Ajouter une diapositive.
Modifier la disposition d’une diapositive existante
-
Sous l’onglet Accueil, cliquez sur Disposition.
-
Sélectionnez une disposition davantage adaptée au contenu de votre diapositive, puis cliquez sur Modifier la disposition.
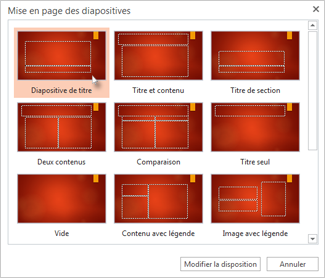
Modifier l’orientation de vos diapositives
Pour savoir comment basculer entre les orientations portrait et paysage, voir Modifier l’orientation.


Sur votre téléphone ou tablette :
-
Appuyez sur la diapositive dont vous voulez définir la mise ne page.
-
Dans la barre d’outils flottante au bas de la fenêtre, appuyez sur Accueil > Disposition :
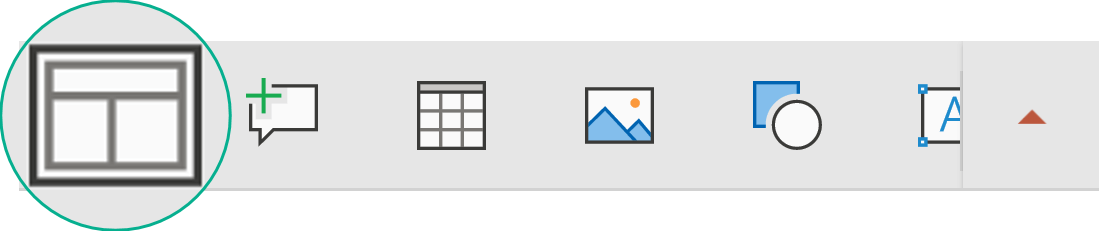
-
Appuyez pour sélectionner la disposition de diapositive souhaitée.
La disposition est appliquée. Vous pouvez continuer à modifier la diapositive ou passer à une autre.
Sur votre téléphone ou tablette :
-
Appuyez sur la diapositive dont vous voulez définir la mise ne page.
-
Dans la barre d’outils flottante au bas de la fenêtre, appuyez sur Accueil > Disposition :
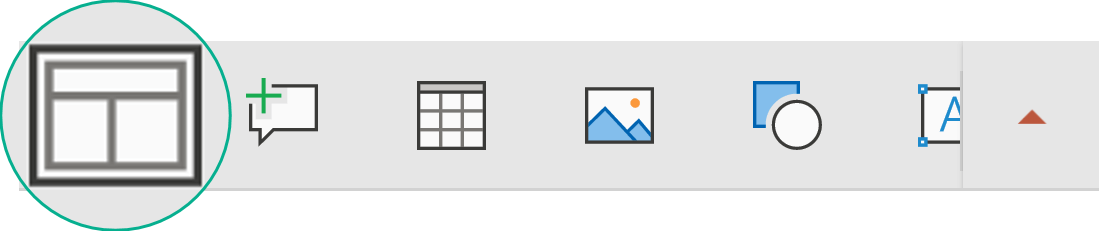
-
Appuyez pour sélectionner la disposition de diapositive souhaitée.
La disposition est appliquée. Vous pouvez continuer à modifier la diapositive ou passer à une autre.
Sur votre tablette :
-
Appuyez sur la diapositive contenant la disposition à définir.
-
Sous l’onglet Accueil, appuyez sur Disposition.
-
Appuyez pour sélectionner la disposition de diapositive souhaitée.
La disposition est appliquée. Vous pouvez continuer à modifier la diapositive ou passer à une autre.










