Conseil : Découvrez-en davantageà propos de Microsoft Forms ou commencez immédiatement et créez une enquête, un questionnaire ou un sondage. Vous voulez utiliser une personnalisation plus avancée, des types de questions et une analyse de données ? Essayez Dynamics 365 Customer Voice.
DansMicrosoft Teams, vous pouvez facilement configurer un onglet Formulaires, créer un nouveau formulaire pour recueillir des réponses, ajouter un formulaire existant pour recueillir des réponses ou afficher les résultats de l’enquête, collaborer avec votre équipe sur un formulaire, créer des notifications pour votre formulaire ou effectuer un sondage rapide uniquement pour votre équipe.
Travailler avec les membres de votre équipe pour créer et modifier un formulaire
Dans Microsoft Teams, vous pouvez ajouter un onglet Formulaires afin de créer un formulaire ou d’ajouter un formulaire existant que toute votre équipe peut modifier.
Ajouter un onglet Formulaires pour créer un formulaire
-
Dans Teams, cliquez sur Ajouter un onglet au canal

-
Sous les onglets de votre équipe,cliquez sur Formulaires.
-
Dans la page de configuration de l’onglet Formulaires qui s’ouvre, sélectionnez Créer un formulaire partagé que votre équipe peut modifier,puis nommez votre nouveau formulaire.
-
La publication sur le canal concernant cet onglet est automatiquement cochée pour vous aider à partager immédiatement votre nouveau formulaire avec votre équipe. Si vous ne voulez pas le partager immédiatement, désélectionner cette option.
-
Cliquez sur Enregistrer.
Vous êtes maintenant prêt à travailler avec votre équipe pour créer ce formulaire.
Remarque : Chaque onglet de formulaire a un état d’action devant le titre du formulaire. Dans l’exemple suivant, cette enquête étant en cours de création, modifier se trouve devant le titre du formulaire : Modifier les | Enquête : commentaires sur la nouvelle visite guidée.

Ajouter un formulaire existant pour recueillir des réponses, afficher les résultats de l’enquête ou collaborer avec votre équipe
-
Dans Teams, cliquez sur Ajouter un onglet au canal

-
Sous les onglets de votre équipe,cliquez sur Formulaires.
-
Dans la page de configuration de l’onglet Formulaires qui s’ouvre, sélectionnez Ajouter un formulaire existant.
-
Dans le champ Rechercher, tapez le nom du formulaire que vous voulez ajouter ou sélectionner dans la liste sous le champ.
-
Dans la liste de listes sous Ajouter unformulaire existant, choisissez d’afficher les réponses,d’afficher les résultatsou de collaborer.
-
La publication sur le canal concernant cet onglet est automatiquement cochée pour vous aider à partager immédiatement votre nouveau formulaire avec votre équipe. Si vous ne voulez pas le partager immédiatement, désélectionner cette option.
-
Cliquez sur Enregistrer.
Si vous sélectionnez Recueillir les réponses,le formulaire sera en mode « Remplissage », de sorte que vous verrez Remplissage en face du titre pour vous faire savoir que vous êtes en train de recueillir des réponses de votre équipe. Exemple : remplir des | Enquête : commentaires sur la nouvelle visite guidée.
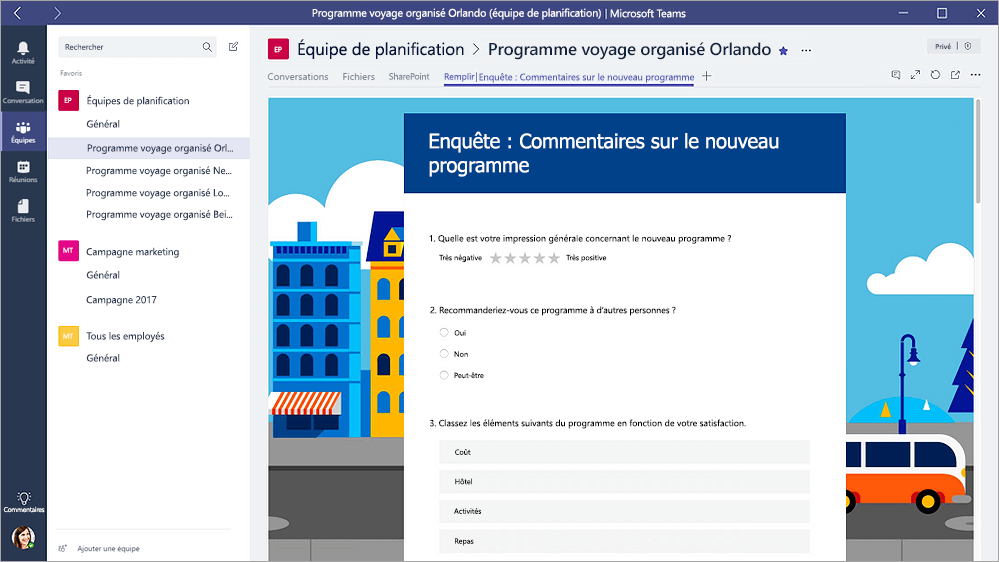
Si vous sélectionnez Afficher lesrésultats, vous partagez les résultats d’un formulaire avec votre équipe, et le formulaire sera en mode « Résultats ». Vous verrez Résultats en face du titre pour vous faire savoir que les réponses ont été collectées et que vous partagez désormais ces résultats avec votre équipe. Exemple : résultats | Enquête : commentaires sur la nouvelle visite guidée.
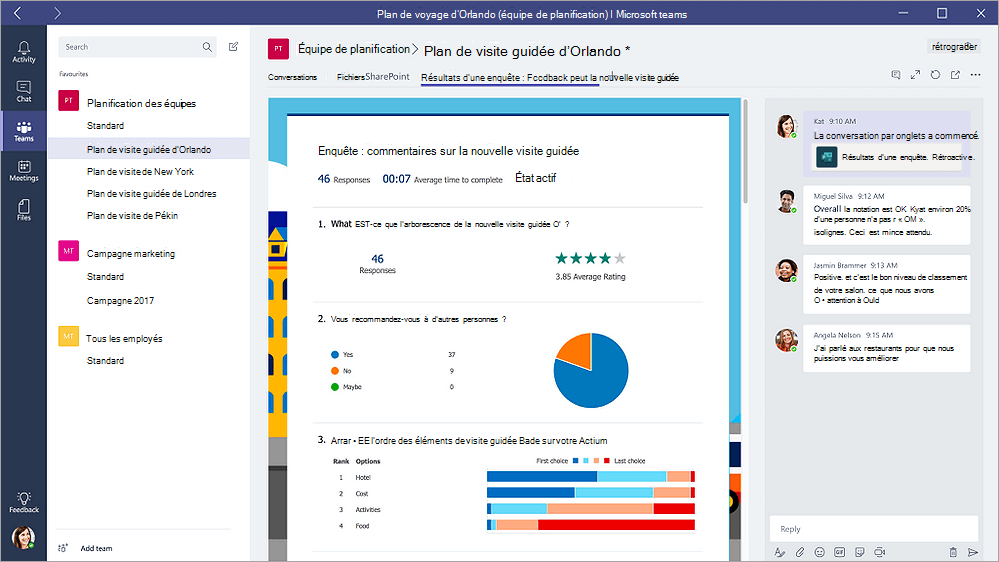
Si vous sélectionnez Collaborer,vous et votre équipe pouvez modifier un formulaire existant. La ligne Modifier en regard du titre vous permet de savoir que le formulaire est ouvert pour modification. Exemple : Modifier les | Enquête : commentaires sur la nouvelle visite guidée.
Démarrer une conversation avec votre équipe au sujet d’un formulaire
À présent que vous avez créé un nouveau formulaire ou ajouté un formulaire existant, tous les membres de votre équipe peuvent contribuer à votre formulaire. Il est facile d’avoir une conversation à ce sujet en cliquant sur l’icône de conversation dans le coin supérieur droit de Teams.

Une fenêtre de conversation s’ouvre à droite de votre onglet de formulaire. En savoir plus sur l’utilisation de l’onglet Conversation Microsoft Teams.
Configurer des notifications concernant votre formulaire
Le Microsoft Forms de formulaire peut vous aider à tenir votre équipe au courant des réponses à vos formulaires. Il vous suffit d’indiquer au connecteur les formulaires à lesquels vous voulez vous abonner et le canal sera averti avec un résumé des réponses chaque jour.
-
En côté du canal pour lequel vous voulez configurer une notification concernant votre formulaire, cliquez sur Autres options

-
À droite de l’icône Formulaires, cliquez sur le bouton Configurer.
-
Sous Choisir le formulaire pour qui vous voulez recevoir des notifications,cliquez sur le menu déroulant et sélectionnez un formulaire. Vous recevrez une mise à jour quotidienne des réponses à votre formulaire sélectionné.
En savoir plus sur les notifications dans Microsoft Teams.
Effectuer un sondage au sein de votre équipe
Grâce Microsoft Forms, vous pouvez créer un sondage instantané en temps réel en quelques secondes au sein de Microsoft Teams application.
-
Allez sur le Teams de conversation dans lequel vous voulez inclure un sondage rapide. Dans la partie inférieure de votre Teams, cliquez sur Formulaires.

Remarque : Si l’icône Formulaires n’est pas

-
Ajoutez votre question et vos options, puis cliquez sur Suivant.
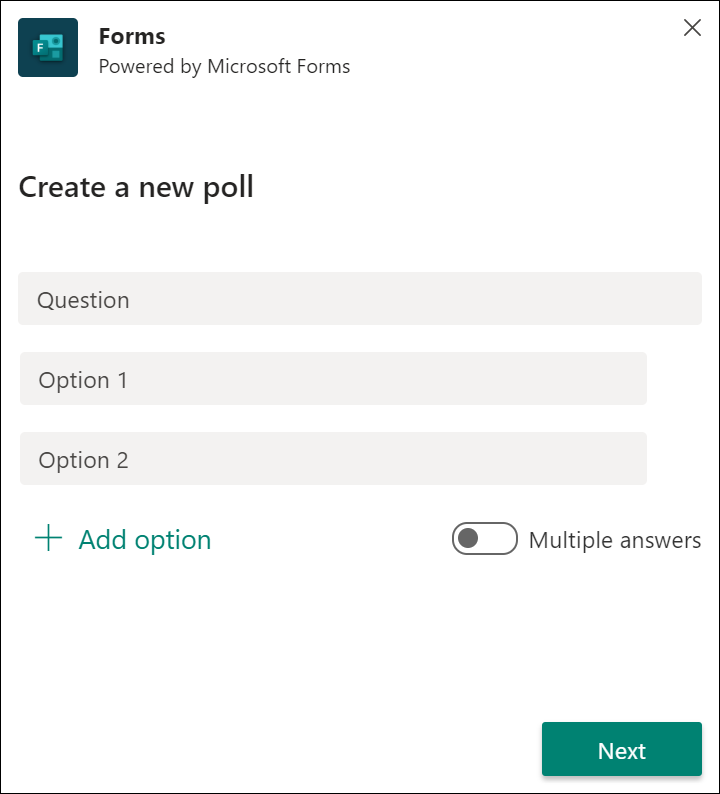
-
Affichez un aperçu de votre sondage, puis cliquez sur Modifier si vous voulez apporter des modifications, ou cliquez sur Envoyer si vous êtes prêt à le publier.
Au cours du sondage effectué par des personnes de votre groupe, vous verrez les résultats en temps réel dans la conversation de groupe.
Commentaires sur Microsoft Forms
Vos commentaires sont les bienvenus. Pour envoyer des commentaires relatifs à Microsoft Forms, accédez au coin supérieur droit de votre formulaire, puis sélectionnez Autres paramètres de formulaire 
Voir aussi
Ajoutez un sondage à votre chaîne Teams, à votre conversation ou à votre réunion










