Remarque : Nous faisons de notre mieux pour vous fournir le contenu d’aide le plus récent aussi rapidement que possible dans votre langue. Cette page a été traduite automatiquement et peut donc contenir des erreurs grammaticales ou des imprécisions. Notre objectif est de faire en sorte que ce contenu vous soit utile. Pouvez-vous nous indiquer en bas de page si ces informations vous ont aidé ? Voici l’article en anglais à des fins de référence aisée.
Dans Microsoft Visio Premium 2010, vous pouvez créer un flux de travail dans Visio et puis l’exporter dans Microsoft SharePoint Designer 2010. Analystes et analystes de processus qui connaissent déjà organigrammes dans Visio peuvent utiliser Visio pour créer un flux de travail qui représente la logique métier, exporter le flux de travail et activer un professionnel de l’informatique à l’aide de SharePoint Designer ou un propriétaire de site implémenter dans un formulaire qui peut être automatisé dans SharePoint 2010.
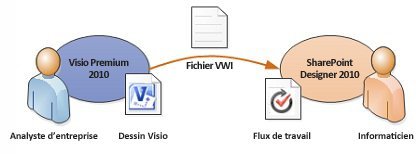

Que voulez-vous faire ?
Créer un flux de travail
Visio Premium 2010 inclut un nouveau modèle appelé Microsoft SharePoint Workflow. Vous pouvez utiliser ce modèle pour créer un flux de travail SharePoint dans Visio que vous pouvez exporter vers SharePoint Designer 2010 et puis le publier dans un site SharePoint.
Remarque : Autres modèles Visio ne sont pas reconnus par SharePoint comme un flux de travail SharePoint valide.
Dans le modèle de Microsoft SharePoint Workflow, plusieurs nouvelles gabarits sont inclus les formes de base nouvelle fonctionnalité spécifiques au flux de travail SharePoint :
-
Actions de flux de travail SharePoint – représente une « tâche » ou « étape » dans le flux de travail. Par exemple, « Envoyer un E-mail » est une action de flux de travail SharePoint.
-
Conditions de flux de travail SharePoint – similaire à une forme décision dans un diagramme de flux, où un chemin d’accès de diagramme de flux dépend certains paramètres ou logique. Un exemple d’une condition de flux de travail est « Créé par, « où les activités de flux de travail suivantes dépendent qui a créé l’élément dans le flux de travail.
-
Terminateurs de flux de travail SharePoint – permet d’indiquer le début ou la fin d’un flux de travail
Toutes les formes de base dans les gabarits de flux de travail SharePoint correspondent directement aux activités de flux de travail dans SharePoint. Formes trouvées dans d’autres gabarits ne sont pas reconnus en tant qu’activités de flux de travail par SharePoint. Pour plus d’informations sur les formes de flux de travail SharePoint dans Visio et comment ils apparaissent dans SharePoint Designer 2010, voir guide d’activités de flux de travail SharePoint.
Pour démarrer un flux de travail SharePoint, vous pouvez faire glisser des formes à la zone de dessin, tout comme la création d’un diagramme de flux dans Visio. Pour réussir validation, tous les flux de travail doit commencer par la forme début et se terminent par la forme de fin .
Pour créer un flux de travail SharePoint dans Visio Premium 2010, procédez comme suit :
-
Dans Visio Premium 2010, sous l’onglet fichier, cliquez sur Nouveau.
-
Sous Choisir un modèle, sous Catégories de modèles, cliquez sur diagramme de flux. Cliquez sur Flux de travail Microsoft SharePoint, puis cliquez sur créer.
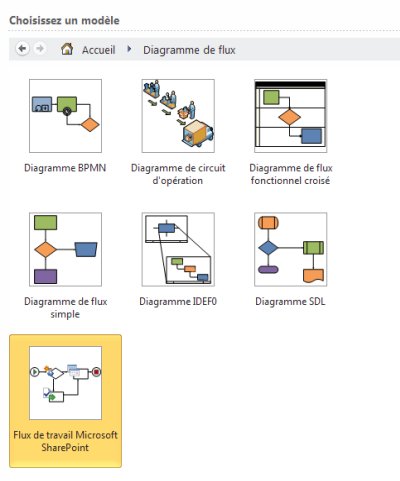
-
Dans la fenêtre formes, faites glisser une forme début sur la page de dessin. Pour effectuer le contrôle, tous les flux de travail SharePoint doit commencer par une forme début.
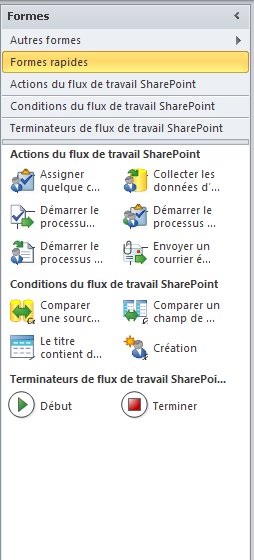
-
Dans la fenêtre formes, faites glisser des formes de condition et d’action pour le flux de travail.
Remarque : Vous pouvez remplacer le texte de forme par défaut par une description plus précise et spécifique de l’activité du flux de travail. Cela vous aide à la personne mise en œuvre de votre flux de travail dans SharePoint Designer 2010 comprendre l’intention d’entreprise de votre flux de travail.
-
Créer un lien chaque activité au précédent à l’aide de connecteurs. Pour les connecteurs suivi d’une forme de condition, cliquez sur le lien, puis cliquez sur Oui, non ou (vide) pour ajouter une étiquette au connecteur.
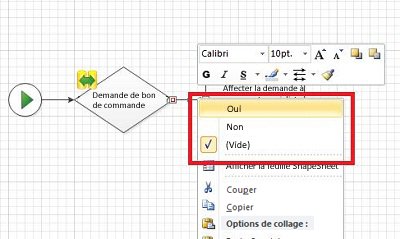
-
Pour mettre fin au flux de travail à partir de la fenêtre formes, faites glisser une action Arrêter sur la page de dessin. Une forme d’arrêt à la fin du flux de travail est nécessaire pour réussir la validation du flux de travail.
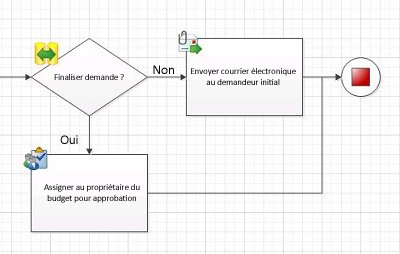
Valider un flux de travail
Lorsque vous exportez un flux de travail SharePoint à partir de Visio Premium 2010 vers SharePoint Designer 2010, le diagramme doit tout d’abord être validé. Si le diagramme de flux de travail n’est pas valide, une fenêtre problèmes s’affiche qui inclut une liste des problèmes qui doit être réparé pour le flux de travail peut être exporté. Pour plus d’informations sur les problèmes de validation et comment les corriger, voir problèmes de validation de flux de travail SharePoint dans Visio.
Pour valider votre flux de travail, procédez comme suit :
-
Sous l’onglet processus, dans le groupe Validation du diagramme, cliquez sur Vérifier le diagramme.
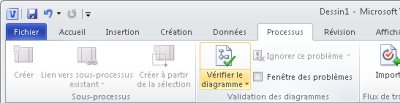
-
Passez en revue les problèmes dans la fenêtre problèmes et les corriger.
Remarque : Pour voir où se trouve le problème, cliquez sur le problème dans le volet de problèmes. La forme concernée ou le connecteur est mis en surbrillance en rouge dans la page de dessin. Pour plus d’informations sur les problèmes de validation et comment les corriger, voir problèmes de validation de flux de travail SharePoint dans Visio.
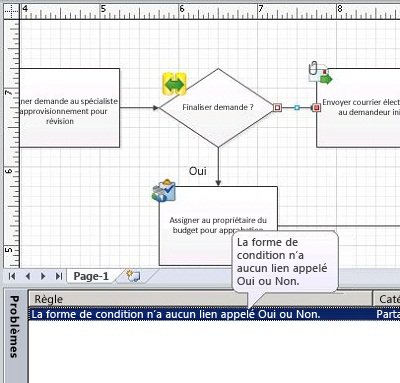
Exporter un flux de travail vers SharePoint
Lorsque vous avez terminé votre flux de travail dans Visio Premium 2010 de création, vous pouvez exporter le flux de travail vers un fichier Visio Workflow Interchange (.vwi) qui peut être importé directement dans SharePoint Designer 2010. Le fichier .vwi contient un jeu de fichiers XML et prise en charge qui ont été fournis, compressés dans un seul fichier. Selon la complexité du flux de travail, le fichier .vwi taille est généralement entre 100 kilo-octets (Ko) et 1 mégaoctets (Mo) et peut être déplacé, copié, archivé et envoyé par courrier électronique comme n’importe quel autre fichier compressé.
Pour enregistrer votre flux de travail SharePoint comme un fichier .vwi, procédez comme suit :
-
Sous l’onglet processus , dans le groupe Flux de travail SharePoint , cliquez sur Exporter.
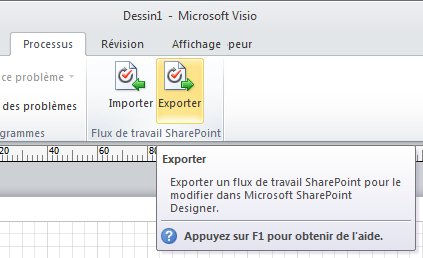
Remarque : Visio valide automatiquement le flux de travail tout d’abord pour vous assurer que le flux de travail ne contient pas d’éventuels problèmes. S’il existe des problèmes liés à la validation, vous devez les corriger avant d’exporter le fichier avec succès. Pour plus d’informations sur les problèmes de flux de travail SharePoint et comment réparer les, voir problèmes de validation de flux de travail SharePoint dans Visio.
-
Dans la boîte de dialogue Exporter le flux de travail, accédez à l’emplacement sur lequel vous souhaitez enregistrer le fichier .vwi, puis cliquez sur Enregistrer.
Importer un flux de travail à partir de SharePoint
Possibilité d’importer un flux de travail en Visio après avoir été modifiées dans SharePoint Designer, également connu sous le nom « aller-retour », permet la collaboration plus approfondie entre les utilisateurs professionnels et les concepteurs de flux de travail. Lors de l’itération la conception de flux de travail de cette façon, tout d’abord utiliser Visio pour définir des besoins de l’entreprise, puis utilisez aller-retour comme un moyen pour coordonner et approuver les modifications.
Toutes les formes de base dans les gabarits de flux de travail SharePoint correspondent directement aux activités de flux de travail dans SharePoint. Pour plus d’informations sur les formes de flux de travail SharePoint dans Visio et comment ils apparaissent dans SharePoint Designer 2010, voir guide d’activités de flux de travail SharePoint.
Remarque : Visio Premium 2010 ne prend pas en charge les étapes. Informations relatives aux étapes qui a été ajoutés dans SharePoint Designer peuvent être perdus quand le flux de travail est affiché dans Visio et puis nouveau importées dans SharePoint Designer.
Pour importer un flux de travail à partir de SharePoint Designer, procédez comme suit :
-
Dans Visio Premium 2010, sous l’onglet fichier, cliquez sur Nouveau.
-
Dans le volet Choisir un modèle, sous Catégories de modèles, cliquez sur diagramme de flux.
-
Cliquez sur Flux de travail Microsoft SharePoint, puis cliquez sur créer.
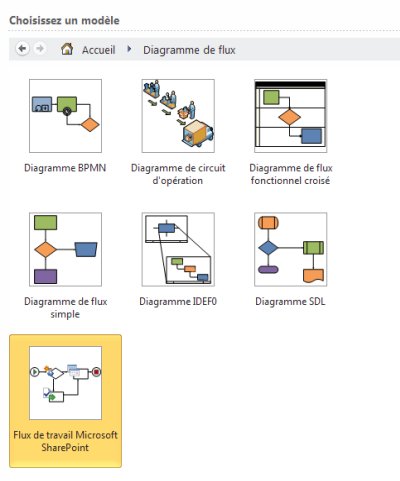
-
Sous l’onglet processus, dans le groupe Flux de travail SharePoint, cliquez sur Importer.
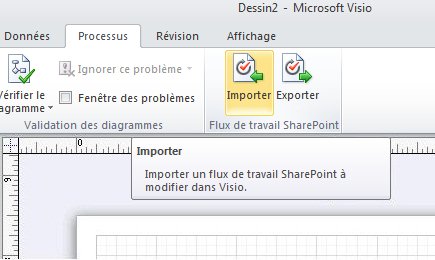
-
Dans la boîte de dialogue Importer le flux de travail, cliquez sur le fichier .vwi que vous voulez importer, puis cliquez sur Ouvrir.
Pour voir comment les formes de flux de travail dans Visio Premium 2010 sont comparées aux activités du flux de travail dans SharePoint Designer 2010, voir guide d’activités de flux de travail SharePoint.










