Remarque : Cet article a fait son temps et sera bientôt supprimé. Pour éviter les problèmes du type « Page introuvable », nous allons supprimer les liens inutiles. Si vous avez créé des liens vers cette page, nous vous conseillons de les supprimer afin de ne pas désorienter les utilisateurs.
De nombreux blocs de texte et de mise en forme prédéfinis, connus sous le nom de blocs de construction, peuvent être facilement insérés dans Word. Les galeries de blocs de construction sont disponibles dans Word, et incluent des en-têtes, des pieds de page, des numéros de page, des zones de texte, des pages de garde, des filigranes, des tableaux rapides, des tables des matières et des équations. Les blocs de construction intégrés sont thème activés, ce qui signifie que si vous Modifiez le thème du document, les mises à jour sont automatiquement mises à jour, même dans les galeries de blocs de construction. Vous pouvez personnaliser les entrées de blocs de construction en fonction de vos besoins, et vous pouvez créer des blocs de construction personnalisés et les ajouter à leurs galeries pertinentes.
Contenu de cet article
Rechercher des blocs de construction
Vous pouvez afficher les nombreux blocs de construction en parcourant les différentes galeries (la plupart d’entre elles, mais pas toutes, qui se trouvent sous l’onglet insertion ), ou vous pouvez extraire la collection entière en une seule fois en ouvrant l’organiseur de blocs de construction, qui se trouve en cliquant sur Insérer des composants QuickPart>.
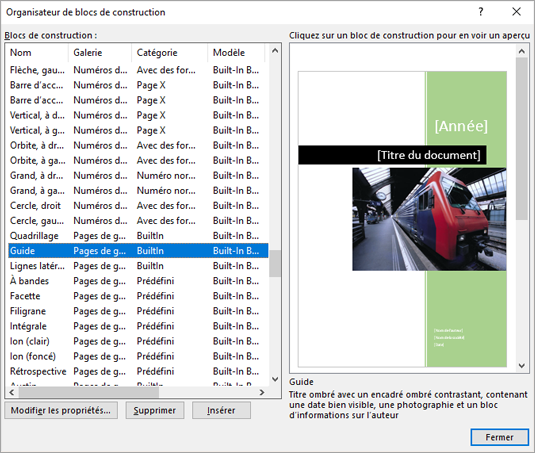
Lors de l’affichage d’une galerie de blocs de construction, vous pouvez rapidement Rechercher un bloc de construction dans l’organisateur de blocs de construction en cliquant avec le bouton droit sur un bloc de construction, tel qu’une page de garde ou un en-tête, puis en cliquant sur organiser et supprimer. L’organisateur de blocs de construction s’ouvre avec l’entrée sélectionnée automatiquement.
Insérer des blocs de construction existants
Vous pouvez insérer un bloc de construction dans un document en cliquant sur le bloc de construction dans la Galerie correspondante (par exemple, la Galerie de zone de texte disponible sous l’onglet insertion ).
Voici quelques-unes des galeries de blocs de construction disponibles dans Word.
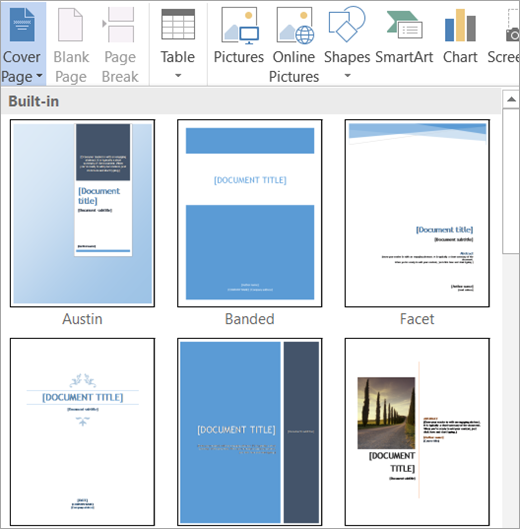
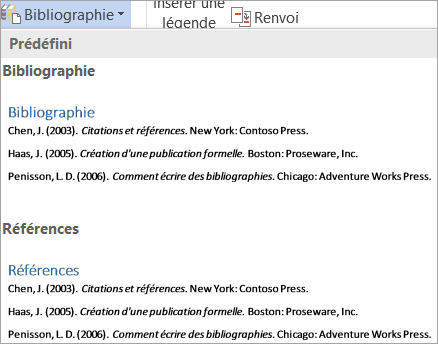
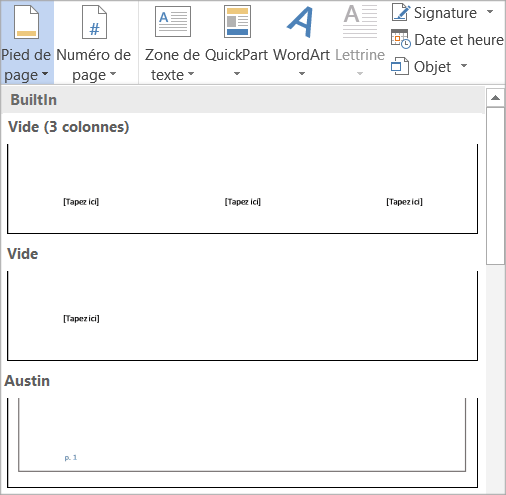
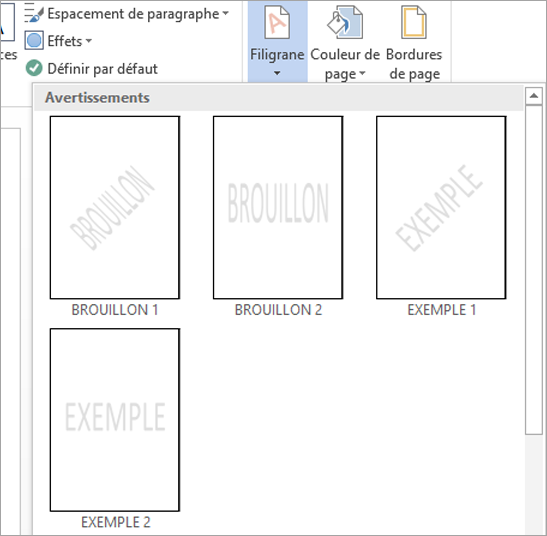
Vous pouvez également utiliser l’organisateur de blocs de construction pour afficher un aperçu de votre bloc de construction et l’insérer dans votre document en cliquant sur insérer > composants QuickPart > organisateur de blocs de construction.

Remarque : Si vous voulez insérer des blocs de construction à l’aide du clavier, tapez le nom du bloc de construction dans votre document, puis appuyez sur F3.
Vous pouvez ajouter une galerie de blocs de construction à la barre d’outils accès rapide en cliquant avec le bouton droit sur le bouton Galerie dans le ruban, puis en cliquant sur Ajouter à la barre d’outils accès rapide. Certaines galeries de blocs de construction, comme la page de garde, la table des matières et les galeries de tableaux rapides, contiennent des commandes supplémentaires dans le menu contextuel. Par exemple, si vous cliquez avec le bouton droit sur un bloc de construction dans la Galerie de pages de garde, vous trouverez insérer au début du document, Insérer à la position actuelle du document, insérer au début de la section, Insérer à la fin de la sectionou Insérer à la fin du document. Si vous cliquez avec le bouton droit sur un bloc de construction dans la Galerie de tableaux rapides située sous l’onglet insertion , sous options du tableau , vous trouverez également insérer dans l' en-tête de page (début de la page active) et Insérer sur le pied de page (fin de la page active).
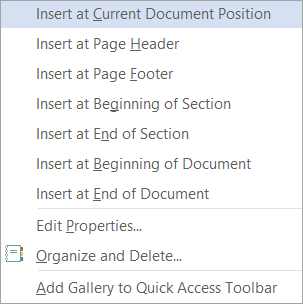
Après avoir inséré un bloc de construction dans votre document, vous pouvez personnaliser la mise en forme et les propriétés du bloc de construction sans affecter le bloc de construction qui est stocké dans le modèle.
Créer des blocs de construction
Le contenu du document fréquemment utilisé, comme un ou plusieurs paragraphes de données, logos, graphiques, en-têtes et pieds de page en particulier, des tableaux standard ou des équations, peuvent être facilement convertis en bloc de construction.
-
Sélectionnez les données que vous voulez convertir en bloc de construction réutilisable.
-
Dans l’onglet insertion , cliquez sur QuickPart, puis sur enregistrer la sélection dans la Galerie de composants QuickPart, ou appuyez sur Alt + F3.
-
La boîte de dialogue créer un nouveau bloc de construction s’affiche, dans laquelle vous pouvez nommer, classifier, décrire et contrôler la position de votre bloc de construction.
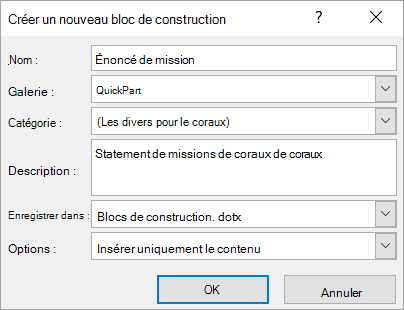
Conseil : Si vous voulez inclure toute la mise en forme de paragraphe, comme le style, l’interligne, le retrait, l’alignement, etc., sélectionnez la marque de paragraphe (¶) avec votre contenu. Si vous n’avez pas encore affiché les marques de mise en forme, accédez à l’onglet Accueil , puis, dans le groupe paragraphe , cliquez sur le bouton Afficher/masquer ¶ pour faire basculer les marques de mise en forme afin de vérifier que vous avez bien inclus la marque de paragraphe dans votre sélection. Si vous n’incluez pas la marque de paragraphe, le bloc de construction inséré va correspondre à la mise en forme du paragraphe actif.
La boîte de dialogue créer un nouveau bloc de construction contient les options suivantes :
-
Nommer Entrez un nom unique pour le bloc de construction. Si vous avez un ensemble de blocs de construction associés, envisagez de commencer tous les noms avec le même premier mot pour regrouper les pièces lorsque cela s’avère nécessaire (couverture du rapport annuel, en-tête d’état annuel et table de rapport annuel).
-
Clip Ajoutez votre nouveau bloc de construction à une galerie spécifique, telle que des pages de garde, des numéros de page, des en-têtes, des pieds de page, des tableaux rapides, des filigranes, etc. Si votre bloc de construction est un bloc de construction général et n’est pas associé à une galerie existante, utilisez les composants QuickPart de telle sorte qu’ils apparaissent dans la Galerie de composants QuickPart.
-
Category (Catégorie) Placez le bloc de construction dans une catégorie, qui s’affiche dans les galeries de blocs de construction et dans l’organisateur de blocs de construction. Envisagez de créer une catégorie pour votre société ou service afin que tous les blocs de construction associés soient placés dans la même catégorie dans les galeries de blocs de construction et triez-les rapidement dans l’organisateur de blocs de construction.
Conseil : Pour afficher vos blocs de construction en haut des galeries de blocs de construction, créez un nom de catégorie commençant par un symbole tel qu’un astérisque ou placez le nom entre parenthèses.
-
Description Entrez une brève description pour vous rappeler et informer d’autres personnes de l’objet principal de votre bloc de construction. Les descriptions apparaissent sous la forme d’info-bulles améliorées dans la Galerie de blocs de construction (dans la mesure où afficher les descriptions de fonctionnalités dans l’info-bulle est activée dans les options Word) et apparaissent également sous le volet de visualisation lorsque vous sélectionnez un bloc de construction dans l’organisateur de blocs de construction.
-
Enregistrer dans Les blocs de construction peuvent être enregistrés uniquement dans des modèles. Vous pouvez enregistrer des blocs de construction dans les blocs de construction. dotx (option activée par défaut), normal. dotm ou un modèle global de sorte qu’ils soient disponibles pour tous les documents ouverts. Ils peuvent également être enregistrés dans un modèle de document qui rend les blocs de construction disponibles uniquement sur les documents qui utilisent ce modèle. La liste enregistrer dans contient des blocs de construction. dotx, normal. dotm, modèles globaux chargés, le modèle de document joint pour le document actif s’il s’agit d’un modèle autre que le modèle normal. dotm, et tout modèle enregistré pour lequel il est ouvert et le fichier actif. Si vous créez des blocs de construction que vous voulez partager avec d’autres personnes, vous pouvez les enregistrer dans un modèle distinct pour pouvoir les distribuer.
-
Options Spécifiez si le bloc de construction doit être inséré en tant que contenu uniquement à l’emplacement du curseur (correct pour le contenu tel que les équations), inséré dans le paragraphe correspondant (correct pour les paragraphes ou titres), ou inséré dans sa propre page (ce qui a pour conséquence d’insérer un saut de page avant et après le bloc de construction.
Conseil : Pour accéder rapidement à la boîte de dialogue créer un nouveau bloc de construction , sélectionnez l' option Enregistrer la sélection dans la Galerie de noms de la Galerie située dans la partie inférieure des galeries de blocs de construction et sélectionnez automatiquement la Galerie correspondante dans la boîte de dialogue.
Modifier les propriétés d’un bloc de construction
Vous pouvez modifier les propriétés d’un bloc de construction, y compris le changement de modèle, en modifiant les informations dans la boîte de dialogue modifier le blocde construction, qui ressemble beaucoup à la boîte de dialogue créer un nouveau bloc de construction . Pour modifier les propriétés d’un bloc de construction, ouvrez la boîte de dialogue modifier le bloc de construction de l’une des deux manières suivantes :
-
Cliquez avec le bouton droit sur un élément de la Galerie et sélectionnez modifier les propriétés.
-
Cliquez sur composants QuickPart sous l’onglet insertion , cliquez sur organisateur de blocs de construction, sélectionnez le nom du bloc de construction dans la liste organisateur, puis cliquez sur le bouton modifier les Propriétés .
Après avoir ouvert la boîte de dialogue modifier le bloc de construction , apportez les modifications souhaitées, puis cliquez sur OK pour fermer la boîte de dialogue. Un message vous demande si vous voulez redéfinir l’entrée bloc de construction. Si vous cliquez sur Oui, les modifications prennent effet immédiatement.
Vous pouvez également redéfinir un bloc de construction (par exemple, modifier le contenu ou la mise en forme). Apportez simplement vos modifications et sélectionnez le contenu. Dans l’onglet insertion , cliquez sur composants QuickPart >enregistrer la sélection dans la Galerie de composants QuickPart, ou appuyez sur Alt + F3. Dans la boîte de dialogue créer un nouveau bloc de construction , tapez le nom du bloc de construction que vous voulez redéfinir et apportez les modifications nécessaires, telles que la modification de la galerie ou de la catégorie. Lorsque vous cliquez sur OK, un message s’affiche et vous demande si vous voulez redéfinir votre entrée.
Supprimer des blocs de construction
Pour supprimer du contenu créé lors de l’insertion d’un bloc de construction, il vous suffit de supprimer le contenu comme vous le feriez pour tout autre contenu. Pour supprimer une entrée de bloc de construction, sélectionnez le bloc de construction dans l’organisateur de blocs de construction (insérer > composants QuickPart > organisateur de blocs de construction), puis cliquez sur supprimer.
Voir aussi
Utiliser les composants QuickPart et l’insertion automatique dans Word










