La signature jointe à vos e-mails peut être personnalisée pour refléter vos goûts personnels, le logo de votre entreprise ou une humeur particulière. La signature jointe à vos e-mails peut être personnalisée pour refléter vos goûts personnels, le logo de votre entreprise ou une humeur particulière. Les signatures peuvent contenir du texte, des liens et des images. Par exemple, vous pouvez créer une signature pour les messages professionnels qui comporte vos nom, poste, numéro de téléphone et le logo de votre entreprise. Voici un exemple. Voici un exemple :
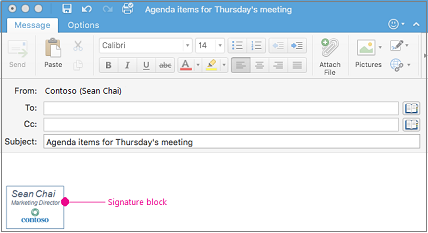
Vous pouvez ajouter des signatures manuellement à des messages e-mail individuels ou choisir d’ajouter automatiquement une signature à chaque message que vous envoyez.
Dans Outlook, plusieurs objets doivent être ancrés avant de pouvoir les faire glisser tous à la fois. Tout d’abord, sélectionnez un objet. Ensuite, appuyez longuement sur Ctrl tout en sélectionnant d’autres objets, puis faites-les glisser vers la place.
Créer une signature de courrier
-
Dans le menu Outlook, sélectionnez Préférences.
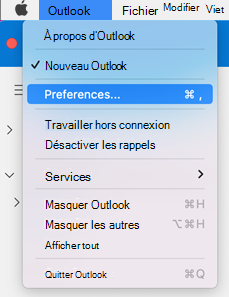
Remarque : Sélectionnez Paramètres si vous utilisez macOS Ventura ou une version ultérieure.
-
Sous Courrier, sélectionnez Signatures.
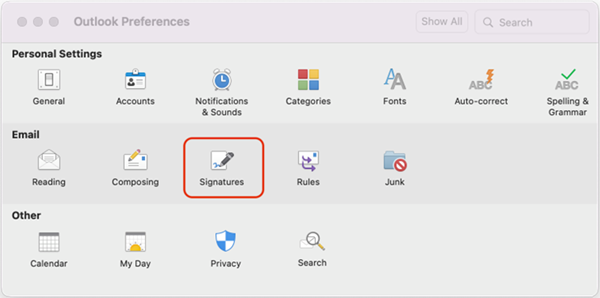
-
Double-cliquez sur Standard, puis renommez la signature par défaut.
ou
-
Sélectionnez

-
Tapez le nom de signature souhaité.
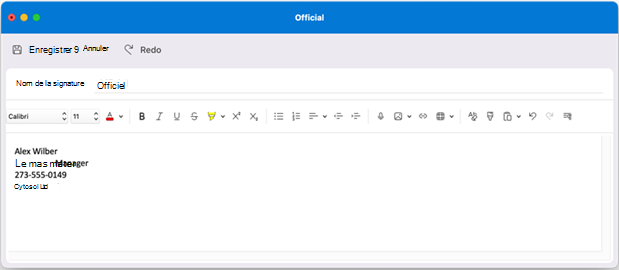
-
Dans l’Éditeur de signature, entrez le texte à inclure dans la signature. Vous pouvez :
-
Appliquer une mise en forme telle que la police, le style de police, la taille de police, la couleur de police ou la surbrillance. Sélectionner le texte avant d’appliquer une mise en forme.
-
Ajoutez une photo, un logo ou une image à votre signature en insérant des images à partir de l’explorateur de photos ou de l’image à partir d’un fichier.
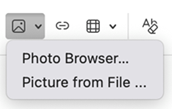
-
Ajouter un lien hypertexte à votre portefeuille ou au site web de votre entreprise. Choisissez Lier

-
Insérer un tableau.
-
-
Une fois que vous avez terminé de créer votre signature, sélectionnez Enregistrer et fermez la fenêtre de l’éditeur.
-
Fermez la fenêtre Signatures.
Ajouter une signature à un e-mail ou une invitation de calendrier
-
Cliquez dans le corps de votre message.
-
Dans le ruban, sélectionnez Signature, puis choisissez une signature dans la liste.
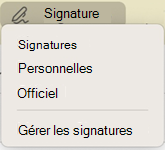
Ajouter une signature automatique à tous les messages
Vous pouvez définir une signature par défaut pour chacun de vos comptes de messagerie.
-
Dans le menu Outlook, sélectionnez Préférences.
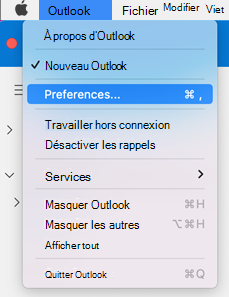
Remarque : Sélectionnez Paramètres si vous utilisez macOS Ventura ou une version ultérieure.
-
Sous Courrier, sélectionnez Signatures.
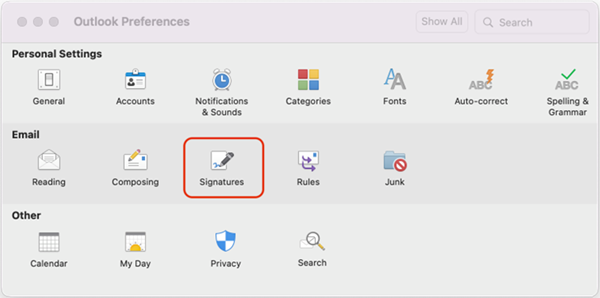
-
Sous Choisir une signature par défaut, sélectionnez le compte pour lequel vous définirez une signature par défaut.
Si vous possédez plusieurs comptes, vous devez définir la signature par défaut séparément pour chaque compte.
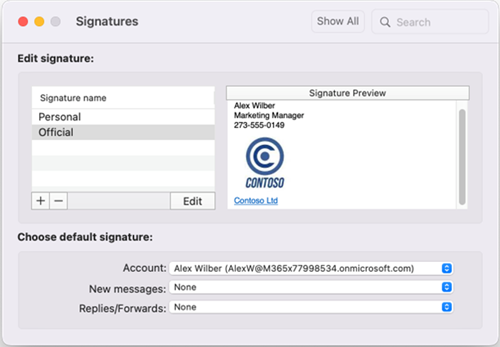
-
Si vous voulez ajouter une signature à tous les nouveaux messages, définissez l’option Nouveaux messages en conséquence.
-
Si vous voulez ajouter une signature à tous les messages auxquels vous répondez ou que vous transférez, définissez l’option Réponses/transferts en conséquence.
-
Fermez la fenêtre Signatures.
Créer une signature de courrier
-
Dans le menu Outlook, sélectionnez Préférences.
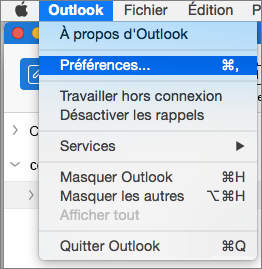
-
Sous Courrier, sélectionnez Signatures.
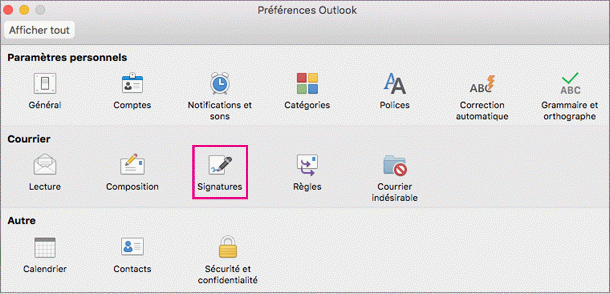
-
Double-cliquez sur Sans titre, puis entrez le nom de la signature que vous avez créée.
ou
-
Sélectionnez

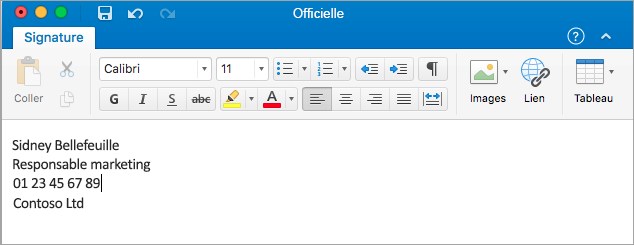
-
Dans l’Éditeur de signature, entrez le texte à inclure dans la signature. Vous pouvez :
-
Appliquer une mise en forme telle que la police, le style de police, la taille de police, la couleur de police ou la surbrillance. Sélectionner le texte avant d’appliquer une mise en forme.
-
Ajouter une photo, un logo ou une image à votre signature en insérant des images depuis Navigateur de photos ou Image à partir du fichier
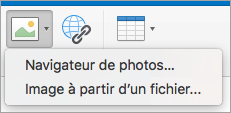
-
Ajouter un lien hypertexte à votre portefeuille ou au site web de votre entreprise. Sélectionnez Lier

-
Insérer un tableau.
-
-
Une fois votre signature créée, fermez la fenêtre de l’éditeur.
-
Fermez la fenêtre Signatures.
Ajouter une signature à un e-mail ou une invitation de calendrier
-
Cliquez dans le corps de votre message.
-
Dans l’onglet Message, sélectionnez Signature, puis sélectionnez une signature dans la liste.
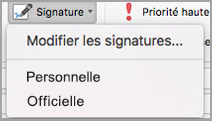
Ajouter une signature automatique à tous les messages
Vous pouvez définir une signature par défaut pour chacun de vos comptes de messagerie.
-
Dans le menu Outlook, sélectionnez Préférences.
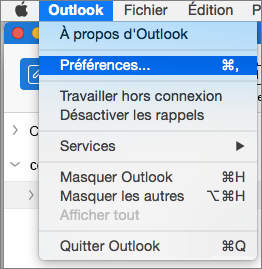
-
Sous Courrier, sélectionnez Signatures.
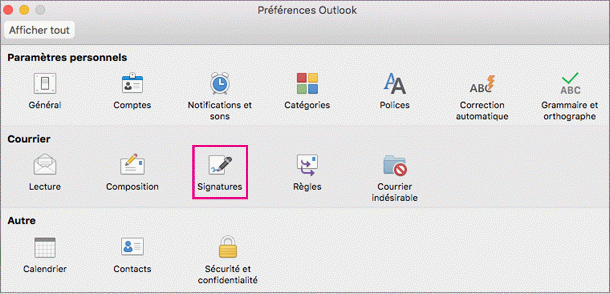
-
Sous Choisir une signature par défaut, sélectionnez le compte pour lequel vous définirez une signature par défaut.
Si vous possédez plusieurs comptes, vous devez définir la signature par défaut séparément pour chaque compte.
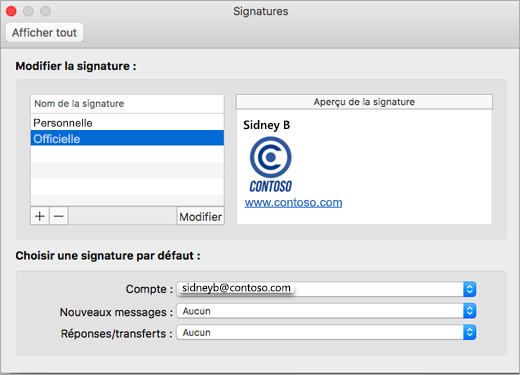
-
Si vous voulez ajouter une signature à tous les nouveaux messages, définissez l’option Nouveaux messages en conséquence.
-
Si vous voulez ajouter une signature à tous les messages auxquels vous répondez ou que vous transférez, définissez l’option Réponses/transferts en conséquence.
-
Fermez la fenêtre Signatures.
Rubriques connexes
Créer et ajouter une signature à des messages dans Outlook pour PC










