Publisher facilite la production de cartes de visite efficaces, que vous les conceviez vous-même ou que vous utilisiez l’une des présentations Publisher. Des jeux de couleurs et de polices vous permettent de choisir les couleurs et polices reflétant l’image de votre organisation. Vous pouvez également adapter plus finement vos cartes de visite à des segments de marché spécifiques ou à des particularités régionales, ainsi qu’ajouter des noms et des titres de fonction pour de nouveaux employés à mesure que croît votre organisation.
Que voulez-vous faire ?
Concevoir votre carte de visite
Lorsque vous commencez à concevoir votre carte de visite, il est utile de sélectionner votre méthode d’impression (par exemple, pour utiliser des tons directs, ou la quadrichromie si vous prévoyez de confier l’impression de votre composition à un imprimeur), afin de pouvoir anticiper d’éventuels problèmes d’impression susceptibles d’affecter vos décisions au moment de la conception. Selon vos besoins, vous pouvez imprimer les cartes de visite que vous concevez dans Publisher sur votre imprimante de bureau, ou confier cette tâche à un imprimeur :
-
Vous pouvez décider de faire appel à un imprimeur si vous tenez à obtenir des couleurs spécifiques, si vous avez besoin de grandes quantités, ou si vous voulez obtenir des alignements ou plis très précis. Les imprimeurs disposent d’équipements sophistiqués et proposent un vaste éventail de papiers, d’encres, de vernis et d’autres possibilités.
-
Vous cependant aussi obtenir d’excellents résultats avec une imprimante de bureau. Une imprimante de bureau vous offre la flexibilité nécessaire pour modifier vos cartes de visite à tout moment en fonction de vos besoins. La plupart des magasins de fournitures de bureau proposent des feuilles prêtes à l’emploi pour l’impression de cartes de visites dans une vaste gamme de couleurs, ainsi que des papiers spéciaux comportant des motifs préimprimés.
Quelle que soit la façon dont vous choisissez d’imprimer vos cartes de visite, n’oubliez pas d’inclure les éléments de base suivants :
-
Nom et logo de votre organisation
-
Vos nom et titre de fonction
-
Votre adresse postale, ainsi que vos numéros de téléphone et de télécopie
-
Votre adresse e-mail
-
L’adresse de votre site web (URL)
Créer une carte de visite
Il est facile de commencer en sélectionnant l’un des modèles de carte de visite disponibles dans Publisher.
Créer une carte de visite recto
-
Cliquez sur Fichier > Nouveau, puis choisissez Intégré pour utiliser l’un des modèles installés dans Publisher.
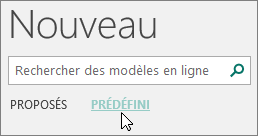
-
Dans le catalogue Cartes de visite, sous Modèles installés, cliquez sur le modèle de votre choix.
Remarque : Si vous savez que vous allez imprimer sur un produit de fabricant spécifique, faites défiler jusqu’à la section relative à celui-ci, puis cliquez sur le produit que vous comptez utiliser. Si ce produit n’est pas répertorié, suivez la procédure décrite ci-dessous.
-
Sous Personnaliser, procédez comme suit :
-
Sélectionnez un Jeu de couleurs puis un Jeu de polices.
-
Cliquez sur le menu déroulant sous Informations professionnelles, puis sur Créer nouveau... pour répercuter automatiquement les mêmes informations sur chaque carte.
-
Dans la boîte de dialogue Créer une catégorie d’informations professionnelles, entrez vos informations dans les champs, dont Nom de la catégorie d’informations professionnelles.
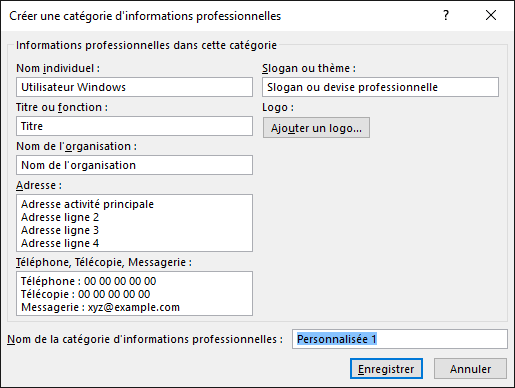
-
Si vous avez un Logo, cliquez sur Ajouter un Logo.
-
Cliquez sur Enregistrer.
-
-
Sous Options, procédez comme suit :
-
Sélectionnez la Taille de la page (Paysage ou Portrait).
-
Si vous voulez inclure un logo, activez la case à cocher Inclure un logo.
-
Cliquez sur Créer.
Conseil : À l’aide de Publisher 2010 ? Dans le volet Office Types de composition, cliquez sur Cartes de visite, puis, dans le catalogue Cartes de visite, cliquez sur le modèle souhaité. Sélectionnez les options de votre choix, telles que le jeu de couleurs, la catégorie d’informations professionnelles, ou l’orientation portrait ou paysage. Cliquez ensuite sur Créer.
-
Configurer des cartes de visite pour un produit de fabricant spécifique
Si vous avez acheté des feuilles pour cartes de visite d’un fabricant spécifique, vous pouvez configurer votre carte de visite dans Publisher afin que ses dimensions coïncident avec celles des feuilles lors de l’impression.
-
Sous l’onglet Création de page, cliquez sur Taille, puis sur Autres tailles de page prédéfinies.
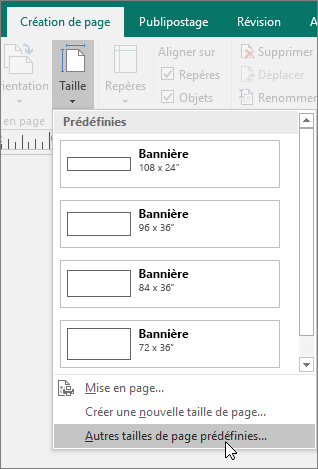
-
Dans la boîte de dialogue Tailles de page prédéfinies, faites défiler vers le bas jusqu’à la section Cartes de visite, recherchez le fabricant souhaité, puis cliquez sur son nom.
Remarque : Si vous ne trouvez pas le fabricant ou son produit spécifique, mesurez soigneusement les dimensions de la carte de visite sur laquelle vous voulez imprimer, en excluant la portion de la carte qui ne sera pas imprimée. Cliquez sur Taille de page personnalisée, puis tapez les dimensions de la carte de visite dans la boîte de dialogue Taille de page personnalisée. Pour plus d’informations sur la définition d’une taille de page personnalisée, voir Boîte de dialogue Taille de page personnalisée.
Conseil : À l’aide de Publisher 2010 ? Dans le volet Office Format de composition, sous Options des cartes de visite, cliquez sur Modifier la taille de la page. Dans la boîte de dialogue Mise en page, faites défiler vers le bas jusqu’à la section Cartes de visite, recherchez le fabricant souhaité, puis cliquez sur son nom.
-
Cliquez sur la taille de page de votre choix, puis sur OK.
-
Avant d’imprimer sur votre papier cartonné, faites des essais sur des feuilles de papier ordinaire pour vous assurer que vos cartes de visite s’imprimeront comme vous le souhaitez.
Ajouter votre texte
-
Pour remplacer le texte de l’espace réservé par votre propre texte, cliquez sur le texte de l’espace réservé, puis tapez.
Remarque : Si vous avez enregistré vos informations de contact professionnelles dans une catégorie d’informations professionnelles que vous sélectionnez, ces informations sont automatiquement appliquées à votre carte de visite. Pour modifier vos informations de contact ou remplacer vos informations de contact professionnelles par une autre catégorie d’informations professionnelles, dans le menu Modifier, cliquez sur Informations professionnelles.
Modifier la taille du texte
Le plus souvent, le texte est automatiquement redimensionné pour s’ajuster à une zone de texte d’espace réservé. Vous pouvez cependant ajuster la taille du texte manuellement.
-
Cliquez sur la zone de texte.
-
Sous l’onglet Outils de zone de texte - Format, pointez sur Ajuster au texte, puis cliquez sur Ne pas ajuster automatiquement.
-
Sélectionnez le texte, puis, sous l’onglet Outils de zone de texte - Format, dans la liste déroulante Taille de police, choisissez une nouvelle taille de police.
Conseil : À l’aide de Publisher 2010? Dans le menu Format, pointez sur Ajuster automatiquement le texte, puis cliquez sur Ne pas ajuster automatiquement. Sélectionnez le texte, puis choisissez une nouvelle taille de police dans la liste Taille de police dans la barre d’outils.
Remplacer un logo dans un espace réservé par votre propre logo
-
Cliquez sur l’espace réservé au logo, marquez une pause, puis cliquez de nouveau sur l’image dans l’espace réservé pour afficher la barre d’outils Insérer une image.
-
Dans la boîte de dialogue Insérer une image, accédez à l’emplacement où figure le logo que vous voulez insérer dans la composition, puis double-cliquez sur l’image. Publisher redimensionne automatiquement l’image pour l’ajuster à la taille de l’espace réservé.
Remarque : Si vous avez inclus votre logo dans une catégorie d’informations professionnelles que vous sélectionnez, le logo est ajouté automatiquement à la nouvelle composition.
Conseil : À l’aide de Publisher 2010? Cliquez sur l’espace réservé au logo, marquez une pause, puis cliquez de nouveau sur l’image dans l’espace réservé pour afficher la barre d’outils Image. Dans la barre d’outils Image, cliquez sur Insérer une image 
Créer une carte de visite recto-verso
La verso de votre carte de visite est l’emplacement idéal pour ajouter des informations pouvant faciliter la collaboration avec vos clients. Vous pourriez y inclure des informations telles que les suivantes :
-
Localisation cartographiée de votre organisation
-
Itinéraire d’accès
-
Coupon
-
Remise spéciale pour une recommandation
-
Slogan de l’organisation
-
Liste de produits
-
Traduction du recto dans une autre langue
Ajouter des informations au recto de votre carte de visite
-
Procédez de la même manière que pour la création d’une carte de visite à une face.
-
Dans le volet de navigation Pages, cliquez avec le bouton droit sur la page existante, puis sélectionnez Insérer une page.
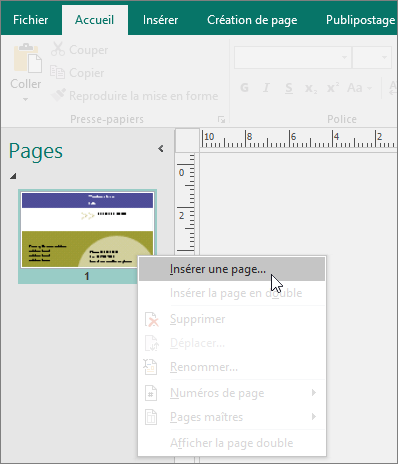
Conseil : À l’aide de Publisher 2010 ? Dans le menu Insertion, cliquez sur Page.
-
Dans la boîte de dialogue Insérer une Page, cliquez sur Après la page en cours, puis sélectionnez les options souhaitées.
Par exemple, si le verso de votre carte doit contenir le slogan de l’organisation, vous pouvez cliquer sur Créer une zone de texte sur chaque page. Si le verso doit inclure une traduction du recto dans une autre langue, vous pouvez cliquer sur Dupliquer tous les objets de la page de façon à retrouver l’ensemble des couleurs, graphismes et textes sur le verso.
-
Ajoutez le texte, les images et autres informations que vous voulez voir apparaître au verso de votre carte.
-
Lorsque le verso de la carte de visite présente l’aspect souhaité, enregistrez le fichier.
Avant d’imprimer vos cartes de visite recto-verso
Si vous imprimez des cartes de visite recto-verso sur votre imprimante de bureau, nous vous recommandons de commencer par tester votre création sur du papier ordinaire pour les raisons suivantes :
-
Il est fréquent que les imprimantes de bureau n’alignent pas les documents recto-verso avec précision. C’est particulièrement vrai si votre imprimante ne prend pas en charge l’impression recto verso, de sorte que vous devez réinsérer manuellement les feuilles à imprimer sur l’autre face.
-
Pour que vos pages s’impriment correctement recto verso, les marges des cartes doivent être rigoureusement identiques (comme dans la disposition par défaut de 10 copies par feuille). Si vous avez personnalisé l’espacement des marges ou intervalles, ou si vous avez modifié le paramètre Copies par feuille, il sera plus difficile d’aligner le recto et le verso.
Imprimer des cartes de visite sur une imprimante de bureau
-
Ouvrez le document de carte de visite à imprimer.
-
Chargez dans l’imprimante le papier que vous voulez utiliser pour imprimer une feuille de test.
-
Cliquez sur Fichier > Imprimer.
-
Sous Imprimante, choisissez l’imprimante à utiliser.
-
Sous Paramètres, accédez à Pages, puis sélectionnez Une page par feuille ou Plusieurs copies par feuille.
Important : Si vous avez sélectionné une taille de page correspondant à un produit de fabricant spécifique, les options relatives à ce produit sont déjà configurées.
Conseil : À l’aide de Publisher 2010? Dans le menu Fichier, cliquez sur Imprimer. Sous l’onglet Paramètres de la composition et du papier, sélectionnez l’imprimante que vous voulez utiliser. Sous Options d’impression, cliquez sur Une page par feuille ou Plusieurs copies par feuille. Dans la fenêtre Aperçu, cliquez sur Montrer comment insérer une feuille, puis sur Exécuter l’Assistant Configuration de l’impression recto verso. L’Assistant collecte des informations sur votre imprimante pour vous aider à déterminer la manière dont vous devez insérer le papier pour tester votre composition. Cela est utile, même si vous imprimez une seule face de la composition.
-
Cliquez sur Imprimer pour imprimer une page de test, puis apportez les éventuelles corrections souhaitées.
-
Insérez dans l’imprimante le papier ou le papier cartonné du fabricant de votre choix, sur lequel vous voulez imprimer.
Remarques :
-
Publisher configure automatiquement vos cartes de visite pour que celles-ci s’impriment correctement, qu’elles soient en orientation paysage ou portrait.
-
Par défaut, Publisher utilise la taille de carte de visite standard de 2 pouces sur 3,5 pouces, sauf si vous avez personnalisé la taille de votre carte de visite ou choisi un produit de fabricant spécifique.
Modifier le nombre de copies par feuille
Pour modifier le nombre de copies imprimées par feuille, procédez comme suit :
-
Cliquez sur Fichier > Imprimer.
-
Sous Pages, sélectionnez Une page par feuille ou Plusieurs copies par feuille.
Si vous choisissez l’option Plusieurs copies par feuille, vous pouvez modifier le nombre de copies par feuille en modifiant le paramètre Copies de chaque page.
Conseil : À l’aide de Publisher 2010? Dans le menu Fichier, cliquez sur Imprimer, puis sur l’onglet Paramètres de la composition et du papier. Sélectionnez Une page par feuille ou Plusieurs copies par feuille. Si vous choisissez l’option Plusieurs copies par feuille, vous pouvez modifier le nombre de copies par feuille en modifiant les paramètres de marge et d’intervalle sous Options d’impression supplémentaires.
Après avoir créé vos cartes de visite
Un marketing efficace implique de communiquer la bonne image de votre organisation à vos clients potentiels, puis à entretenir la relation après le contact initial. Les cartes de visite sont un outil clé à cet égard. En plus de constituer un rappel pratique de vos informations de contact, une carte de visite présente votre organisation et peut en renforcer l’image. Une carte de visite est également d’une utilité inestimable pour développer et pérenniser un marketing de bouche à oreille.
En revanche, une carte de visite ne sert à rien dans les tiroirs de votre bureau. Faites-la donc circuler.
-
Offrez des cartes de visite à vos clients chaque fois que les voyez, pas seulement la première fois.
-
Au sein d’un groupe, distribuez des cartes de visite à tous, pas seulement au responsable.
-
Donnez toujours deux cartes à chacun, jamais une seule. Suggérez au bénéficiaire de transmettre la carte supplémentaire à une autre personne.
-
Joignez deux cartes de visite à chaque lettre, carte de vœux ou note de remerciement.
-
Incluez deux cartes de visite dans chaque kit de presse.










