Remarque : Cet article a fait son temps et sera bientôt supprimé. Pour éviter les problèmes du type « Page introuvable », nous allons supprimer les liens inutiles. Si vous avez créé des liens vers cette page, nous vous conseillons de les supprimer afin de ne pas désorienter les utilisateurs.
Pour imprimer une enveloppe, vous devez savoir dans quel sens insérer l’enveloppe dans votre imprimante. Word vous aide en récupérant des informations auprès de votre imprimante et en vous montrant comment procéder.
-
Ouvrez un document dans Word.
-
Cliquez sur Publipostage, puis cliquez sur Enveloppes.

Word affiche la boîte de dialogue Enveloppe.
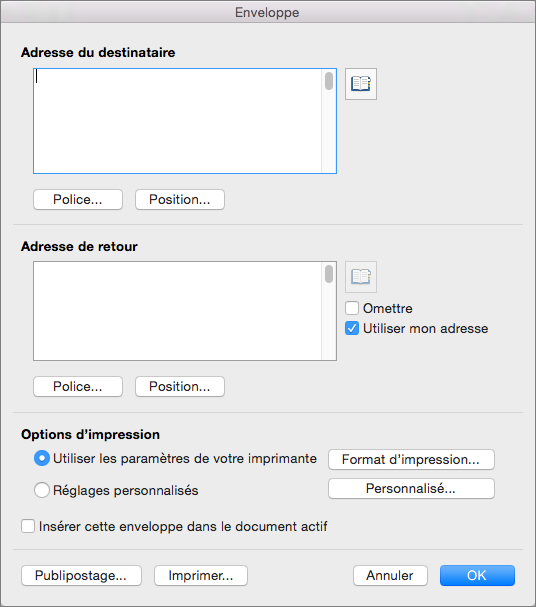
-
Dans la zone Adresse du destinataire, tapez l’adresse de destination.
-
Dans Adresse de l’expéditeur, vérifiez l’adresse ou entrez une adresse différente.
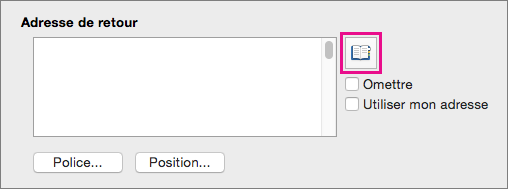
Si l’option Utiliser mon adresse est sélectionnée, Word renseigne automatiquement l’adresse associée à vos informations de contact. Pour entrer une autre adresse, décochez la case Utiliser mon adresse et tapez une adresse de remplacement, ou cliquez sur Insérer une adresse pour rechercher une autre adresse dans vos contacts.
-
Pour sélectionner la taille et l’orientation de l’enveloppe à partir d’une configuration fournie par votre imprimante, cliquez sur Mise en page.
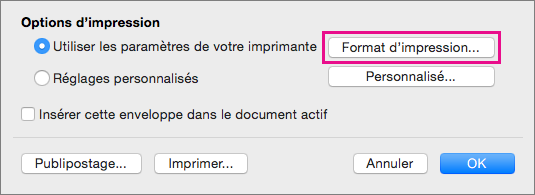
-
Pour ajouter l’enveloppe en tant que page dans le document ouvert, sélectionnez Insérer cette enveloppe dans le document actif.
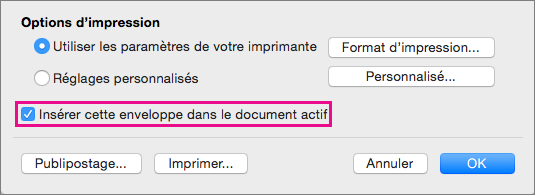
-
Lorsque les adresses de l’expéditeur et du destinataire sont correctes, cliquez sur OK.
Word ouvre une nouvelle fenêtre avec les adresses disposées à des fins d’impression sur une enveloppe.
-
Apportez d’autres modifications à l’enveloppe, puis dans le menu Fichier, cliquez sur Imprimer.
Modifier la taille, la police ou la mise en page
-
Pour apporter des modifications à la taille de l’enveloppe, aux polices utilisées pour les adresses ou à la disposition des adresses, cliquez sur l’onglet Publipostage, puis cliquez sur Enveloppes.
-
Pour modifier la police ou la taille de la police des adresses de l’expéditeur ou des destinataires, cliquez sur Police sous l’adresse à modifier.
Word ouvre la boîte de dialogue Police.
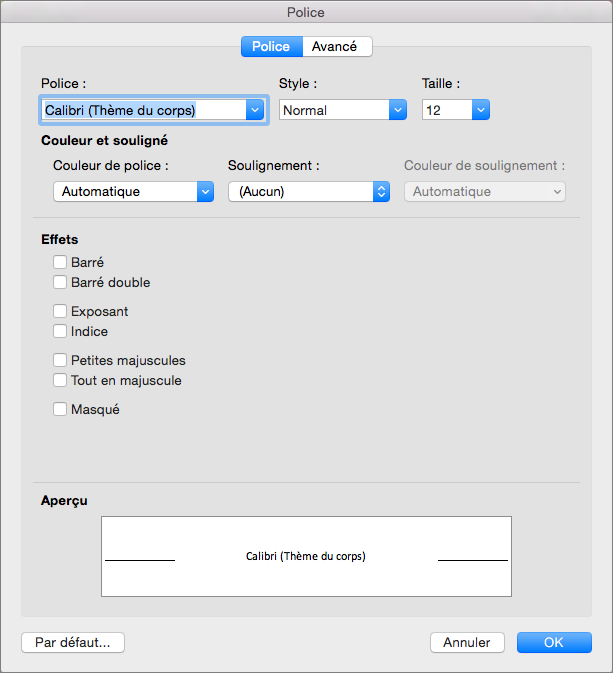
-
Sélectionnez ou entrez les nouveaux paramètres pour la police de l’adresse que vous modifiez, puis cliquez sur OK.
-
Pour modifier la position des adresses sur l’enveloppe, sous Adresse du destinataire ou Adresse de l’expéditeur, cliquez sur Position pour ouvrir la boîte de dialogue Emplacement de l’adresse.
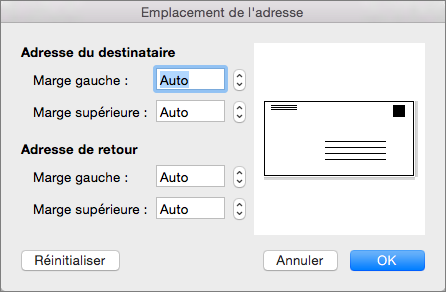
-
Modifiez une ou plusieurs des distances affichées dans Emplacement de l’adresse, puis cliquez sur OK.
-
Pour remplacer la taille de l’enveloppe par une autre configuration fournie par votre imprimante, cliquez sur Mise en page.
-
Pour définir une nouvelle taille et disposition d’enveloppe, cliquez sur Personnalisé.
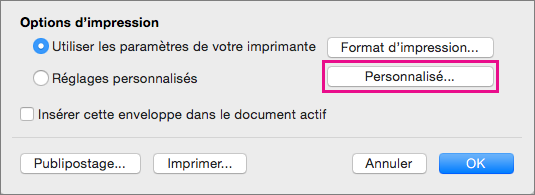
Word affiche la boîte de dialogue Options de page personnalisée.
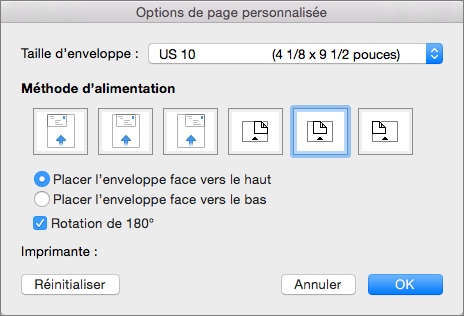
-
Pour définir une taille personnalisée pour une enveloppe, sélectionnez Taille personnalisée dans la liste Taille d’enveloppe.
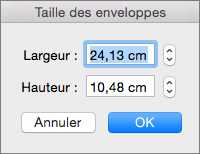
Même si l’option Taille personnalisée est déjà sélectionnée, le fait de la sélectionner de nouveau entraîne l’affichage de la boîte de dialogue Taille des enveloppes dans Word.
-
Cliquez sur OK pour accepter ces dimensions d’enveloppe.
-
Cliquez de nouveau sur OK pour revenir à la boîte de dialogue Enveloppe, dans laquelle vous pouvez choisir d’apporter d’autres modifications à l’enveloppe ou d’imprimer cette dernière.
Enregistrez vos paramètres d’enveloppe pour pouvoir les réutiliser
Pour enregistrer tous les paramètres d’enveloppe que vous avez créés afin de les réutiliser plus tard, sélectionnez Insérer cette enveloppe dans le document actif dans la boîte de dialogue Enveloppe.
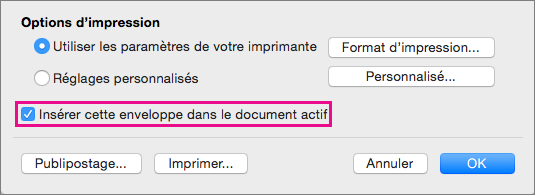
Lorsque Word ajoute l’enveloppe au document actif, le programme affiche l’enveloppe en tant que page 1. Pour enregistrer votre document avec l’enveloppe insérée, cliquez sur Fichier, puis cliquez sur Enregistrer sous. Accédez à un dossier, vérifiez ou modifiez le nom du fichier, puis cliquez sur Enregistrer.
Si vous avez une autre enveloppe à imprimer, la procédure se résume à quelques étapes.
-
Ouvrez le document que vous avez enregistré.
-
Cliquez sur Publipostage > Enveloppes.
Word ouvre la boîte de dialogue Enveloppe, laquelle affiche les adresses, le cas échéant, et les paramètres d’enveloppe enregistrés dans le fichier.
-
Apportez les modifications de votre choix aux adresses, à la disposition ou à la taille d’enveloppe.
-
Cliquez sur Fichier > Imprimer.
Vérifiez que votre enveloppe s’affiche dans la zone d’aperçu.
Conseil : Pour imprimer plusieurs enveloppes avec la même adresse, tapez le nombre d’adresses à imprimer dans la zone Copies.
-
Sous Pages, sélectionnez Page active, puis cliquez sur Imprimer.
Imprimer des enveloppes en vue d’un publipostage
Si vous voulez imprimer un lot d’enveloppes avec des adresses différentes, voir l’une des rubriques suivantes :
Imprimer une enveloppe unique
-
Dans le menu Affichage, cliquez sur Mode Page.
Remarque : Vous ne pouvez pas imprimer une enveloppe en mode Bloc-notes ou en mode Publication.
-
Dans le menu Outils, cliquez sur Enveloppes.
-
Dans la zone Adresse du destinataire, tapez ou modifiez l’adresse postale.
-
Vérifiez que la zone Adresse de l’expéditeur contient l’adresse de l’expéditeur que vous voulez utiliser.
Remarque : Par défaut, Word utilise l’adresse figurant dans vos paramètres personnels. Pour entrer une autre adresse, désactivez la case à cocher Utiliser mon adresse.
-
Insérez une enveloppe dans l’imprimante.
-
Dans la boîte de dialogue Enveloppe, cliquez sur Imprimer.
-
Dans le menu contextuel Imprimante, sélectionnez l’imprimante de votre choix, puis cliquez sur Imprimer.
Définir une adresse d’expéditeur pour toutes les enveloppes
Par défaut, lorsque vous imprimez une seule enveloppe, Word utilise l’adresse de l’expéditeur figurant dans vos paramètres personnels à moins que vous ne tapiez une autre adresse. Pour utiliser régulièrement une autre adresse, vous pouvez spécifier une adresse différente dans vos paramètres personnels.
-
Dans le menu Word, cliquez sur Préférences.
-
Sous paramètres personnels, cliquez sur informations sur l' utilisateur

-
Entrez les informations qui doivent figurer dans l’adresse de l’expéditeur.
L’adresse apparaît automatiquement la prochaine fois que vous créez et imprimez une enveloppe.










