Si votre administrateur Lync vous a donné les autorisations nécessaires, vous pouvez rapidement commencer à créer des salles de conversation permanente. Les sections suivantes expliquent comment créer, gérer et désactiver des salles de conversation.
Création d’une salle de conversation
-
Dans la fenêtre principale de Lync, dans la vue Salles de conversation, cliquez sur le bouton Ajouter une salle

-
Dans la page Mes salles qui s’affiche, cliquez sur Créer une salle.
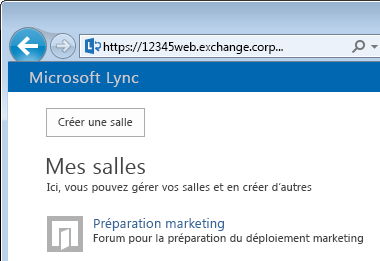
Attribuer un nom à votre salle de conversation
Quand vous créez une salle de conversation, donnez-lui un nom unique qui la décrit.
-
Dans la fenêtre Créer une salle, dans Nom de la salle, entrez un nom. Le nom d’une salle peut contenir jusqu’à 256 caractères alphabétiques, numériques ou spéciaux, y compris des espaces et des combinaisons.
-
Cliquez sur l’icone Vérifier les noms pour vérifier que le nom n’est pas déjà utilisé. Si tel est le cas, vous devez choisir un autre nom.
Si vous décidez de changer le nom de la salle ultérieurement, le nouveau nom sera affiché, ainsi que les membres et les personnes qui suivent la salle. Cependant, il est conseillé de choisir un nom approprié dès le début, puis de le conserver. La modification du nom peut perturber les utilisateurs qui ont configuré des notifications ou ajouté votre salle à leur Favoris.
Rédiger une description de la salle de conversation
Quand vous créez votre salle de conversation, cliquez sur Description dans la fenêtre Créer une salle et entrez une explication de l’objectif de la salle. Cette description doit être courte (256 caractères maximum) et doit aider les utilisateurs à décider s’ils souhaitent devenir membre et définir des notifications pour être avertis des discussions de cette salle. Vous pouvez modifier cette description à tout moment.
Sélectionner des paramètres de confidentialité
Chaque salle de conversation Lync a un paramètre de confidentialité qui détermine qui peut la trouver et y participer. Les trois paramètres disponibles sont les suivants :
-
Ouverte – Toute personne est en mesure de trouver cette salle (via la Recherche), de l’ouvrir et d’y lire et écrire (« publier »). Les salles ouvertes ne possèdent pas de membres.
-
Fermée – Les personnes qui ne sont pas membres ne peuvent pas trouver cette salle et voir qui en est membre. Seuls les membres peuvent ouvrir la salle, en lire le contenu et y publier des messages. (Il s’agit du paramètre par défaut) Pour participer à une salle de conversation fermée, l’utilisateur doit demander au gestionnaire de la salle d’être ajouté à la liste des membres. La carte de la salle identifie les gestionnaires de salle de conversation.
-
Secrète – Les personnes qui ne sont pas membres ne pourront pas trouver cette salle ou sa carte, ni voir qui en est membre, ni lire ou publier des messages dans cette salle.
À tout moment, vous pouvez changer ce paramètre de confidentialité pour une salle que vous gérez. Pour plus d’informations sur les paramètres de confidentialité des salles de conversation et les membres, voir Présentation des membres d’une salle de conversation Lync.
Ajouter des applications web à votre salle de conversation
Selon la façon dont votre organisation a décidé d’utiliser la conversation permanente Lync, vous pouvez avoir accès à de nombreuses applications web très utiles qui permettent aux membres d’une salle de l’utiliser de manière beaucoup plus efficace. Si des applications web sont disponibles pour votre salle, un titre Complément s’affiche dans la fenêtre Créer une salle. Cliquez sur la flèche déroulante sous le titre et sélectionnez les applications web que vous voulez ajouter.
Ajouter ou supprimer des gestionnaires de salle de conversation
En tant que gestionnaire de salle, vous pouvez ajouter d’autres gestionnaires pour partager les tâches de gestion pour une salle que vous avez créée. (Comme il est expliqué ci-dessous, les gestionnaires doivent figurer dans le pool de membres potentiels pour la catégorie de salle à laquelle votre salle appartient.)
Pour ajouter un gestionnaire de salle, ouvrez la fenêtre de la salle de conversation et, dans le champ Gestionnaires, tapez le nom de la personne que vous voulez ajouter en tant que co-gestionnaire. Tout comme vous, ces gestionnaires peuvent ajouter des membres et modifier certains paramètres de la salle. Après avoir ajouté des noms (séparés par des points-virgules), cliquez sur le bouton Vérifier les noms pour vous assurer que Lync peut identifier ces personnes. Vos nouveaux co-gestionnaires ne deviennent pas automatiquement membres de la salle ; vous devez les ajouter en tant que membre.
Ajouter ou supprimer des membres de salle de conversation
En tant que gestionnaire de salle, vous pouvez contrôler qui peut participer à une salle fermée ou secrète que vous créez. (Avec les salles avec un paramètre de confidentialité « ouverte », il n’est ni nécessaire ni possible d’être membre.) Autrement dit, vous pouvez ajouter des membres comme vous le souhaitez (tant qu’ils figurent dans le pool de membres potentiels de la catégorie de salle à laquelle appartient votre salle). Vous pouvez également supprimer des membres de la salle. Dans le champ Membres, entrez les noms des personnes que vous voulez inviter comme membre de cette salle. Vous devenez automatiquement membre de toute salle fermée ou secrète que vous créez.
Si vous ne souhaitez pas signaler à vos contacts qu’ils ont été assignés comme membres de votre salle, cliquez sur le bouton Aucune invitation n’est envoyée aux membres. Sinon, en fonction du paramètre correspondant de la catégorie de salle Parent avec laquelle votre salle est identifiée, des notifications apparaîtront dans la liste Nouveau de chaque membre (tout comme une notification de contact) dans la vue Salles de conversation de la fenêtre principale de Lync.
Confirmer les paramètres de la salle de conversation
Une fois que vous avez sélectionné les options correctes comme décrit ci-dessus, cliquez sur le bouton Créer.
Gérer une salle de conversation
Qui gère une salle de conversation
Vous pouvez gérer une salle de conversation Lync si vous remplissez les conditions suivantes :
-
Vous avez créé une salle de conversation, vous en êtes donc le gestionnaire par défaut.
-
L’administrateur Lync vous a accordé des autorisations de gestionnaire sur la salle.
-
Vous avez été nommé gestionnaire de la salle de conversation par la personne qui a créé la salle.
-
Vous disposez des autorisations d’administrateur de salle de conversation. Cela vous permet de gérer toutes les salles de conversation des environnements Lync que vous contrôlez.
Si vous êtes le gestionnaire d’une salle de conversation, votre nom s’affiche dans la zone Gestionnaires de la carte de la salle.
En tant que gestionnaire de salle, vous contrôlez la plupart des paramètres des salles de conversation que vous gérez. En plus de créer vos salles de conversation permanente, vous pouvez modifier leurs niveaux de confidentialité, assigner des gestionnaires supplémentaires et ajouter ou supprimer des membres. Vous pouvez changer les noms et les descriptions des salles que vous gérez et vous pouvez ajouter des applications web à l’environnement de la salle, si votre administrateur les a autorisées. Pour finir, vous pouvez désactiver une salle, ce qui empêche les membres d’y accéder.
Le tableau suivant répertorie l’action et ce que vous pouvez faire et ne pas faire en tant que gestionnaire de salle.
|
Action |
Le gestionnaire de salle peut-il exécuter cette action ? |
|
Créer une salle de conversation |
Oui |
|
Nommer ou renommer une salle de conversation |
Oui |
|
Créer ou réviser la description d’une salle de conversation |
Oui |
|
Sélectionner ou changer un paramètre de confidentialité d’une salle de conversation |
Oui |
|
Ajouter ou supprimer des membres d’une salle de conversation |
Oui |
|
Choisir de ne pas envoyer de notifications (« invitations ») aux nouveaux membres |
Oui |
|
Ajouter ou supprimer des gestionnaires d’une salle de conversation |
Oui |
|
Ajouter ou supprimer un complément (application web) |
Oui |
|
Assigner une catégorie à une salle de conversation (si l’administrateur a créé plusieurs catégories) |
Oui |
|
Désactiver une salle de conversation |
Oui |
|
Réactiver une salle de conversation désactivée |
Non |
|
Supprimer une salle de conversation |
Non |
|
Rétablir une salle de conversation supprimée |
Non |
|
Supprimer un billet d’une salle de conversation |
Non |
|
Supprimer l’historique d’une salle de conversation |
Non |
Vous effectuez les tâches de gestion de salle dans la page Modifier une salle. Voici comment accéder à cette page :
-
Dans la fenêtre principale de Lync, cliquez sur l’icône Salles de conversation pour afficher la vue Salles de conversation.

-
Cliquez sur l’étiquette Membre de pour afficher une liste des salles auxquelles vous avez accès.
-
Placez le pointeur de la souris sur l’icône Salle de conversation

-
Cliquez sur l’icône Ouvrir la salle

-
Cliquez sur le bouton Plus

-
Cliquez sur Gérer cette salle.
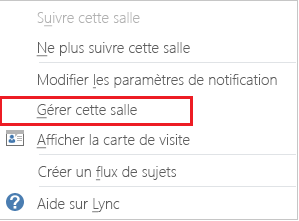
-
Vous vous trouvez maintenant dans la page Modifier une salle, dans laquelle vous pouvez modifier les paramètres de la salle, comme mentionné précédemment. Cliquez sur Valider les modifications quand vous avez terminé.
À propos des catégories de salle de conversation
Une « catégorie » de salle de conversation Lync est un ensemble de caractéristiques de salle qui peuvent être appliquées à plusieurs salles. Par exemple, une agence immobilière peut trouver utile de configurer une catégorie de salles dédiée à l’équipe des ventes, une autre au service juridique, une autre pour l’équipe de direction, etc. Chaque catégorie de salle peut avoir des stratégies de rétention des enregistrements différentes, un paramètre de confidentialité requis, etc. Toutes les salles de cette catégorie héritent de ces caractéristiques.
Le concept de catégorie de salle affecte les membres et les paramètres. Quand la conversation permanente Microsoft Lync 2013 est installée, votre administrateur Lync crée une liste des participants potentiels à une salle de conversation. Une fois cette liste configurée, l’administrateur peut créer des sous-catégories en fonction des besoins de l’organisation. La portée d’une sous-catégorie donnée identifie tous les utilisateurs et les groupes qui peuvent être membres d’une salle de conversation de cette catégorie. Par exemple, si l’administrateur a défini la portée d’une catégorie de salle à contoso.com, tous les groupes ou utilisateurs de Contoso peuvent être ajoutés en tant que membre des salles de cette sous-catégorie. Si la portée est définie à Ventes, seuls les groupes et utilisateurs de cette liste de distribution peuvent être ajoutés en tant que membre
En tant que gestionnaire de salle, si plusieurs catégories de salle sont disponibles, elles sont répertoriées dans la fenêtre Créer une salle. Sélectionnez la catégorie dont vous voulez utiliser les paramètres et les pools de membres.
Important : L’administrateur Lync peut verrouiller la plupart des paramètres d’une catégorie de salle donnée, ce qui vous empêche (ainsi que les autres gestionnaires de salle) d’apporter des modifications aux paramètres. Votre administrateur peut également limiter le pool d’utilisateurs à partir duquel vous (ou d’autres gestionnaires de salle) pouvez sélectionner des membres. Si vous rencontrez l’une de ces situations (c’est-à-dire, vous ne pouvez pas modifier un paramètre de salle ou vous ne pouvez pas ajouter un utilisateur spécifique en tant que membre de votre salle), vérifiez auprès de l’administrateur Lync pour savoir si des restrictions ont été mises en œuvre.
Désactiver une salle de conversation
Parfois, vous devrez désactiver une salle de conversation que vous gérez. Une fois la salle désactivée, les utilisateurs ne pourront pas trouver ou rejoindre la salle, et toutes les personnes actuellement membres (y compris vous en tant que gestionnaire de salle) seront supprimées.
La désactivation d’une salle peut être nécessaire pour différentes raisons, par exemple si elle n’a plus lieu d’être ou a été remplacée par une autre salle plus active dont l’objectif est identique à celui de votre salle. Voici comment désactiver une salle :
-
Ouvrez la fenêtre Gestion de salle (voir ci-dessus) et cliquez sur Désactiver. Une boîte de dialogue vous invite à confirmer que vous voulez désactiver la salle.
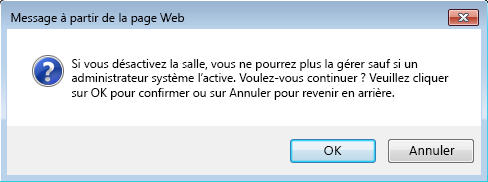
-
Pour continuer, cliquez sur OK. Pour annuler cette action, cliquez sur Annuler.










