Une fois qu’un type de contenu Ensemble de documents a été ajouté à une bibliothèque de documents, vous pouvez l’utiliser pour créer de nouveaux produits de travail multi-document. De plus, lorsque vous cliquez sur le dossier d’un ensemble de documents pour l’ouvrir, vous êtes dans une page d’accueil que vous pouvez utiliser pour gérer le contenu de l’ensemble de documents.
Si une bibliothèque dans qui vous travaillez contient des documents et des ensembles de documents, vous pouvez identifier les ensembles de documents dans la bibliothèque de documents en cherchant leur icône de dossier unique. 
Lorsque vous utilisez un ensemble de documents, vous pouvez utiliser l’onglet Gérer du ruban Ensembles de documents (qui apparaît sur la page d’accueil de l’ensemble de documents) pour effectuer des tâches courantes.
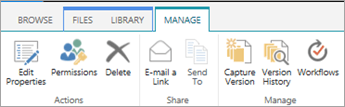
-
Allez à la bibliothèque de documents configurée pour prendre en charge les ensembles de documents.
-
Cliquez sur l’onglet Fichier.
Remarque : Si vous utilisez SharePoint 2010, cliquez sur l’onglet Documents.
-
Cliquez sur la flèche en dessous de Nouveau document, puis sur Ensemble de documents ou sur le nom de l’ensemble de documents que vous voulez créer (si votre organisation a créé des types de contenu Ensemble de documents personnalisés, ils peuvent avoir des noms uniques). Si la bibliothèque prend en charge la création de documents individuels et d’ensembles de documents, vous pouvez identifier l’ensemble de documents en cherchant l’icône de dossier.

-
Dans la boîte de dialogue Nouvel ensemble de documents, tapez un nom et une description pour l’ensemble de documents que vous créez, puis cliquez sur OK ou Enregistrer. Une fois l’ensemble de documents créé, le navigateur affiche la page d’accueil pour l’ensemble de documents.
Si cet ensemble de documents est configuré pour créer automatiquement des documents lorsque vous créez une instance de celui-ci, ces documents s’affichent dans un élément Web Part sur la page d’accueil. Si aucun contenu par défaut n’a été spécifié pour cet ensemble de documents, un dossier d’ensemble de documents vide est créé, et vous pouvez y ajouter ou y charger des fichiers pour les ajouter à l’ensemble de documents. Vous pouvez ajouter uniquement les fichiers qui ont les mêmes types de contenu que ceux autorisés dans l’ensemble de documents.
Si l’ensemble de documents avec qui vous travaillez n’est pas configuré pour créer automatiquement du contenu par défaut lorsque vous créez une instance d’un ensemble de documents, vous pouvez ajouter des fichiers à l’ensemble de documents manuellement. Seuls les fichiers des types de contenu autorisés pour l’ensemble de documents peuvent être ajoutés.
-
Allez à la bibliothèque de documents qui contient l’ensemble de documents à mettre à jour, puis cliquez sur le nom de l’ensemble de documents pour aller à sa page d’accueil.
-
Dans la page d’accueil de l’ensemble de documents, cliquez sur l’onglet Fichiers.
Remarque : Si vous utilisez SharePoint 2010, cliquez sur l’onglet Documents.
-
Effectuez l’une des opérations suivantes :
-
Pour ajouter un fichier à l’ensemble de documents, cliquez sur Nouveau document,puis sur le type de document que vous voulez créer.
-
Pour télécharger un document dans l’ensemble de documents, cliquez Télécharger document, puis accédez à l’emplacement du fichier de votre choix. Sélectionnez le fichier, cliquez sur Ouvrir, puis sur OK. Lorsque vous y êtes invité, spécifiez les informations de propriété requises, puis cliquez sur Enregistrer.
-
Pour charger plusieurs documents dans l’ensemble de documents, dans l’Explorateur de fichiers, recherchez les fichiers à charger, puis appuyez sur Ctrl+clic sur chaque fichier. Glissez-déposez les fichiers que vous avez sélectionnés sur la page d’accueil. (Lorsque vous faites glisser les fichiers sur la page, une zone avec le message « Déposer ici » s’agit.)
-
Par défaut, les ensembles de documents héritent des autorisations de la bibliothèque dans laquelle ils se trouvent. Vous pouvez choisir de spécifier des autorisations uniques pour un ensemble de documents si vous devez restreindre ou modifier les personnes qui ont accès aux documents dans un ensemble de documents individuel.
La gestion des autorisations uniques au niveau de l’élément ou du dossier peut être compliquée et fastidieuse. Si la plupart des ensembles de documents doivent être accessibles à des groupes similaires, il peut être plus facile de gérer les autorisations au niveau de la bibliothèque.
Pour gérer les autorisations d’un ensemble de documents, vous devez au moins avoir le niveau d’autorisation Création ou Contrôle total.
-
Dans la page d’accueil de l’ensemble de documents, cliquez sur l’onglet Gérer, puis sur Autorisations.
-
Effectuez l’une des opérations suivantes :
-
Pour modifier les paramètres d’autorisation pour la bibliothèque de documents elle-même, cliquez sur Gérer le parent.
-
Pour arrêter l’héritage des autorisations de la bibliothèque de documents et créer des autorisations uniques pour cet ensemble de documents individuellement, cliquez sur Arrêter l’héritage des autorisations.
-
Pour afficher les autorisations spécifiques dont dispose une personne, cliquez sur Vérifier les autorisations,puis tapez le nom de l’utilisateur ou du groupe que vous voulez vérifier.
-
Pour hériter des autorisations de la bibliothèque de documents parent (si l’ensemble de documents était précédemment configuré pour arrêter l’héritage), cliquez sur Hériter des autorisations.
-
Si le traitement des versions a été activé pour la bibliothèque de documents dans laquelle votre ensemble de documents a été enregistré, vous disposez de deux options pour l’utilisation de l’historique des versions de votre ensemble de documents ou des documents individuels de l’ensemble.
Dans la page d’accueil de l’ensemble de documents, cliquez sur l’onglet Gérer, puis faites l’une des choses suivantes.
|
Pour ce faire : |
Procédez comme suit : |
|---|---|
|
Capturer une capture instantanée des propriétés et documents actuels d’un ensemble de documents |
Cliquez sur Capturer la version,tapez une description des modifications apportées dans la version que vous capturez, puis cliquez sur OK. |
|
Afficher l’historique des versions d’un ensemble de documents |
Cliquez sur Historique des versions. |
|
Restaurer l’ensemble de documents vers une version précédente |
L’ensemble de documents est restauré dans la version enregistrée sélectionnée. Toutes les modifications apportées à l’ensemble de documents après cette version seront modifiées. |
|
Supprimer des instantanés de version précédente d’un ensemble de documents |
Cliquez sur Historique desversions, puis sur Supprimer toutes les versions. Cette action supprime les instantanés de l’historique des versions de l’ensemble de documents. Il ne supprime pas l’ensemble de documents lui-même. |
|
Afficher l’historique des versions pour des fichiers individuels dans un ensemble de documents |
Pointez sur le document pour lequel vous souhaitez afficher l’historique des versions, cliquez sur la flèche qui apparaît, puis sur Historique des versions. |
|
Restaurer un document individuel vers une version précédente |
|
Si vous utilisez un programme de messagerie compatible avec Microsoft SharePoint Server 2010, tel que Microsoft Outlook 2010, vous pouvez rapidement envoyer par e-mail un lien vers la page d’accueil pour un ensemble de documents.
-
Dans la page d’accueil de l’ensemble de documents, cliquez sur l’onglet Gérer, puis sur Envoyer un lien par courrier électronique.
-
Lorsque vous êtes invité à autoriser les utilisateurs à Outlook contenu web, cliquez sur Autoriser.
-
Dans la ligne À du courrier électronique Microsoft Outlook, tapez les noms des destinataires souhaités, spécifiez un objet dans la ligne Objet, puis tapez les informations supplémentaires que vous voulez inclure dans le corps du message électronique.
-
Si vous le souhaitez, vous pouvez spécifier votre propre adresse de messagerie dans la ligne De afin que le message n’apparaisse pas comme provenant du serveur et que les destinataires ne l’ignorent pas. Cliquez sur la flèche vers le bas en face de De,puis sur Autre adresse de messagerie. Tapez ou sélectionnez votre adresse e-mail.
-
Une fois votre message rédigé, cliquez sur Envoyer dans Outlook.
SharePoint Server Édition d’abonnement prend en charge les ensembles de documents modernes dans les bibliothèques de documents. Lorsque votre administrateur SharePoint active l’application Ensembles de documents dans votre environnement SharePoint Server Édition d’abonnement, vous pouvez parcourir, télécharger et charger des documents dans ensembles de documents via des bibliothèques de documents modernes.
Pour plus d’informations sur les bibliothèques de documents modernes, voir Différences entre les expériences modernes et classiques pour les listes et les bibliothèques.
Voir aussi
Présentation des ensembles de documents
Créer et configurer un nouveau type de contenu d’ensemble de documents
Personnaliser la page d’accueil pour un ensemble de documents










