Vous pouvez avoir des conversations par messagerie instantanée avec un ou plusieurs contacts. Dans le message instantané, vous pouvez choisir le type et les caractéristiques de la police, comme l’utilisation de caractères gras, soulignés, en italique et sa couleur. Vous pouvez également insérer des émoticônes et coller du texte et des tableaux issus d’autres programmes Microsoft Office, tels que le traitement de texte Microsoft Word et le tableur Microsoft Excel.
Que voulez-vous faire ?
Envoyer un message instantané à une personne
Pour envoyer un message instantané à une personne, procédez comme suit :
-
Ouvrez le logiciel de communication Microsoft Lync 2010, et, dans votre liste de contacts ou dans les résultats de la recherche, double-cliquez sur la personne à contacter.
-
Dans la zone de saisie des messages, tapez un message, puis appuyez sur la touche Entrée du clavier. Vous pouvez déterminer à quel moment une personne vous répond grâce au message qui s’affiche au-dessus de la zone de saisie du message, indiquant qu’une personne tape un message.
Pour plus d’informations sur la recherche de contacts (ou d’utilisateurs qui ne sont pas des contacts mais auxquels vous aimeriez envoyer un message instantané), voir Utiliser la fonctionnalité de recherche dans Lync 2010.
Pour obtenir une démonstration vidéo de l’envoi d’un message instantané, voir Vidéo : Envoyer un message instantané.
Envoyer un message instantané à plusieurs personnes
Il est possible d’envoyer un message instantané à un groupe de distribution ou de contacts, ou bien à des contacts spécifiques.
Envoyer un message instantané à un groupe de distribution ou de contacts
-
Dans la fenêtre principale de Lync, dans votre liste de contacts, cliquez avec le bouton droit sur le nom du groupe.
-
Cliquez sur Envoyer un message instantané.
-
Dans la zone de saisie, tapez un message et appuyez sur Entrée. Le message sera envoyé à chaque membre du groupe.
Envoyer un message instantané à des membres choisis d’un groupe de distribution ou de contacts
-
Dans la fenêtre principale de Lync, dans votre liste de contacts, recherchez le groupe depuis lequel vous souhaitez sélectionner des contacts.
-
(Facultatif) Si des membres du groupe ne sont pas visibles, cliquez sur la flèche Développer/Réduire en regard du nom du groupe.
-
Appuyez sur la touche Ctrl et maintenez-la enfoncée, puis cliquez sur chaque personne à contacter.
-
Cliquez avec le bouton droit sur n’importe quel contact sélectionné, puis cliquez sur Envoyer un message instantané.
-
Dans la zone de saisie, tapez un message et appuyez sur Entrée. Le message sera envoyé à chaque personne sélectionnée.
Inviter un autre contact à une conversation
Pendant une conversation par messagerie instantanée, pour inviter d’autres personnes, effectuez l’une des opérations suivantes :
-
Ouvrez Lync et à partir de la liste de contacts, faites glisser un ou plusieurs contacts dans la fenêtre de conversation.
-
Dans la fenêtre de conversation, cliquez sur le menu Options des personnes, cliquez sur Inviter par nom ou par numéro de téléphone, sélectionnez un ou plusieurs contacts ou recherchez-en un, puis cliquez sur OK.
Les contacts sélectionnés sont ajoutés à la conversation actuelle.
Envoyer des messages instantanés distincts à différentes personnes
Vous pouvez avoir simultanément plusieurs conversations par messagerie instantanée avec des personnes différentes. Vous pouvez par exemple envoyer des messages instantanés à votre responsable dans une conversation, tout en vérifiant certains points avec une autre personne dans une autre conversation.
-
Démarrez une conversation par messagerie instantanée comme indiqué ci-dessus.
-
Sans fermer la fenêtre ouverte, répétez les étapes ci-dessus pour commencer une nouvelle conversation avec un autre contact, numéro de téléphone ou groupe.
Mettre fin à une conversation
À la fin d’une conversation par messagerie instantanée, procédez comme suit :
-
Cliquez sur le bouton Fermer (X ) dans le coin supérieur droit de la fenêtre de conversation.
Afficher les conversations par messagerie instantanée enregistrées
Pour afficher des conversations par messagerie instantanée précédentes, procédez ainsi :
-
Dans la fenêtre principale de Lync, cliquez sur Fichier, puis sur Afficher l’historique des conversations. L’historique des conversations, enregistré dans Microsoft Outlook, s’ouvre. L’heure est indiquée ainsi que les participants.
Pour désactiver l’enregistrement des conversations par messagerie instantanée, procédez ainsi :
-
Dans la fenêtre principale de Lync, cliquez sur Options, puis sur Personnel.
-
Sous Gestionnaire d’informations personnelles, décochez la case Enregistrer les conversations par messagerie instantanée dans mon dossier de messagerie Historique des conversations.
Changer la police d’un message instantané
Vous pouvez appliquer un attribut gras, italique ou souligné à la police, modifier la police, sa couleur ou sa taille pour une sélection de mots ou de lettres dans la zone de saisie du message (la zone où vous tapez le texte) d’un message instantané actif. Vous pouvez également définir des options de format de texte qui seront utilisées pour tous les futurs messages instantanés que vous envoyez.
Mettre en forme le texte du message pour le message en cours
-
Dans la zone de saisie de la fenêtre de conversation, sélectionnez le texte à mettre en forme.
-
Effectuez l’une des opérations suivantes :
-
Cliquez sur le bouton Mise en forme (A) dans la zone de saisie du message, apportez les modifications de votre choix, puis cliquez sur la zone du message pour les accepter.
-
Cliquez avec le bouton droit sur le texte sélectionné, cliquez sur Modifier la police de la messagerie instantanée, effectuez les modifications voulues, puis cliquez sur OK.
-
Conseil : Pour apporter de petites modifications à mesure de votre saisie, comme l’utilisation de l’attribut gras, italique et souligné, utilisez les raccourcis Ctrl+B, Ctrl+I, et Ctrl+U.
Définir le format du texte pour tous les messages instantanés à venir
-
Dans la fenêtre principale de Lync, cliquez sur le bouton Options.
-
Dans la boîte de dialogue Lync - Options, cliquez sur Général.
-
Sous Messages instantanés, cliquez sur le bouton Modifier la police .
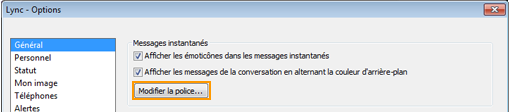
-
Dans la boîte de dialogue Modifier la police, sélectionnez les options souhaitées, puis cliquez sur OK.
Les modifications que vous apportez ne s’appliquent qu’au texte que vous tapez, et non au texte des autres parties.
Coller des informations dans un message instantané
Lync vous permet de copier du texte, des tableaux et des liens d’autres programmes Microsoft Office et de les coller directement dans la zone de saisie d’un message instantané. Vous ne pouvez pas coller des images (captures d’écran, photos, etc.) directement dans un message instantané, mais vous pouvez les coller sur un tableau blanc et les afficher à d’autres personnes, en procédant ainsi :
-
Dans la fenêtre de conversation par messagerie instantanée, cliquez sur Partager, puis sur Nouveau tableau blanc.
-
Cliquez sur le bouton Insérer une image en bas du tableau blanc, puis recherchez et double-cliquez sur l’image à afficher.
Étant donné que la messagerie instantanée Lync est conçue pour des communications informelles et rapides, elle ne propose pas de fonctionnalité de vérification de l’orthographe.
Ajouter des émoticônes à un message instantané
Si votre société a activé les émoticônes (les images graphiques pour exprimer des sentiments et des émotions), vous pouvez en sélectionner et les ajouter à vos messages. Les émoticônes dans Lync sont prédéfinies, vous ne pouvez pas en ajouter ou les modifier.
-
Dans la zone de message de la fenêtre de conversation, cliquez à l’endroit où vous souhaitez ajouter une émoticône.
-
Cliquez sur le bouton Émoticône (visage souriant), puis cliquez sur l’émoticône que vous souhaitez ajouter au message.
Remarque : Autrement, si vous en connaissez l’équivalent typographique, vous pouvez le taper dans votre message. Par exemple, si vous tapez : ), un visage souriant s’affiche dès que vous appuyez sur Entrée pour envoyer le message. Les utilisateurs d’AOL® et de Yahoo!® Messenger verront une représentation textuelle de l’émoticône au lieu de l’image.










