DansPowerPoint pour Windows, macOS et web, vous pouvez créer des fichiers légende fermés et les ajouter aux fichiers vidéo ou audio de vos présentations. L’ajout de sous-titres rend votre présentation accessible à un public plus large, y compris les personnes malentendantes et les personnes qui parlent d’autres langues.
Pour en savoir plus sur les meilleures pratiques en matière d’accessibilité, voir Rendre vos présentations PowerPoint accessibles aux personnes handicapées.
Les sous-titres peuvent être stockés dans un fichier texte avec une extension de nom de fichier .vtt. Vous pouvez créer vous-même un fichier légende fermé ou utiliser un outil de création de légende. Cet article décrit comment créer vous-même un fichier légende fermé dans le Bloc-notes.
Pour rechercher en ligne les outils disponibles et les instructions détaillées, tapez « créer un fichier vtt » dans votre moteur de recherche.
Remarque : La fonctionnalité de sous-titrage codé dansPowerPoint 2016 est disponible uniquement pourOffice 2016 installations Démarrer en un clic. Les installations basées sur MSI n’ont pas la fonctionnalité de sous-titrage codé.
-
Ouvrez une application Office 2016.
-
Dans le menu Fichier, sélectionnez Compte.
-
Pour Office 2016installations Démarrer en un clic, vous disposez d’un bouton Options de mise à jour .
En revanche, aucun bouton Options de mise à jour n’est disponible pour les installations effectuées via la technologie MSI. Vous verrez uniquement le bouton À propos de <nom de l’application> .
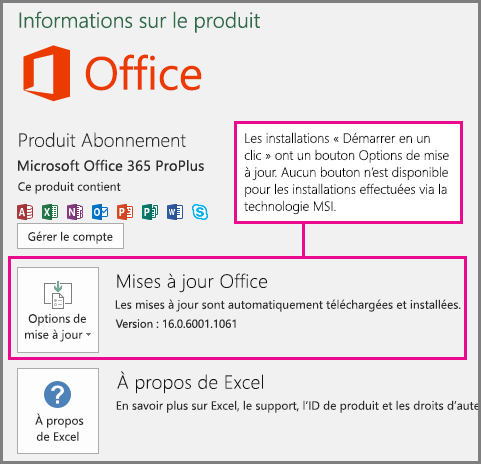
Créer un fichier texte de sous-titres
Le Bloc-notes est automatiquement installé avecWindows. Démarrez l’application en tapant Bloc-notes dans la zone Demander quoi que ce soit de Cortana ou en recherchant bloc-notes dans le menu Démarrer .
Lorsque le Bloc-notes est ouvert, enregistrez votre fichier légende fermé avec un nom au format suivant :
MyClosedCaptions.en.vtt
Incluez le nom des paramètres régionaux standard, par exemple « en » (pour l’anglais) ou « es » (pour l’espagnol). L’extension de nom de fichier doit être « .vtt ».
-
Dans la boîte de dialogue Enregistrer sous du Bloc-notes, entrez un nom dans la zone Nom de fichier , y compris l’extension de nom de fichier .vtt, puis placez le nom entier entre guillemets.
-
Dans la zone Type de fichier, sélectionnez Tous les fichiers (*.*). Ces actions garantissent que le fichier est enregistré avec l’extension de nom de fichier .vtt requise (plutôt qu’une extension .txt).

-
Dans la zone Encodage, sélectionnez UTF-8. (Cette option garantit que tous les caractères complexes, tels que les caractères internationaux, s’affichent avec précision à l’écran.)
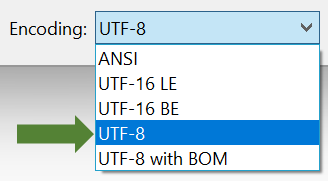
Ajouter du contenu au fichier
La première ligne du fichier doit être :
WEBVTT
Les entrées suivantes du fichier sont appelées « signaux » et se composent des éléments suivants :
-
Un marqueur d’heure (heure de début et heure de fin, séparées par une « flèche », -->).
Chaque marqueur d’heure est désigné au format suivant : hh:mm:ss.Ttt
Utilisez deux chiffres pour les heures (hh), les minutes (mm) et les secondes (ss). Insérez les deux-points (:) pour séparer les heures, les minutes et les secondes sans espace entre les deux. Incluez un point après ss, suivi de trois chiffres pour les millièmes de seconde (ttt). Vérifiez qu’il n’y a pas d’espace dans le format de temps.
DansPowerPoint, le minuteur dans la vue Modifier de la barre d’outils pour lire des vidéos peut vous aider à déterminer les heures de début et de fin à spécifier dans le fichier légende :

Veillez à ajouter les heures (00 :) au début et un troisième chiffre après la période pour respecter le format d’heure requis.
-
Texte qui doit apparaître à l’écran pendant ce segment de temps particulier.
(Limitez-vous à un maximum de trois lignes de texte pour vous assurer que tous les mots tiennent sur l’écran.)
Exemple :
WEBVTT
00:00:01.000 --> 00:00:05.330
Good day everyone, my name is June Doe.
00:00:07.608 --> 00:00:15.290
This video teaches you how to
build a sandcastle on any beach.
Dans l’exemple ci-dessus, la première légende s’affiche une fois que la vidéo a été lue pendant une seconde, et elle reste sur l’écran jusqu’à ce que 5 330 secondes de la vidéo se soient écoulées. Le légende suivant apparaît une fois que la vidéo a été lue pendant 7,608 secondes, et elle reste sur l’écran jusqu’à ce que 15,290 secondes de la vidéo se soient écoulées. La deuxième légende est divisée en deux lignes pour s’assurer que l’instruction n’est pas trop large pour tenir à l’écran.
Ajouter le fichier légende à la vidéo
Lorsque votre fichier légende fermé est prêt, enregistrez-le. Vous pouvez maintenant l’ajouter à votre média. Reportez-vous à la section « Ajouter des sous-titres à une vidéo » dans Ajouter des sous-titres ou des sous-titres à un média dans PowerPoint.
À compter de la version 16.63, PowerPoint pour macOS prend en charge les sous-titres au format WebVTT.
Les sous-titres peuvent être stockés dans un fichier texte avec une extension de nom de fichier .vtt. Vous pouvez créer vous-même un fichier légende fermé ou utiliser un outil de création de légende. Cet article explique comment créer un fichier légende fermé dans TextEdit. Pour rechercher les outils disponibles et des instructions détaillées en ligne, tapez « créer un fichier vtt » dans votre moteur de recherche.
Pour obtenir des instructions sur l’affichage des sous-titres lorsque vous regardez une vidéo dansPowerPoint versions à partir de la version 16.63, reportez-vous à la section « Activer les sous-titres ou les sous-titres à l’aide du clavier » dans Fonctionnalités d’accessibilité dans la lecture vidéo et audio sur PowerPoint.
Créer un fichier texte de sous-titres
TextEdit est fourni avec macOS. Démarrez l’application en tapant TextEdit dans la zone Recherche à la une.
-
Lorsque TextEdit est ouvert, sélectionnez Nouveau document.
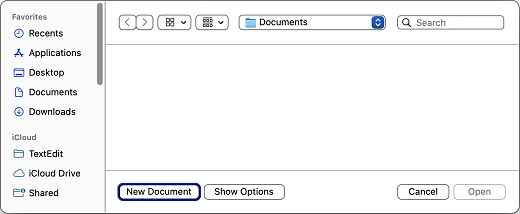
-
Sélectionnez le menu Format, puis Sélectionnez Créer du texte brut.
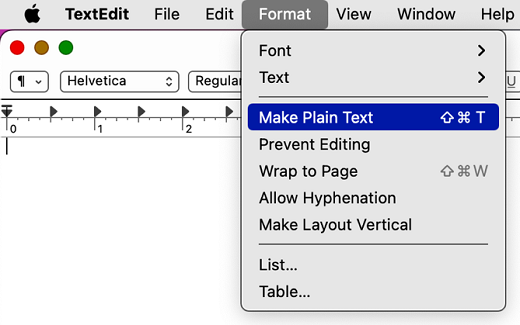
-
Sélectionnez le menu Fichier, sélectionnez Enregistrer, puis tapez un nom de fichier au format suivant :
MyClosedCaptions.en.vtt
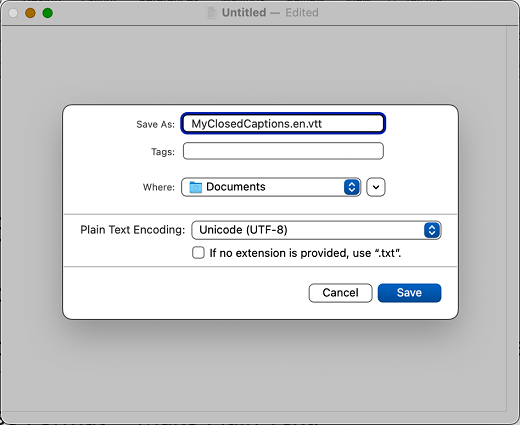
Une pratique courante consiste à inclure un code de langue à deux lettres tel que « en » (pour l’anglais) ou « es » (pour l’espagnol). L’extension de nom de fichier doit être « .vtt ».
-
Pour l’encodage de texte brut, utilisez la valeur par défaut d’Unicode (UTF-8).
-
Décochez Si aucune extension n’est fournie, utilisez « .txt ».
-
Sélectionnez Enregistrer.
Ajouter du contenu au fichier
La première ligne du fichier doit être :
WEBVTT
Les entrées suivantes du fichier sont appelées « signaux » et se composent des éléments suivants :
-
Un marqueur d’heure (heure de début et heure de fin, séparées par une « flèche », -->).
Chaque marqueur d’heure est désigné au format suivant : hh:mm:ss.Ttt
Utilisez deux chiffres pour les heures (hh), les minutes (mm) et les secondes (ss). Insérez les deux-points (:) pour séparer les heures, les minutes et les secondes sans espace entre les deux. Incluez un point après ss, suivi de trois chiffres pour les millièmes de seconde (ttt). Vérifiez qu’il n’y a pas d’espace dans le format de temps.
DansPowerPoint, le minuteur dans la vue Modifier de la barre d’outils pour lire des vidéos peut vous aider à déterminer les heures de début et de fin à spécifier dans le fichier légende :

N’oubliez pas d’ajouter les heures (00 :) au début, d’utiliser deux chiffres pour les minutes et d’ajouter un troisième chiffre après la période pour respecter le format d’heure requis.
-
Texte qui doit apparaître à l’écran pendant ce segment de temps particulier.
(Limitez-vous à un maximum de trois lignes de texte pour vous assurer que tous les mots tiennent sur l’écran.)
Exemple :
WEBVTT
00:00:01.000 --> 00:00:05.330
Good day everyone, my name is June Doe.
00:00:07.608 --> 00:00:15.290
This video teaches you how to
build a sandcastle on any beach.
Dans l’exemple ci-dessus, la première légende s’affiche une fois que la vidéo a été lue pendant une seconde, et elle reste sur l’écran jusqu’à ce que 5 330 secondes de la vidéo se soient écoulées. Le légende suivant apparaît une fois que la vidéo a été lue pendant 7,608 secondes, et elle reste sur l’écran jusqu’à ce que 15,290 secondes de la vidéo se soient écoulées. La deuxième légende est divisée en deux lignes pour s’assurer que l’instruction n’est pas trop large pour tenir à l’écran.
Ajouter le fichier légende à la vidéo
Lorsque votre fichier légende fermé est prêt, enregistrez-le. Vous pouvez maintenant l’ajouter à votre média. Reportez-vous à la section « Ajouter des sous-titres à une vidéo » dans Ajouter des sous-titres ou des sous-titres à un média dans PowerPoint.
Conseil : Si vous utilisez Microsoft 365, vous pouvez également afficher les sous-titres en direct de votre discours, par exemple une traduction en direct dans une autre langue. Pour plus d’informations , voir Présenter avec des sous-titres automatiques ou des sous-titres en temps réel dans PowerPoint.











