
Essayez !
Remarque : Les informations sur cette page s’appliquent uniquement aux bases de données de bureau Access. Les applications web Access ne prennent pas en charge les formulaires de navigation.
Si vous utilisez souvent le même ensembles de formulaires et d’états, vous pouvez créer un formulaire de navigation pour les regrouper. Vous aurez ainsi tout ce dont vous avez besoin à portée de main.
-
Ouvrez la base de données de bureau à laquelle vous souhaitez ajouter un formulaire de navigation.
-
Sous l’onglet Créer, dans le groupe Formulaires , sélectionnez Navigation. Ensuite, sélectionnez le style de formulaire de navigation souhaité.
Ajouter un formulaire ou un état au formulaire de navigation
-
Faites glisser le formulaire ou l’état du volet Navigation vers l’onglet Ajouter nouveau.
Access ajoute le formulaire ou l’état dans le nouveau formulaire de navigation. -
Répétez cette opération pour tout autre formulaire ou état que vous voulez ajouter.
-
Sélectionnez Enregistrer

-
Entrez un nom pour le formulaire, puis sélectionnez OK.
Le formulaire est enregistré et son nom s’affiche sous l’onglet au-dessus du formulaire.
Modifier l’étiquette d’un formulaire de navigation
Lorsque vous créez un formulaire de navigation, Access ajoute une étiquette par défaut et le nomme « Formulaire de navigation ». Modifiez l’étiquette afin d’utiliser un nom plus significatif.
-
Sélectionnez l’étiquette de formulaire et, pour commencer à la modifier, sélectionnez-la de nouveau.
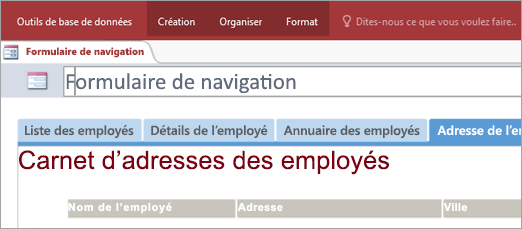
-
Modifiez l’étiquette en fonction de vos besoins, puis appuyez sur Entrée.
Appliquer un thème visuel à un formulaire de navigation ou un état
Vous pouvez personnaliser votre base de données et y faciliter la recherche d’informations, en modifiant les couleurs et les polices utilisées dans vos formulaires et états. Vous pouvez appliquer un thème de couleurs coordonnées ou créer le vôtre.
-
Dans l’onglet Accueil, sélectionnez Affichage > Mode Page.
-
Dans l’onglet Création, sélectionnez Thèmes.
-
Pour voir l’apparence d’un thème, placez le pointeur dessus.
-
Pour modifier les couleurs et les polices, sélectionnez un thème.
-
Pour modifier uniquement les couleurs, sélectionnez Couleurs, puis une couleur.
-
Pour modifier uniquement les polices, sélectionnez Polices, puis un style de texte.
-
Définir le formulaire de navigation comme formulaire d’affichage par défaut
Un formulaire de navigation peut faire office de page d’accueil pratique pour une base de données. Vous pouvez ainsi envisager de l’ouvrir automatiquement chaque fois que vous ouvrez la base de données.
-
Sélectionnez Fichier > Options > Base de données active.
-
Sous Options de l’application, sélectionnez la flèche dans la zone Afficher le formulaire, puis sélectionnez le nouveau formulaire de navigation.
-
Sélectionnez OK pour terminer.
-
Dans la barre d’outils Accès rapide, sélectionnez Enregistrer

-
Fermez, puis rouvrez la base de données.
Le formulaire de navigation s’ouvre en même temps afin que vos formulaires et états fréquemment utilisés soient à portée de main.










