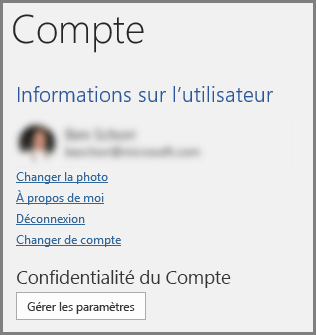Concepteur améliore les diapositives des abonnés à Microsoft 365 en générant automatiquement des idées de conception parmi lesquelles choisir.
Lorsque vous insérez du contenu sur une diapositive, le Concepteur fonctionne en arrière-plan pour associer ce contenu à des dispositions d’aspect professionnel.
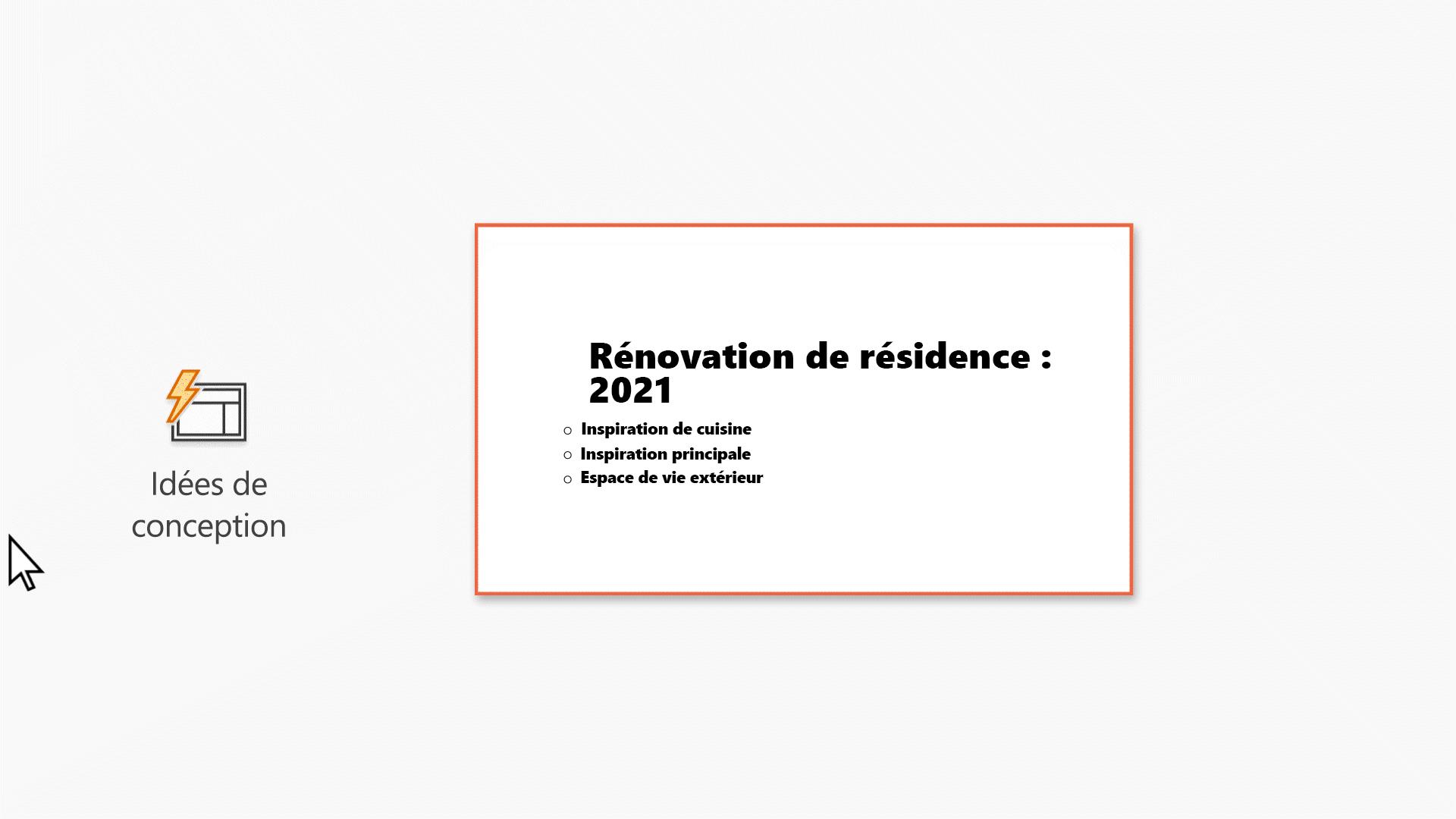
|
Il s'agit d'une fonction réservée aux abonnés de Microsoft 365. Si le bouton Concepteur |
Obtenir des idées de conception

-
Vous pouvez à tout moment demander des idées de conception en sélectionnant Conception > Concepteur

-
La première fois que vous l'essayez Concepteur, il peut vous demander la permission d'obtenir des idées de conception pour vous. Si vous souhaitez utiliser le Concepteur, sélectionnez Activer.
Pour plus d’informations, voir la déclaration de confidentialité de Microsoft.
Une fois que vous avez activé les "expériences connectées", PowerPoint des idées de conception vous sont automatiquement présentées lorsque vous créez vos diapositives. Au fil du temps PowerPoint il apprend de votre expérience en matière d'utilisation des idées de conception et vous montre des idées de conception au moment opportun.
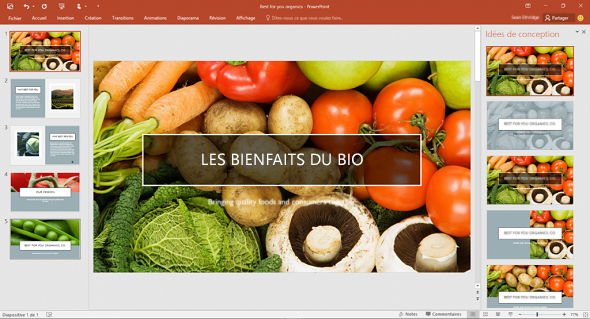
-
Parcourez les suggestions dans le volet Concepteur à droite de la fenêtre.
-
Cliquez sur la conception de votre choix ou fermez la fenêtre. Si vous sélectionnez une des idées, votre diapositive est modifiée en conséquence.
Vous pouvez également sélectionner une autre idée dans le volet ou revenir à la conception d’origine de votre diapositive : Appuyez sur Ctrl+Z pour annuler une conception que vous venez de sélectionner.
Avantages du Concepteur :
Une photo de diapositive de titre et un schéma de conception
Lorsque vous démarrez une présentation vierge et que vous saisissez des mots sur la diapositive, Concepteur recommande des photos de haute qualité qui reflètent le texte de la diapositive, ainsi qu'un schéma de conception dont les couleurs complètent la photographie choisie. Toutes les diapositives de la présentation s'emboîtent visuellement.
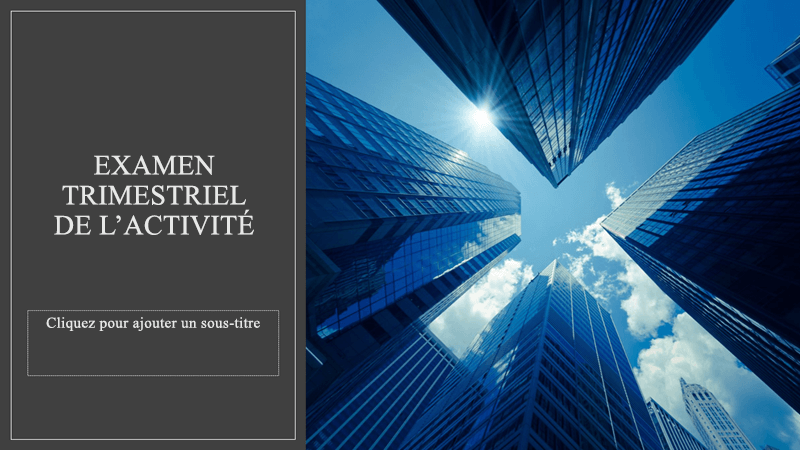
Dispositions professionnelles
Concepteur détecte les images, graphiques ou tableaux sur une diapositive et offre des suggestions pour les organiser de manière cohérente et percutante.

Plus de visuels, moins de texte
Trop de texte sur votre diapositive ? Le designer peut transformer du texte tel que des listes, des processus ou des calendriers en un graphique facilement lisible.

Les listes à puces proposent une icône pour accompagner chaque élément. Si vous n’aimez pas une icône suggérée, sélectionnez-la et utilisez notre bouton de remplacement :
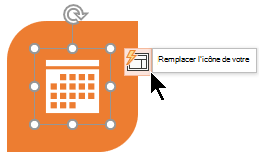
Illustrations
Concepteur recherche les mots clés et concepts pour lesquels il dispose d’illustrations, qu’il vous présente dans différentes dispositions. Les illustrations proviennent de la bibliothèque d’icônes Microsoft 365.

Concepteur et « entrée manuscrite »
(réservé aux abonnés de Microsoft 365) Concepteur reconnaît lorsque vous dessinez ou écrivez avec de l'encre, et il incorpore ce contenu dans les idées de conception qu'il vous présente.
Désactiver le Concepteur
Si vous ne souhaitez pas que le Concepteur vous propose des suggestions automatiquement :
-
Dans le menu Fichier, cliquez sur Options.
-
Dans la boîte de dialogue Options PowerPoint, cliquez sur l’onglet Général situé à gauche, puis faites défiler la page vers le bas et décochez la case Me montrer automatiquement des idées de conception.
Configuration requise
 |
Il s’agit d’une fonctionnalité Microsoft 365 réservée aux abonnés. |
|
Idées de design pour une photo |
PowerPoint pour Microsoft 365
|
|
Plusieurs photos, extraction de couleur et reconnaissance faciale |
PowerPoint pour Microsoft 365
|
|
Convertir des listes en Graphiques SmartArt |
PowerPoint pour Microsoft 365
|
|
Idées de conception pour les listes d’actions |
PowerPoint pour Microsoft 365
|
|
Idées de conception avec remplacement du texte par des icônes |
PowerPoint pour Microsoft 365
|
|
Idées de conception pour les graphiques |
PowerPoint pour Microsoft 365
|
|
Idées de conception pour les chronologies |
PowerPoint pour Microsoft 365
|
|
Idées de conception pour convertir du texte en icônes + graphiques SmartArt |
PowerPoint pour Microsoft 365 |
|
Idées de conception pour le contenu dessiné en mode manuscrit |
PowerPoint pour Microsoft 365
|
|
Il s'agit d'une fonction réservée aux abonnés de Microsoft 365. Si le bouton Concepteur |
Obtenir des idées de conception
-
Vous pouvez à tout moment demander des idées de conception en sélectionnant Conception > Concepteur dans le ruban.

-
La première fois que vous essayez Concepteur, un message vous demande l’autorisation de vous proposer des idées de conception. Si vous souhaitez utiliser le Concepteur, sélectionnez Activer ou OK.
Pour plus d’informations, voir la déclaration de confidentialité de Microsoft.
Une fois les services intelligents activés, PowerPoint vous présente automatiquement des idées de conception lorsque vous ajoutez des photos à vos diapositives.
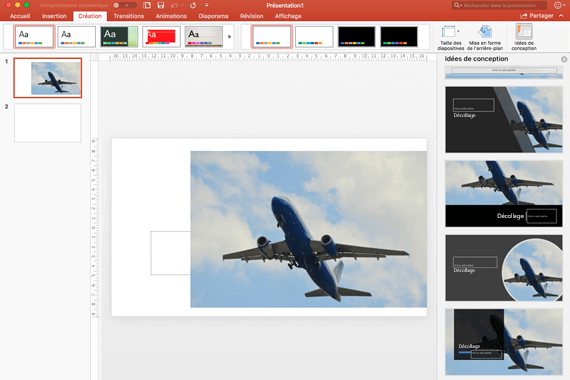
-
Parcourez les suggestions dans le volet Concepteur à droite de la fenêtre.
-
Cliquez sur la conception de votre choix ou fermez la fenêtre. Si vous sélectionnez une des idées, votre diapositive est modifiée en conséquence.
Vous pouvez également sélectionner une autre idée dans le volet ou revenir à la conception initiale de votre diapositive : Appuyez sur ⌘+Z pour annuler une modification de conception que vous venez de sélectionner.
|
|
Vous pouvez à tout moment demander des idées de conception en sélectionnant Conception > Concepteur dans le ruban. |
Avantages du Concepteur :
Une photo de diapositive de titre et un schéma de conception
Lorsque vous démarrez une présentation vierge et que vous saisissez des mots sur la diapositive, Concepteur recommande des photos de haute qualité qui reflètent le texte de la diapositive, ainsi qu'un schéma de conception dont les couleurs complètent la photographie choisie. Toutes les diapositives de la présentation s'emboîtent visuellement.
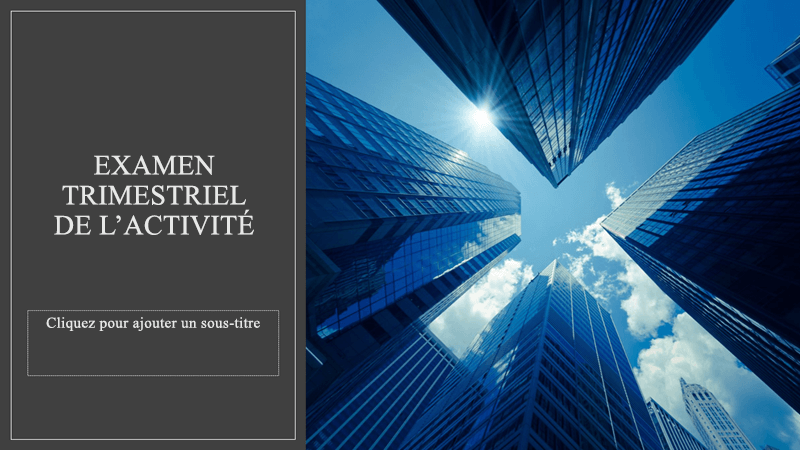
Dispositions professionnelles
Concepteur détecte les images, graphiques ou tableaux sur une diapositive et offre des suggestions pour les organiser de manière cohérente et percutante.

Graphiques SmartArt
Le Concepteur peut convertir du texte tel que des listes, processus ou chronologies en Graphique SmartArt faciles à lire.

Les listes à puces proposent une icône pour accompagner chaque élément. Si vous n’aimez pas une icône suggérée, sélectionnez-la et utilisez notre bouton de remplacement :
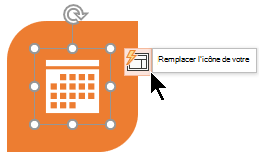
Illustrations
Concepteur recherche les mots clés et concepts pour lesquels il dispose d’illustrations, qu’il vous présente dans différentes dispositions. Les illustrations proviennent de la bibliothèque d’icônes Microsoft 365.

Désactiver le Concepteur
Si vous ne souhaitez pas que le Concepteur vous propose des suggestions :
-
Dans le menu PowerPoint, sélectionnez Préférences.
-
Dans Outils de création et de vérification, sélectionnez Général.
-
Dans la boîte de dialogue Général, sous Concepteur PowerPoint, désactivez la case à cocher Me proposer automatiquement des idées de conception.
Le bouton Concepteur est grisé
Si vous pouvez voir le bouton Concepteur dans PowerPoint mais qu’il est grisé, cela signifie que :
-
Vous n’êtes pas connecté à Internet, ou
-
La diapositive n’est pas sélectionnée. (Par exemple, plusieurs diapositives sont sélectionnées dans le volet des miniatures en mode Normal, ou le focus du volet des miniatures est entre deux diapositives. Autre cas de figure : le focus est dans le volet de notes ou vous êtes en mode Diaporama au lieu de Normal.)
Le bouton Concepteur n’est pas là
Concepteur est une fonctionnalité pour les abonnés Microsoft 365. Si vous ne voyez pas le bouton Concepteur, vous utilisez une version antérieure de PowerPoint pour Mac, plutôt que PowerPoint pour Microsoft 365 pour Mac.
Configuration requise
 |
Il s’agit d’une fonctionnalité Microsoft 365 réservée aux abonnés. |
|
S’applique à : |
PowerPoint pour Microsoft 365 pour Mac
|
|
Cette fonctionnalité est disponible pour les fichiers stockés sur OneDrive et SharePoint dans Microsoft 365. Si le bouton Concepteur |
Obtenir des idées de conception
-
Vous pouvez à tout moment demander des idées de conception en sélectionnant Conception > Concepteur dans le ruban.

PowerPoint affiche des idées de conception pour votre diapositive.
-
Parcourez les suggestions dans le volet Concepteur à droite de la fenêtre.
-
Cliquez sur la conception de votre choix ou fermez la fenêtre. Si vous sélectionnez une des idées, votre diapositive est modifiée en conséquence.
Vous pouvez également sélectionner une autre idée dans le volet ou revenir à la conception d’origine de votre diapositive : Appuyez sur Ctrl+Z pour annuler une conception que vous venez de sélectionner.
Avantages du Concepteur :
Dispositions professionnelles
Concepteur détecte les images, graphiques ou tableaux sur une diapositive et offre des suggestions pour les organiser de manière cohérente et percutante.

Graphiques SmartArt

Le Concepteur peut convertir du texte tel que des listes, processus ou chronologies en Graphique SmartArt faciles à lire.
Les listes à puces proposent une icône pour accompagner chaque élément. Si vous n’aimez pas une icône suggérée, sélectionnez-la et utilisez notre bouton de remplacement :
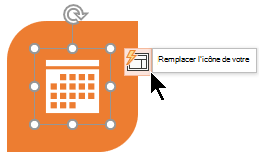
Illustrations
Concepteur recherche les mots clés et concepts pour lesquels il dispose d’illustrations, qu’il vous présente dans différentes dispositions. Les illustrations proviennent de la bibliothèque d’icônes Microsoft 365.

Le bouton Concepteur est grisé
Si vous pouvez voir le bouton Concepteur dans PowerPoint mais qu’il est grisé, cela signifie que quelqu’un d’autre est aussi en train de modifier la diapositive :
-
Si vous créez une présentation à plusieurs et que plusieurs personnes modifient simultanément une diapositive, le Concepteur ne propose pas de suggestions de conception pour la diapositive en question.
-
En revanche, dès qu’une seule personne modifie la diapositive, il propose à nouveau des suggestions de conception lorsque cette personne effectue une action à laquelle il peut répondre (par exemple, ajouter une photo).
Configuration requise
 S’applique à : |
Fichiers PowerPoint stockés dans OneDrive, OneDrive professionnel ou scolaire ou SharePoint dans Microsoft 365. |
|
Concepteur est disponible si vous utilisez un iPad, mais pas un iPhone. Consultez la configuration requise ci-dessous pour en savoir plus. |
Obtenir des idées de conception
-
Vous pouvez à tout moment demander des idées de conception en sélectionnant Conception > Idées de conception dans le ruban.

-
La première fois que vous essayez Concepteur, un message vous demande l’autorisation de vous proposer des idées de conception. Si vous souhaitez utiliser le Concepteur, sélectionnez Activer ou OK.
Pour plus d’informations, voir la déclaration de confidentialité de Microsoft.
Une fois les services intelligents activés, PowerPoint vous présente automatiquement des idées de conception lorsque vous ajoutez des photos à vos diapositives.
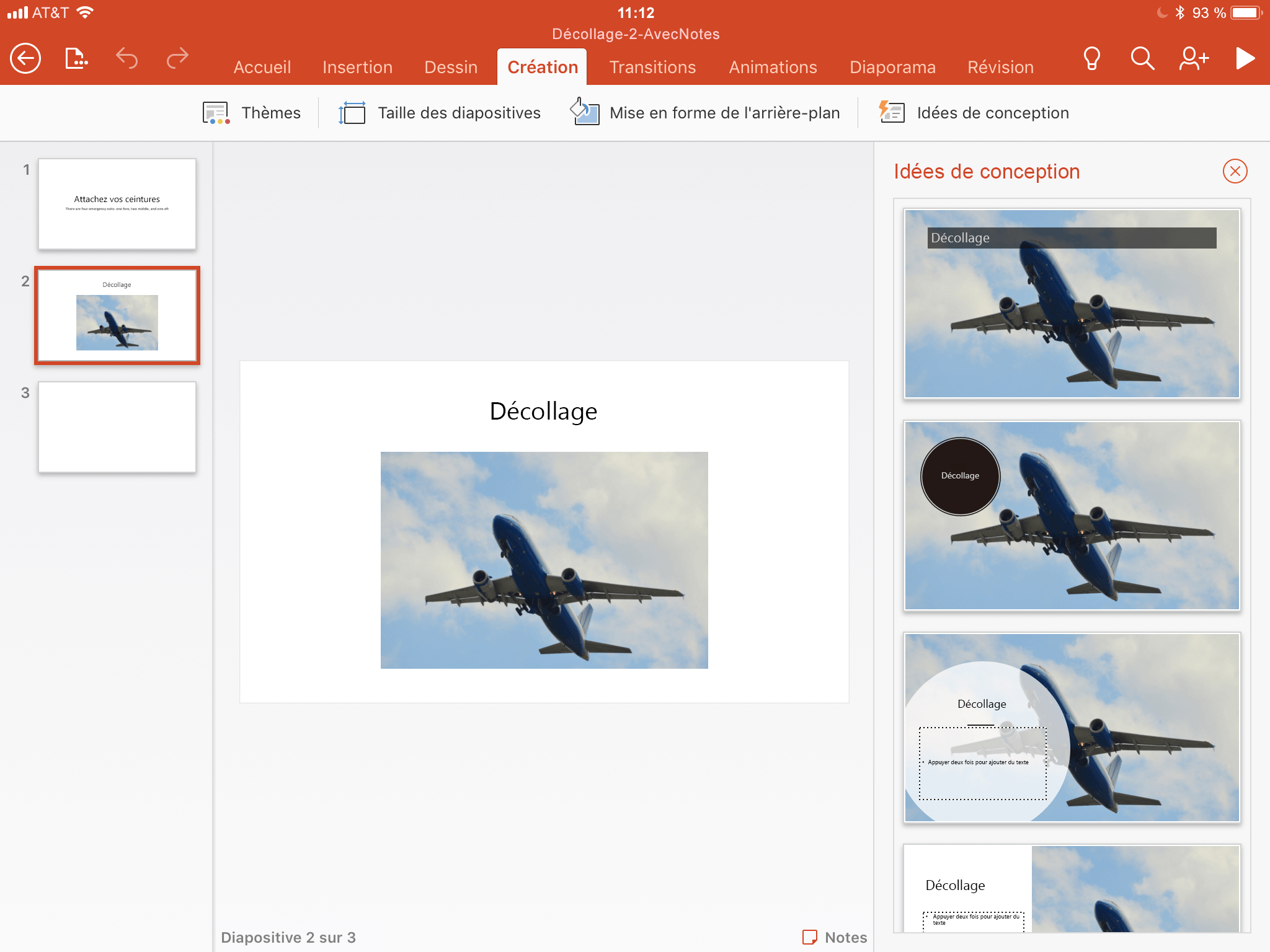
-
Parcourez les suggestions dans le volet Idées de conception à droite de la fenêtre.
-
Cliquez sur la conception de votre choix ou fermez la fenêtre. Si vous sélectionnez une des idées, votre diapositive est modifiée en conséquence.
Vous pouvez également sélectionner une autre idée dans le volet ou revenir à la conception initiale de votre diapositive : Appuyez sur Annuler

Avantages du Concepteur :
Dispositions professionnelles
Concepteur détecte les images, graphiques ou tableaux sur une diapositive et offre des suggestions pour les organiser de manière cohérente et percutante.

Graphiques SmartArt

Le Concepteur peut convertir du texte tel que des listes, processus ou chronologies en Graphique SmartArt faciles à lire.
Le bouton Idées de conception est grisé
Si le bouton Idées de conception apparaît dans PowerPoint mais qu’il est grisé, cela signifie que vous n’êtes pas connecté à Internet.
Configuration requise
 |
Concepteur est disponible si vous utilisez un iPad, mais pas un iPhone. |
|
S’applique à : |
PowerPoint pour iOS
|
|
Concepteur est disponible si vous utilisez une tablette Android, mais pas un téléphone. Consultez la configuration requise ci-dessous pour en savoir plus. |
Obtenir des idées de conception
-
Vous pouvez à tout moment demander des idées de conception en sélectionnant Conception > Idées de conception dans le ruban.

-
La première fois que vous essayez Concepteur, un message vous demande l’autorisation de vous proposer des idées de conception. Si vous souhaitez utiliser le Concepteur, sélectionnez Activer ou OK.
Pour plus d’informations, voir la déclaration de confidentialité de Microsoft.
Une fois les services intelligents activés, PowerPoint vous présente automatiquement des idées de conception lorsque vous ajoutez des photos à vos diapositives.

-
Parcourez les suggestions dans le volet Idées de conception à droite de la fenêtre.
-
Cliquez sur la conception de votre choix ou fermez la fenêtre. Si vous sélectionnez une des idées, votre diapositive est modifiée en conséquence.
Vous pouvez également sélectionner une autre idée dans le volet ou revenir à la conception initiale de votre diapositive : Appuyez sur Annuler

Avantages du Concepteur :
Dispositions professionnelles
Concepteur détecte les images, graphiques ou tableaux sur une diapositive et offre des suggestions pour les organiser de manière cohérente et percutante.

Graphiques SmartArt

Le Concepteur peut convertir du texte tel que des listes, processus ou chronologies en Graphique SmartArt faciles à lire.
Le bouton Idées de conception est grisé
Si le bouton Idées de conception apparaît dans PowerPoint mais qu’il est grisé, cela signifie que vous n’êtes pas connecté à Internet.
Configuration requise
 |
Concepteur est disponible si vous utilisez une tablette Android, mais pas un téléphone. |
|
S’applique à : |
PowerPoint pour Android
|
|
Concepteur est disponible si vous utilisez une tablette Windows, mais pas un téléphone Windows. Consultez la configuration requise ci-dessous pour en savoir plus. |
Obtenir des idées de conception
-
Vous pouvez à tout moment demander des idées de conception en sélectionnant Conception > Idées de conception dans le ruban.

-
La première fois que vous essayez Concepteur, un message vous demande l’autorisation de vous proposer des idées de conception. Si vous souhaitez utiliser le Concepteur, sélectionnez Activer ou OK.
Pour plus d’informations, voir la déclaration de confidentialité de Microsoft.
Une fois les services intelligents activés, PowerPoint vous présente automatiquement des idées de conception lorsque vous ajoutez des photos à vos diapositives.
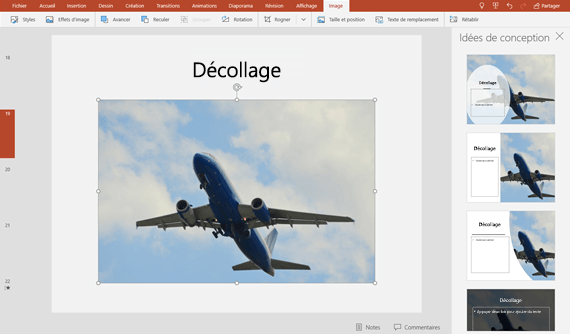
-
Parcourez les suggestions dans le volet Idées de conception à droite de la fenêtre.
-
Cliquez sur la conception de votre choix ou fermez la fenêtre. Si vous sélectionnez une des idées, votre diapositive est modifiée en conséquence.
Vous pouvez également sélectionner une autre idée dans le volet ou revenir à la conception initiale de votre diapositive : Appuyez sur Annuler

Avantages du Concepteur :
Dispositions professionnelles
Concepteur détecte les images, graphiques ou tableaux sur une diapositive et offre des suggestions pour les organiser de manière cohérente et percutante.

Graphiques SmartArt

Le Concepteur peut convertir du texte tel que des listes, processus ou chronologies en Graphique SmartArt faciles à lire.
Le bouton Idées de conception est grisé
Si le bouton Idées de conception apparaît dans PowerPoint mais qu’il est grisé, cela signifie que vous n’êtes pas connecté à Internet.
Configuration requise
 |
Concepteur est disponible si vous utilisez une tablette, mais pas un téléphone. |
|
S’applique à : |
PowerPoint Mobile
|
Résolution des problèmes
Si aucune idée de conception ne vous est proposée, vous pouvez explorer quelques pistes. Tout d’abord,
-
vérifiez que vous êtes connecté à Internet. Concepteur recherche les idées de conception en ligne.
-
Utilisez un thème inclus dans PowerPoint (pas un thème personnalisé ou téléchargé auprès d’une source extérieure).
Autres problèmes et procédure de résolution :
Aucune idée de conception pour les diapositives avec images
-
Veillez à appliquer la mise en page Titre ou Titre + Contenu à votre diapositive.
-
N’utilisez aucun autre objet ou forme sur la diapositive contenant la photo.
-
Utilisez au maximum 4 photos (.jpg, .png, .gif, ou .bmp) par diapositive, dont la taille est supérieure à 200 x 200 pixels.
Aucune idée de conception pour les diapositives de processus
-
Veillez à appliquer la mise en page Titre + Contenu à votre diapositive.
-
N’utilisez aucun autre objet, forme ou photo sur la diapositive contenant le texte de processus.
Concepteur étant un service relativement nouveau, il est encore en phase d’amélioration. Si le Concepteur ne peut pas générer de véritables améliorations pour votre diapositive, il n’en propose aucune. Nous mettons tout en œuvre pour pouvoir vous proposer des idées de conception percutantes pour davantage de contenus.
Enfin, si le Concepteur ne vous est d’aucune utilité, vous pouvez le désactiver en accédant à Fichier > Options > Général, puis en décochant la case Me proposer automatiquement des idées de conception.
Un autre utilisateur modifie le document
Si vous créez une présentation à plusieurs et que plusieurs personnes modifient simultanément une diapositive, le Concepteur ne propose pas de suggestions de conception pour la diapositive en question.
En revanche, dès qu’une seule personne modifie la diapositive, il propose à nouveau des suggestions de conception lorsque cette personne effectue une action à laquelle il peut répondre (par exemple, ajouter une photo).
Aucune idée de conception pour les diapositives contenant des formes ou des zones de texte
Le Concepteur ne peut pas proposer d’idées de conception lorsqu’une diapositive contient une forme ou une zone de texte. Il fonctionne en revanche avec des photos et du texte dans un espace réservé.
Voir aussi
Combiner des couleurs dans PowerPoint : les erreurs à éviter