Choisir un modèle
-
Démarrez Publisher et choisissez une catégorie de cartes.
-
Dans Publisher 2016 et Publisher 2013, cliquez sur Cartes de vœux ou cartes d’invitation > intégrées.
-
Dans Publisher 2010, cliquez sur Cartes de vœux ou Cartes d’invitation dans la liste des modèles.
-
-
Faites défiler les publications carte prédéfinies. Lorsque vous en trouvez une qui vous convient, cliquez dessus pour en afficher un aperçu plus grand.
-
Sous Personnaliser et Options, vous pouvez modifier de nombreux éléments de présentation avant d’ouvrir la composition :
-
Sous Personnaliser, cliquez sur le modèle de couleurs et le jeu de polices de votre choix.
-
Sous Personnaliser, cliquez sur la catégorie d’informations professionnelles de votre choix ou créez-en une.
-
Sous Options, sélectionnez la taille de page souhaitée, par exemple Demi-page avec pliure sur le côté ou Quart de page avec pliure en haut.
-
Sous Options, sélectionnez la disposition souhaitée.
Remarque : Si vous utilisez un modèle téléchargé à partir d’Office Online, vous ne pouvez pas personnaliser la présentation sans ouvrir la composition.
-
-
Cliquez sur Créer.
Si vous ne voyez pas une conception que vous aimez, vous pouvez rechercher des modèles de carte et d’invitation supplémentaires sur Microsoft Create.
Personnaliser votre carte
Apporter des modifications globales à un modèle
Vous aimeriez apporter des modifications qui concernent l’ensemble de la composition ? Par exemple, vous aimeriez essayer d’autres jeux de couleurs ou de polices. Vous pouvez apporter ces modifications à tout moment, mais il est préférable de le faire avant d’insérer le texte et les images.
Effectuez l’une des opérations suivantes :
-
Pour essayer un autre modèle de couleurs, sous l’onglet Création de page, cliquez sur le modèle de couleurs souhaité. Pointez sur les modèles de couleurs pour voir l’apparence de votre carte de vœux si vous choisissez ce modèle.
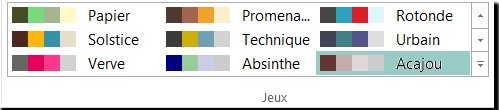
-
Pour essayer un autre jeu de polices, sous l’onglet Création de page, cliquez sur Polices, puis choisissez le jeu souhaité.

-
Pour modifier la taille de la page, sous l’onglet Création de page, cliquez sur Taille, puis sélectionnez une nouvelle taille de page.
Pour plus d’informations, consultez Modifier la taille de la page, le format du papier ou l’orientation.
Utiliser des images
Pour plus d’informations sur l’utilisation d’images, voir Astuces pour utiliser des images.
Remplacer les espaces réservés d’images par vos propres images
-
Cliquez avec le bouton droit de la souris sur l’image d’espace réservé, puis cliquez sur Changer d’image > Changer d’image.
-
Dans la boîte de dialogue Insérer une image, recherchez des images sur votre propre ordinateur ou sur votre réseau local, ou recherchez des images sur Office.com ou à partir de Bing.
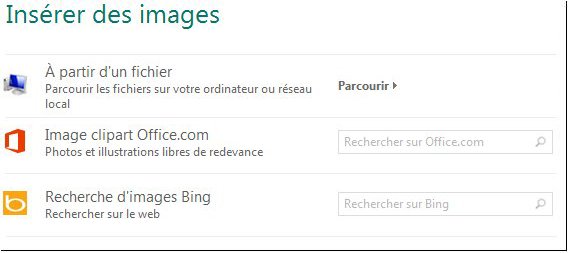
Remarque : L’insertion d’images à partir de Office.com et Bing n’est pas disponible dans Publisher 2010. Les images que vous trouvez en ligne doivent être téléchargées sur votre ordinateur avant de pouvoir les insérer.
-
Répétez cette procédure, selon vos besoins, pour les autres images de votre composition.
Ajouter une nouvelle image
-
Sous l’onglet Insertion , cliquez sur une option d’image dans le groupe Illustrations (par exemple , Images ou Images en ligne).
-
Recherchez des images sur votre ordinateur ou recherchez des images dans Office.com ou Bing, puis cliquez sur Insérer.
Remarque : L’insertion d’images à partir de Office.com et Bing n’est pas disponible dans Publisher 2010. Les images que vous trouvez en ligne doivent être téléchargées sur votre ordinateur avant de pouvoir les insérer.
Utiliser un texte
Pour remplacer le texte de l’espace réservé par votre propre message, sélectionnez simplement le texte de l’espace réservé, puis tapez votre propre message.
Ajouter un nouveau texte
-
Sous l’onglet Insertion, cliquez sur Dessiner une zone de texte.
-
Dans votre carte, pointez sur l’emplacement où vous voulez voir s’afficher l’un des angles du texte, puis cliquez et faites glisser le curseur en diagonale jusqu’à ce que vous obteniez une zone de taille satisfaisante. Cliquez dans la zone pour taper et mettre en forme votre texte.
Remplacer le texte de l’espace réservé par une formule
-
Sous l’onglet Création de page , cliquez sur Options.
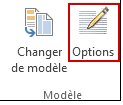
-
Pour Catégorie, cliquez sur la catégorie de message souhaitée. Sous Texte proposé, cliquez sur le message souhaité, prévisualisez les deux parties du message sur la droite, puis cliquez sur OK.
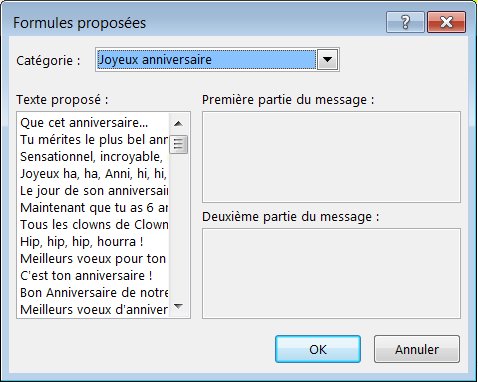
Imprimer et terminer le carte
Dans Publisher, les cartes sont configurées pour être imprimées sur des tailles spécifiques de papier. Par exemple, si vous sélectionnez une conception qui est dimensionnée pour le papier au format lettre, vous devez effectuer deux plis dans le papier après avoir imprimé le carte.
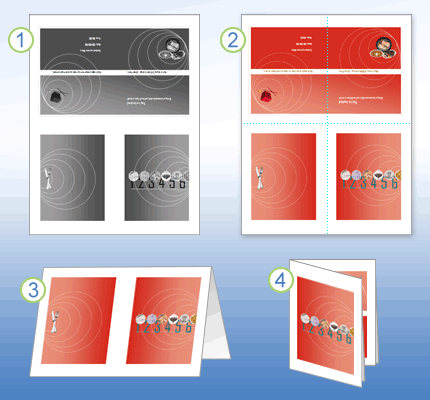
1 Lorsque vous affichez un aperçu du carte avant de l’imprimer, il ressemble à l’étape 1.
2 Lorsque vous imprimez le carte sur une imprimante couleur, avant qu’elle ne soit pliée, elle ressemble à l’étape 2.
3 À l’étape 3, vous pliez le carte en deux de haut en bas.
4 À l’étape 4, vous pliez le carte d’un côté à l’autre.
Imprimer le carte
-
Lorsque le carte ressemble à ce que vous souhaitez, enregistrez le fichier.
-
Cliquez sur Fichier > Imprimer, puis, sous Paramètres, vérifiez que le format approprié est sélectionné, tel que Pli de côté, Quart de feuille, Pli sur le côté, Demi-feuille ou Livret, pliage latéral.
Remarque : Ces options sont disponibles uniquement lorsque la taille de la page de composition est inférieure à celle du papier sur lequel la composition est configurée pour être imprimée.
-
Le volet d’aperçu montre à quoi ressemblera votre composition sur la page imprimée. Apportez les modifications souhaitées aux options d’impression, telles que le nombre de copies, puis cliquez sur Imprimer.
Achetez carte stock conçu pour les cartes de vœux de fabricants spécifiques. Ces emballages comprennent généralement des enveloppes. Imprimez une ou deux cartes de test sur du papier brut pour vérifier que votre composition s’imprime comme prévu avant d’imprimer sur le produit du fabricant ou plus cher carte stock.
Choisir un modèle
-
Démarrez Publisher, puis cliquez sur Cartes d’invitation ou Cartes d’invitation dans la liste Types de publication.
-
Faites défiler les publications carte prédéfinies et choisissez un modèle, qui est organisé en groupes par thème.
Si vous ne voyez pas une conception que vous aimez, vous pouvez rechercher des modèles de carte d’accueil supplémentaires sur Microsoft Office Online à l’aide de la zone Rechercher des modèles au-dessus de la liste des modèles disponibles.
Important : Vous devez être connecté à Internet avant de pouvoir rechercher des modèles Office Online pour Publisher.
-
Sous Personnaliser et options, vous pouvez modifier de nombreux éléments de conception avant d’ouvrir la composition. Effectuez l’une des opérations suivantes :
-
Sous Personnaliser, cliquez sur le modèle de couleurs et le jeu de polices de votre choix.
-
Sous Personnaliser, cliquez sur la catégorie d’informations professionnelles de votre choix ou créez-en une.
-
Sous Options, sélectionnez la taille de page souhaitée, par exemple Demi-page avec pliure sur le côté ou Quart de page avec pliure en haut.
-
Sous Options, sélectionnez la disposition souhaitée.
Remarques :
-
Si vous utilisez un modèle téléchargé à partir d’Office Online, vous ne pouvez pas personnaliser la présentation sans ouvrir la composition.
-
Certaines cartes de pliage latéral sont configurées pour une seule option de disposition. Si vous choisissez l’une de ces conceptions, les autres options de mise en page et de taille de page ne sont pas disponibles.
-
-
-
Cliquez sur Créer.
Personnaliser votre carte
Apporter des modifications globales à un modèle
Vous aimeriez apporter des modifications qui concernent l’ensemble de la composition ? Par exemple, vous aimeriez essayer d’autres jeux de couleurs ou de polices. Vous pouvez apporter ces modifications à tout moment, mais il est préférable de le faire avant d’insérer le texte et les images.
Effectuez l’une des opérations suivantes :
-
Pour essayer un autre modèle de couleurs, cliquez sur Jeux de couleurs dans le volet Office Format de publication, puis cliquez sur le jeu de couleurs souhaité.
-
Pour essayer un autre modèle de police, cliquez sur Modèles de polices dans le volet Office Format de publication , puis cliquez sur le modèle de police souhaité.
-
Pour modifier la taille de la page, cliquez sur la section Options dans le volet Office Format de la publication , cliquez sur Modifier la taille de page, puis sélectionnez une nouvelle taille de page dans la boîte de dialogue Mise en page .
La plupart des cartes prédéfinies sont mises en forme pour être imprimées sur du papier format lettre que vous pliez en quart de page. Vous pouvez imprimer sur les deux côtés du papier au format demi-lettre.
Comment faire modifier la taille de page en demi-lettre ?
-
Dans la boîte de dialogue Mise en page , cliquez sur Avancé.
-
Dans la boîte de dialogue Taille de page personnalisée , tapez le nom de votre taille de page personnalisée. Par exemple, tapez Taille de demi-lettre.
-
Sous Options, sélectionnez Pliage latéral demi-page dans la liste Pliage de la feuille.
-
Sous Page, définissez la largeur sur 4,25 pouces et la hauteur sur 5,5 pouces.
-
Sous Aperçu, vérifiez que vos tailles de page et de feuille sont mises en forme comme vous le souhaitez, puis cliquez sur OK.
Pour plus d’informations, consultez Modifier la taille de la page, le format du papier ou l’orientation.
-
-
Pour insérer des informations professionnelles, cliquez sur Informations métiers dans le menu Insérer , puis faites glisser l’élément souhaité à partir du volet Office Informations professionnelles sur la page de votre composition.
Pour modifier les informations métier, cliquez sur Modifier les informations métier dans le volet Office Informations sur l’entreprise . Pour plus d’informations, consultez Créer, modifier ou supprimer des données d’informations métier.
Utiliser des images
Pour plus d’informations sur l’utilisation d’images, consultez Conseils pour l’utilisation d’images.
Remplacer les espaces réservés d’images par vos propres images
-
Cliquez avec le bouton droit sur l’image d’espace réservé, cliquez sur Modifier l’image dans le menu contextuel, puis choisissez la source de la nouvelle image.
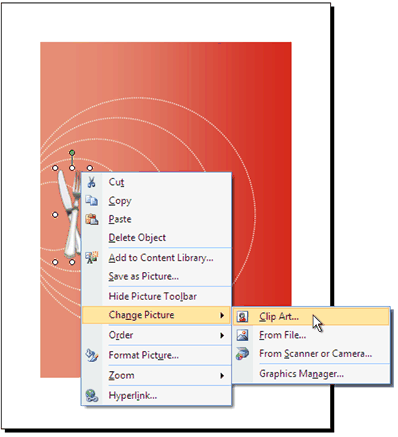
Conseil : Si vous ne voyez pas Modifier l’image lorsque vous cliquez avec le bouton droit, cliquez une fois sur l’image d’espace réservé jusqu’à ce que vous voyiez des cercles blancs entourant le cadre de l’image. Cliquez à nouveau sur l’image jusqu’à ce que vous voyiez des cercles gris avec des x entourant l’image elle-même, puis cliquez avec le bouton droit sur l’image.
-
Répétez cette procédure, selon vos besoins, pour les autres images de votre composition.
Ajouter une nouvelle image
-
Dans le menu Insertion , pointez sur Image, puis choisissez la source de la nouvelle image.
-
Cliquez sur Insérer.
-
Effectuez l’une des opérations suivantes :
-
Pour repositionner l’image, faites-la glisser.
-
Pour redimensionner l’image, positionnez le pointeur de la souris sur l’une des poignées d’angle, puis faites glisser.
-
Pour modifier les couleurs de l’image, cliquez avec le bouton droit sur l’image, cliquez sur Format de l’image dans le menu contextuel, cliquez sur l’onglet Image , puis sur Recolorier.
Si vous avez déjà créé un jeu d’informations professionnelles qui inclut un logo, vous pouvez rapidement ajouter votre logo à la carte d’accueil. Dans le menu Insertion , cliquez sur Informations professionnelles, puis double-cliquez sur Logo dans le volet Office Informations professionnelles .
-
Utiliser un texte
Pour plus d’informations sur l’utilisation du texte, consultez Ajouter du texte dans Publisher.
Remplacer le texte de l’espace réservé par votre propre message
Si vous avez déjà créé un jeu d’informations professionnelles, les informations de contact et le logo de votre entreprise remplacent automatiquement une partie du texte de l’espace réservé.
Remarque : Les informations professionnelles ne remplacent pas automatiquement le texte d’espace réservé dans les modèles que vous téléchargez à partir d’Office Online. Pour remplacer les noms d’espace réservé, les adresses et les logos par les informations de votre entreprise, cliquez sur le bouton de balise active 
-
Sélectionnez le texte de l’espace réservé, puis tapez.
-
Ajustez la taille du texte. Effectuez l’une des opérations suivantes :
-
Pour empêcher le redimensionnement automatique du texte pour qu’il s’intègre dans une zone de texte qui n’est pas connectée à d’autres zones de texte, cliquez sur la zone de texte, pointez sur Ajuster automatiquement le texte dans le menu Format , puis cliquez sur Ne pas ajuster automatiquement.
-
Pour modifier la taille de police manuellement, sélectionnez le texte, puis sélectionnez une nouvelle taille de police dans la liste Taille de police de la barre d’outils Mise en forme .
Pour plus d’informations sur l’ajustement du texte dans les zones de texte, consultez Activer et désactiver la copie automatique.
-
Ajouter un nouveau texte
-
Dans le menu Insertion, cliquez sur Zone de texte.
-
Dans votre carte, pointez sur l’emplacement où vous souhaitez qu’un coin du texte apparaisse, puis faites glisser en diagonale jusqu’à ce que vous ayez une zone de la taille souhaitée.
-
Cliquez à l’intérieur de cette zone pour y taper votre texte.
Remplacer le texte de l’espace réservé par une formule
-
Dans le volet Office Options d’invitation , sous Verset suggéré, cliquez sur Sélectionner un verset suggéré.
-
Sous Catégorie, cliquez sur la catégorie de message de votre choix.
-
Sous Messages disponibles, cliquez sur le message souhaité, puis affichez un aperçu des deux parties du message.
Remarque : Si vous utilisez un modèle que vous avez téléchargé à partir d’Office Online ou si vous modifiez la taille ou le format de la page (par exemple, du pli sur le côté au pli supérieur), les versets suggérés ne sont pas disponibles.
Imprimer et terminer le carte
Dans Publisher, les cartes sont configurées pour être imprimées sur des tailles spécifiques de papier. Par exemple, si vous sélectionnez une conception qui est dimensionnée pour le papier au format lettre, vous devez effectuer deux plis dans le papier après avoir imprimé le carte.
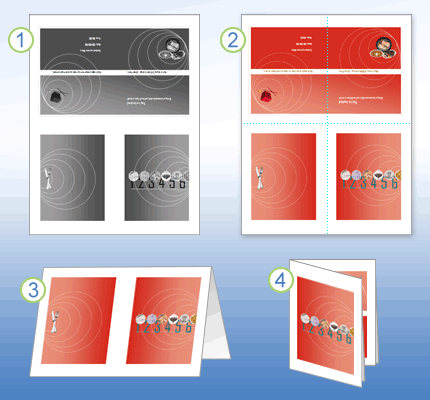
1 Lorsque vous affichez un aperçu du carte avant de l’imprimer, il ressemble à l’étape 1.
2 Lorsque vous imprimez le carte sur une imprimante couleur, avant qu’elle ne soit pliée, elle ressemble à l’étape 2.
3 À l’étape 3, vous pliez le carte en deux de haut en bas.
4 À l’étape 4, vous pliez le carte d’un côté à l’autre.
Imprimer le carte
-
Lorsque le carte ressemble à ce que vous souhaitez, enregistrez le fichier.
-
Dans le menu Fichier, cliquez sur Imprimer, puis sur l’onglet Paramètres de la composition et du papier.
-
Sous Options d’impression, vérifiez que le format approprié est sélectionné, tel que Pli de côté, Quart de page, Pli sur le côté, Demi-page ou Livret, pliure latérale.
Remarque : Ces options sont disponibles uniquement lorsque la taille de la page de composition est inférieure à la feuille sur laquelle la composition est configurée pour être imprimée.
-
Cliquez sur Aperçu avant impression pour voir à quoi ressemblera votre composition sur la page imprimée. Vous pouvez ensuite effectuer les ajustements nécessaires avant de l’imprimer.
-
Apportez les modifications nécessaires aux options d’impression, telles que le nombre de copies, puis cliquez sur Imprimer.
Conseil : Achetez carte stock conçu pour les cartes de vœux de fabricants spécifiques. Ces emballages comprennent généralement des enveloppes. Imprimez une ou deux cartes de test sur du papier brut pour vérifier que votre composition s’imprime comme prévu avant d’imprimer sur le produit du fabricant ou plus cher carte stock.










