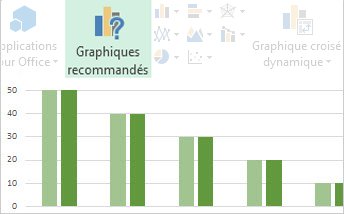|
|
La création de graphiques n’a jamais été un processus en une étape, mais nous avons simplifié la procédure à suivre dans Excel 2013. Familiarisez-vous avec un graphique recommandé pour vos données et Finalisez-le dans quelques étapes pour que votre graphique ait l’air professionnel et dispose de tous les détails que vous voulez afficher. |
Conseils avant de commencer
-
Laisser Excel vous le faire Si vous êtes dépassé par les nombreuses options de graphique disponibles ou si vous manquez l’Assistant graphique disponible dans les versions antérieures d’Excel, essayez de commencer avec un graphique Excel recommandé.
-
Ajuster votre graphique en quelques étapes Vous trouverez trois boutons situés juste à côté de votre graphique pour ajouter des éléments de graphique tels que des titres et des étiquettes de données, modifier l’affichage et la disposition de votre graphique, et définir les données que vous voulez afficher sans avoir besoin de parcourir le ruban outils de graphique pour trouver ce que vous voulez faire.
-
Copier votre graphique dans d’autres programmes Vous pouvez créer des graphiques directement dans d’autres programmes Office tels que Word et PowerPoint, la copie de graphiques à partir d’Excel dans un autre programme, avec ou sans lien vers les données dans Excel, est souvent un moyen rapide et efficace d’inclure des graphiques dans les autres fichiers.
-
Utiliser Power View pour créer des graphiques Si vous disposez d’Office professionnel plus, essayez d’utiliser le complément Power View. Power View vous permet de convertir les données d’un tableau Excel en graphiques et autres visualisations, et de les présenter dans des rapports efficaces et interactifs qui s’affichent dans un aspect professionnel.
Créer un graphique
|
Si vous débutez sur la création de graphiques, commencez par explorer les graphiques que vous pouvez créer dans Excel et découvrez les meilleures façons d’organiser vos données pour chacun d’eux. |
|
|---|---|
|
Entrez ensuite vos données de façon à ce qu’elles soient destinées au graphique que vous voulez utiliser, puis sélectionnez-les pour créer votre graphique. |
|
|
Lorsque vous êtes prêt à créer votre graphique, Sélectionnez vos données , puis sélectionnez le graphique de votre choix dans la liste des graphiques recommandés. |
|
|
Si vous disposez d’un grand nombre de données et souhaitez interagir avec ces données dans votre graphique, créez un graphique croisé dynamique (découplé). Il dispose de contrôles de filtrage interactifs qui vous permettent d’analyser un sous-ensemble de vos données. Excel peut recommander un graphique croisé dynamique pour vos données et vous n’avez pas besoin de créer un tableau croisé dynamique pour y accéder. |
Ajuster votre graphique
|
Vous pouvez remplacer l’espace réservé au titre du graphique par un titre de graphique approprié, le mettre en forme comme vous le souhaitez ou le déplacer vers un autre emplacement dans le graphique. |
|
|---|---|
|
Simplifiez la compréhension d’un graphique en ajoutant des étiquettes de données montrant les détails relatifs à une série de données ou à ses points de données individuels. |
|
|
Les étiquettes des axes sont affichées pour les axes horizontaux, verticaux et de profondeur de votre graphique. Les étiquettes affichent automatiquement le texte des données sources pour décrire les données qui s’affichent, mais vous pouvez utiliser votre propre texte à la place. |
|
|
Barre d’erreur Affichez les marges d’erreur en un clin d’œil. Vous pouvez les ajouter à tous les points de données d’une série de données sous forme de marge d’erreur standard, de pourcentage ou d’écart type. |
|
|
Ajouter une courbe de tendance ou de moyenne mobile à un graphique |
Affichez des tendances de données ou des moyennes mobiles en ajoutant une courbe de tendance à votre graphique. Une courbe de tendance peut également vous aider à prévoir des valeurs futures en montrant des tendances vers le haut ou vers le bas. |
|
Lorsque les nombres de votre graphique varient considérablement ou lorsque vous avez des types de données mélangés (par exemple, Price et volume), vous pouvez tracer les valeurs d’une ou de plusieurs séries de données sur un axe vertical secondaire. |
|
|
S’il n’y a pas de couleurs et de styles de graphiques standard, il est facile de modifier les deux. Vous pouvez rapidement sélectionner ce que vous aimez d’une large gamme d’options dans les galeries de couleurs et de styles. |
|
|
Un volet Office mise en forme simplifie la mise en forme d’un élément graphique. Pour l’ouvrir, cliquez avec le bouton droit sur un élément de graphique. |
|
|
Si vous envisagez d’utiliser le graphique que vous avez créé, vous pouvez l’enregistrer comme modèle à appliquer comme n’importe quel autre graphique. |
Changer les données dans votre graphique
|
Lorsque vous entrez des données supplémentaires dans votre feuille de calcul, vous pouvez rapidement les inclure dans votre graphique. |
|
|---|---|
|
Pour modifier les données figurant dans votre graphique, utilisez les filtres du graphique pour afficher ou masquer la série de données. Vous pouvez également modifier et réorganiser les données de vos séries de données à l’aide de la zone Sélectionner la source de données . |
Utiliser votre graphique dans un autre programme
|
Pour afficher un graphique Excel dans une présentation PowerPoint, un document Word ou un message Outlook, copiez-le, puis utilisez les options de collage dans l’autre programme Office pour insérer le graphique de diverses manières. |
|
|---|---|
|
Si vous n’avez pas beaucoup de données à tracer, vous pouvez essayer de créer un graphique directement dans Word, sans avoir besoin d’accéder à Excel. Toutefois, si vous avez un grand nombre de données à tracer ou si celles-ci changent régulièrement et que vous voulez conserver votre graphique à jour, envisagez de créer le graphique dans Excel et de le copier dans votre document. |
Utiliser Power View pour créer des graphiques interactifs
|
Démarrer Power View dans Excel 2013 |
Si vous utilisez Office professionnel plus, vous avez déjà installé le complément Power View. Il suffit de cliquer sur insérer > Power View pour le démarrer. |
|---|---|
|
Créer des graphiques et d’autres visualisations dans Power View |
Créez des graphiques et d’autres visualisations dans une feuille Power View comme un tableau de bord, puis écoutez vos données. Interagissez avec l’une des visualisations de la feuille et découvrez le filtrage croisé des autres, en mettant en évidence les relations que vous n’avez pas pu voir auparavant. Important : Les graphiques Power View et d’autres visualisations fonctionnent uniquement dans Power View. Vous ne pouvez pas les copier d’une feuille Power View vers une feuille Excel. Vous ne pouvez pas copier des graphiques Excel ou des graphiques croisés dynamiques dans une feuille Power View. |
|
Si les vidéos conviennent à votre style d’apprentissage, vous aimerez cette collection de vidéos sur la création de différents types de visualisations dans Power View et l’interaction avec celles-ci. |