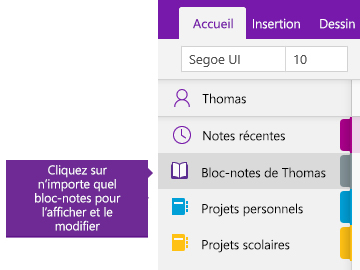Créer un bloc-notes dans OneNote

OneNote est un bloc-notes numérique qui enregistre et synchronise vos notes automatiquement tandis que vous travaillez.
-
Tapez des informations dans votre bloc-notes ou insérez-les à partir d’autres applications et pages web.
-
Prenez des notes manuscrites ou dessinez vos idées.
-
Utilisez la mise en surbrillance et des balises pour faciliter le suivi.
-
Partagez des blocs-notes pour collaborer avec d’autres utilisateurs.
-
Accédez à vos blocs-notes à partir de différents appareils.
Conseil : Cette formation a trait à l’application OneNote sur Windows 10. Pour commencer à utiliser OneNote sur votre Mac, voir Tâches de base dans OneNote pour Mac.
Créer un bloc-notes
Commencez avec un simple bloc-notes. Vous pouvez créer d’autres blocs-notes pour différents sujets ou projets quand vous le souhaitez.
-
Ouvrez OneNote pour Windows 10.
Conseil : Si vous avez plusieurs versions de OneNote sur Windows 10, consultez Quelle est la différence entre OneNote et OneNote 2016 ?.
-
Cliquez sur le bouton Afficher les blocs-notes

-
En bas de la liste qui s’ouvre, cliquez sur le bouton + Bloc-notes.
-
Entrez un nom pour le bloc-notes dans le champ Nom du bloc-notes.
-
Cliquez sur Créer un bloc-notes.
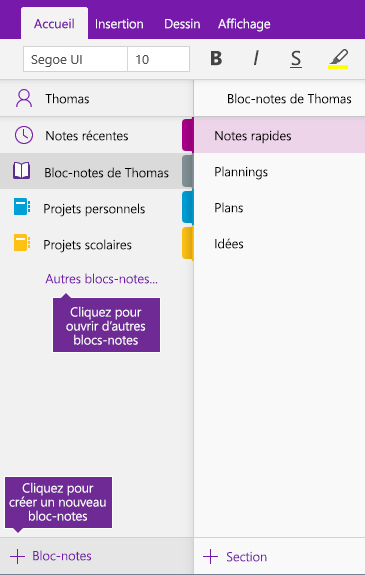
Ouvrir un bloc-notes
Outre la création de vos propres blocs-notes, vous pouvez ouvrir des blocs-notes qu’un autre utilisateur a créé et partagé.
-
Cliquez sur le bouton Afficher les blocs-notes

-
Dans la liste qui s’ouvre, cliquez sur Autres blocs-notes.
-
Dans la fenêtre Autres blocs-notes, sélectionnez un bloc-notes dans la liste, puis cliquez sur Ouvrir le bloc-notes.
Vous ne voyez pas le bloc-notes que vous recherchez ? Cliquez sur Ajouter un compte, puis connectez-vous à l’aide du compte dans lequel vos blocs-notes sont stockés.
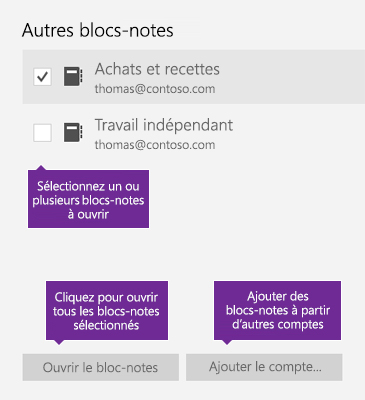
Basculer entre des blocs-notes ouverts
OneNote vous permet d’ouvrir plusieurs blocs-notes en même temps et de basculer entre eux aisément.
-
Cliquez sur le bouton Afficher les blocs-notes

-
Dans la liste des blocs-notes ouverts, cliquez sur le bloc-notes sur lequel vous voulez travailler.
Pour revenir au bloc-notes précédent (ou tout autre bloc-notes que vous avez déjà ouvert), répétez les étapes précédentes.