Remarque : Nous faisons de notre mieux pour vous fournir le contenu d’aide le plus récent aussi rapidement que possible dans votre langue. Cette page a été traduite automatiquement et peut donc contenir des erreurs grammaticales ou des imprécisions. Notre objectif est de faire en sorte que ce contenu vous soit utile. Pouvez-vous nous indiquer en bas de page si ces informations vous ont aidé ? Voici l’article en anglais à des fins de référence aisée.
Il existe plusieurs méthodes pour corriger les erreurs SmartArt courantes selon ce que vous essayez de résoudre.
Que voulez-vous faire ?
Restaurer la disposition par défaut et la couleur de tout un graphique SmartArt
Si vous personnalisez plusieurs formes dans un graphique SmartArt, vous pouvez rapidement annuler la plupart des personnalisations en une seule opération, en restaurant la disposition et les couleurs par défaut de tout le graphique SmartArt.
-
Cliquez sur le graphique SmartArt pour le sélectionner.
-
Sous Outils SmartArt, sous l'onglet Création, cliquez sur Réinitialiser le graphique dans le groupe Réinitialiser.
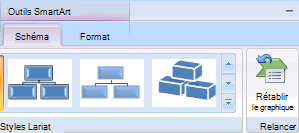
Si l’onglet Outils SmartArt ou Création n’apparaît pas, vérifiez que vous avez sélectionné un graphique SmartArt.
-
Pour restaurer les valeurs par défaut d'une seule forme, cliquez avec le bouton droit sur la forme à rétablir, puis cliquez sur Rétablir la forme dans le menu contextuel.
-
Lorsque vous restaurez les valeurs par défaut, toutes les personnalisations ne sont pas annulées. Le tableau ci-après répertorie les personnalisations qui sont annulées et celles qui ne le sont pas.
|
Personnalisations non annulées |
Personnalisations annulées |
|
Texte et modifications de la mise en forme |
Modifications de la géométrie des formes (telles qu'un cercle transformé en carré) |
|
Dispositions des graphiques SmartArt |
Styles de trait et remplissage (y compris les remplissages dégradés, types de ligne, couleur de remplissage et couleurs) |
|
Dispositions des organigrammes hiérarchiques |
Effets (tels que les ombres, les reflets, les reliefs et la lumière) |
|
Couleur d'arrière-plan appliquée à tout le graphique SmartArt |
Styles (styles appliqués à chaque forme et à tout le graphique SmartArt) |
|
Modifications de l'orientation de droite à gauche appliquées à tout le graphique SmartArt |
Formes redimensionnées (les formes reprennent leur taille d'origine) |
|
Formes déplacées (les formes reprennent leur position d'origine) |
|
|
Formes pivotées (les formes reprennent leur position d'origine) |
|
|
Formes retournées (les formes reprennent leur position d'origine) |
Restaurer la forme d’origine d’une seule forme que vous avez modifié dans votre graphique SmartArt
-
Cliquez sur le graphique SmartArt pour le sélectionner.
-
Avec le bouton droit de la forme que vous souhaitez restaurer, puis cliquez sur Rétablir la forme.
Annuler les modifications les plus récentes
Pour annuler une action, procédez de l’une des manières suivantes :
-
Cliquez sur Annuler

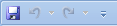
Raccourci clavier vous pouvez également appuyer sur CTRL + Z.
-
Pour annuler plusieurs actions en une seule fois, cliquez sur la flèche en regard de Annuler

Toutes les actions sélectionnées sont annulées.
Remarque : Certaines actions ne peut pas être annulées, telles que l’enregistrement d’un fichier. Si vous ne pouvez pas annuler une action, la commande Annuler est remplacée Par Impossible d’annuler.
Conserver votre texte, mais recommencer avec une nouvelle disposition de graphique SmartArt
-
Cliquez sur le graphique SmartArt pour lequel vous souhaitez changer la disposition.
-
Sous Outils SmartArt, sous l'onglet Création, cliquez sur la disposition désirée dans le groupe Dispositions.
Pour afficher toutes les dispositions disponibles dans un seul type, dans le groupe dispositions, cliquez sur le bouton plus en regard de la miniature de disposition. Pour afficher tous les types et les mises en page, cliquez sur Autres dispositions.
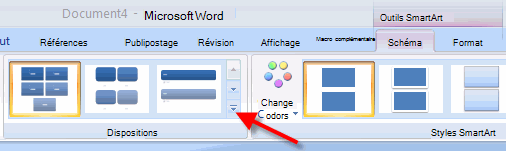
Si l’onglet Outils SmartArt ou Création n’apparaît pas, vérifiez que vous avez sélectionné un graphique SmartArt.
Nous sommes à votre écoute.
Si vous avez trouvé cet article utile, et surtout si vous n’avez pas, utilisez les contrôles de commentaires ci-dessous pour nous faire connaître. Nous permet de mettre à jour continuellement vos commentaires et améliorer les articles suivants. Merci !










