Renvoyez le texte à la ligne automatiquement, modifiez l’alignement, réduisez la taille de la police ou faites pivoter votre texte de manière à ce que tous les éléments souhaités rentrent dans une cellule.
Renvoyer du texte à la ligne dans une cellule
Vous pouvez mettre en forme une cellule de sorte que le texte soit automatiquement renvoyé à la ligne.
-
Sélectionnez les cellules.
-
Sous l’onglet Accueil, cliquez sur Renvoyer à la ligne automatiquement.
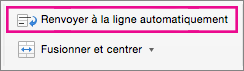
Le texte de la cellule sélectionnée s’encapsule pour s’adapter à la largeur de colonne. Si vous modifiez la largeur de colonne, le texte est automatiquement ajusté en conséquence.
Remarque : Si l’ensemble du texte renvoyé à la ligne n’est pas visible, la ligne est peut-être définie sur une hauteur spécifique. Pour permettre l’ajustement automatique de la ligne et afficher tout le texte renvoyé à la ligne, dans le menu Format, pointez sur Ligne, puis cliquez sur Ajuster automatiquement.
Commencer une nouvelle ligne dans la cellule
L’insertion d’un saut de ligne peut rendre le texte d’une cellule plus lisible.
-
Double-cliquez dans la cellule
-
Cliquez à l’emplacement où vous souhaitez insérer un saut de ligne, puis appuyez sur Ctrl + Option + Retour .
Réduire la taille de police pour ajuster les données à la cellule
Excel peut réduire la taille de police pour afficher toutes les données d’une cellule. Si vous entrez davantage de contenu dans la cellule, Excel continuera à réduire la taille de police.
-
Sélectionnez les cellules.
-
Cliquez avec le bouton droit et sélectionnez Format des cellules.
-
Dans la boîte de dialogue Format des cellules , cochez la case en regard de Réduire pour ajuster.
Les données de la cellule sont réduites pour s’adapter à la largeur de la colonne. Lorsque vous modifiez la largeur de la colonne ou que vous entrez d’autres données, la taille de la police est automatiquement ajustée.
Repositionner le contenu de la cellule en modifiant l’alignement ou en faisant pivoter le texte
Pour un affichage optimal des données dans votre feuille, vous pouvez repositionner le texte dans une cellule. Vous pouvez modifier l’alignement du contenu de la cellule, utiliser un retrait pour un meilleur espacement, ou afficher les données sous un angle différent en les faisant pivoter.
-
Sélectionnez la cellule ou la plage de cellules contenant les données à repositionner.
-
Dans le menu Format , cliquez sur Cellules.
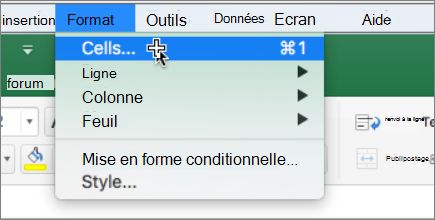
-
Dans la zone Format des cellules et sous l’onglet Alignement , effectuez l’une des opérations suivantes :
|
Pour |
Procédez comme suit |
|---|---|
|
Modifier l’alignement horizontal du contenu de la cellule |
Dans le menu contextuel Horizontal, sélectionnez un alignement. Si vous sélectionnez l’option Remplissage ou Centré sur plusieurs colonnes, la rotation du texte ne sera pas disponible pour ces cellules. |
|
Modifier l’alignement vertical du contenu de la cellule |
Dans le menu contextuel Vertical, sélectionnez un alignement. |
|
Mettre le contenu de la cellule en retrait |
Dans le menu contextuel Horizontal, cliquez sur Gauche (retrait), Droit ou Distribué, puis tapez la taille du retrait (en caractères) souhaitée dans la zone Retrait. |
|
Afficher le contenu de la cellule verticalement de haut en bas |
Sous Orientation, cliquez sur la zone contenant le texte vertical. |
|
Faire pivoter le texte dans une cellule |
Sous Orientation, cliquez ou faites glisser l’indicateur à l’angle souhaité, ou tapez un angle dans la zone Degrés. |
|
Rétablir l’alignement par défaut des cellules sélectionnées |
Dans le menu contextuel Horizontal, cliquez sur Général. |
Remarque : Si vous enregistrez le classeur dans un autre format de fichier, il se peut que l’angle d’affichage du texte pivoté ne soit pas correct. La plupart des formats de fichier ne prennent pas en charge la rotation complète à 180 degrés (de +90 à –90 degrés) disponible dans les dernières versions d’Excel. Par exemple, dans les versions précédentes d’Excel, le texte peut être pivoté uniquement à des angles de +90, 0 (zéro) ou –90 degrés.
Modifier la taille de la police
-
Sélectionnez les cellules.
-
Sous l’onglet Accueil , dans la zone Taille de police, entrez un autre nombre ou cliquez pour réduire la taille de police.

Voir aussi
Insertion de plus de texte dans les en-têtes de colonne
Fusionner des cellules et annuler la fusion de cellules dans Excel pour Mac
Modification de la largeur des colonnes et de la hauteur des lignes










