Correctifs ou solutions de contournement pour les problèmes récents dans Outlook pour PC
Dernière mise à jour : avril 2024
Pour les problèmes qui ne sont pas abordés dans cette page, nous vous proposons plusieurs outils vous permettant de diagnostiquer et résoudre automatiquement un large éventail de problèmes liés à Outlook. Consultez cet article : Résoudre les problèmes d’Outlook pour Windows avec les outils de dépannage automatisés
Accédez à chacune des sections de cette page pour un problème Outlook spécifique :
Problèmes connus d’Outlook dans les mises à jour d’avril 2024
Problèmes connus d’Outlook dans les mises à jour de mars 2024
Problèmes connus d’Outlook dans les mises à jour de février 2024
Problèmes connus d’Outlook dans les mises à jour de janvier 2024
Problèmes connus d’Outlook dans les mises à jour de décembre 2023
Problèmes connus d’Outlook dans les mises à jour de novembre 2023
-
[RÉSOLU] Outlook Desktop bloque l’envoi d’un e-mail à partir de comptes Outlook.com
-
[RÉSOLU] Erreurs Outlook « Impossible d’envoyer cet élément ». réponse à un message électronique
-
[RÉSOLU] La signature Outlook Desktop entre automatiquement lors de la saisie d’un e-mail
-
[RÉSOLU] Erreur lors de l’ouverture des messages actionnables
Problèmes connus d’Outlook dans les mises à jour d’octobre 2023
Problèmes connus d’Outlook dans les mises à jour de septembre 2023
Problèmes connus d’Outlook dans les mises à jour d’août 2023
Problèmes connus d’Outlook dans les mises à jour de juillet 2023
Problèmes connus d’Outlook dans les mises à jour de mai 2023
Problèmes connus d’Outlook dans les mises à jour d’avril 2023
Problèmes connus d’Outlook dans les mises à jour de mars 2023
Problèmes connus d’Outlook dans les mises à jour de février 2023
Problèmes connus d’Outlook dans les mises à jour de janvier 2023
Problèmes connus d’Outlook dans les mises à jour de décembre 2022
Problèmes connus d’Outlook dans les mises à jour d’octobre 2022
Problèmes connus d’Outlook dans les mises à jour de septembre 2022
Problèmes Outlook connus dans les mises à jour d’août 2022
Problèmes Outlook connus dans les mises à jour de juillet 2022
Problèmes connus d’Outlook dans les mises à jour de juin 2022
Problèmes Outlook connus dans les mises à jour de mai 2022
Problèmes Outlook connus dans les mises à jour d’avril 2022
Problèmes Outlook connus dans les mises à jour de mars 2022
Problèmes Outlook connus dans les mises à jour de février 2022
Problèmes connus d’Outlook dans les mises à jour de décembre 2021
Problèmes connus d'Outlook dans les mises à jour de novembre 2021
Problèmes connus d'Outlook dans les mises à jour d'octobre 2021
Problèmes connus d’Outlook dans les mises à jour de septembre 2021
Problèmes connus d’Outlook dans les mises à jour de juillet 2021
Problèmes connus d’Outlook dans les mises à jour de juin 2021
Problèmes connus Outlook dans les mises à jour de mai 2021
Perspectives Questions connues dans les mises à jour de mars 2021
Perspectives Questions connues dans les mises à jour de décembre 2020
Problèmes Outlook connus dans les mises à jour de septembre 2020
Problèmes Outlook connus dans les mises à jour de septembre 2020
Problèmes Outlook connus dans les mises à jour de septembre 2020
Problèmes Outlook connus dans les mises à jour d’août 2020
Outlook Problèmes connus dans les mises à jour de juillet 2020
Problèmes connus d’Outlook en juin 2020 mises à jour
Problèmes Outlook connus dans les mises à jour d’avril 2020
Problèmes Outlook connus dans les mises à jour de mars 2020
Problèmes Outlook connus dans les mises à jour de janvier 2020
Problèmes Outlook connus dans les mises à jour de novembre 2019
Problèmes Outlook connus dans les mises à jour d’octobre 2019
Problèmes Outlook connus dans les mises à jour de septembre 2019
Problèmes Outlook connus dans les mises à jour d’août 2019
Problèmes Outlook connus dans les mises à jour de juillet 2019
Problèmes Outlook connus dans les mises à jour de juin 2019
Problèmes Outlook connus dans les mises à jour de mai 2019
-
[RÉSOLU] Outlook invite à entrer un numéro de téléphone pour les comptes Outlook.com
-
[CORRIGÉ] L’opération ne peut pas être effectuée, car l’élément a été modifié.
-
[RÉSOLU] Échec du service météo d’Outlook dans le calendrier
-
[RÉSOLU] Le texte dans Outlook est tronqué ou trop grand pour la langue japonaise
Problèmes Outlook connus dans les mises à jour de mars 2019
Problèmes Outlook connus dans les mises à jour de janvier 2019
Problèmes Outlook connus dans les mises à jour de décembre 2018
Problèmes Outlook connus dans les mises à jour de novembre 2018
Problèmes Outlook connus dans les mises à jour d’octobre 2018
Problèmes Outlook connus dans les mises à jour de septembre 2018
Problèmes Outlook connus dans les mises à jour de juin 2018
Problèmes Outlook connus dans les mises à jour de mars 2018
Problèmes Outlook connus dans les mises à jour de février 2018
Problèmes Outlook connus dans les mises à jour de janvier 2018
-
[RÉSOLU] La superposition de calendriers n’affiche pas les rendez-vous pour un compte supplémentaire
-
[RÉSOLU] Emplacement de la réunion manquant après l’ajout de nouveaux utilisateurs à la réunion
-
[RÉSOLU] La barre des tâches et l’affichage Tâches n’affichent pas les événements
-
[RÉSOLU] Les pièces jointes sont supprimées lors du transfert d’e-mails en texte brut
-
[RÉSOLU] Aucun résultat trouvé lors de l’utilisation de toutes les boîtes aux lettres
-
[RÉSOLU] L’option Rechercher un élément du même type n’affiche aucun résultat
-
[RÉSOLU] Outlook 2010 ne démarrera pas sur Windows XP après les mises à jour de janvier
Problèmes Outlook connus dans les mises à jour de novembre 2017
Problèmes Outlook connus dans les mises à jour d’octobre 2017
Problèmes Outlook connus dans les mises à jour de septembre 2017
Dernière mise à jour : 19 septembre 2017
PROBLÈME
Après l’installation de la mise à jour publique de septembre, l’interface utilisateur d’Outlook 2007 affiche un mélange de langues.
Mise à jour de sécurité pour Outlook 2007 : 12 septembre 2017
Les clients utilisant la langue figurant dans la première colonne peuvent constater l’affichage de la langue figurant dans la deuxième colonne :
|
Arabe |
Suédois |
|
Bulgare |
Portugais (Brésil) |
|
Catalan |
Portugais (Brésil) |
|
Tchèque |
Suédois |
|
Hongrois |
Suédois |
|
Italien |
Portugais (Brésil) |
|
Kazakh |
Portugais (Brésil) |
|
Coréen |
Portugais (Brésil) |
|
Letton |
Suédois |
|
Norvégien |
Suédois |
|
Néerlandais |
Suédois |
|
Portugais (Portugal) |
Portugais (Brésil) |
|
Slovène |
Suédois |
|
Serbe (latin) |
Suédois |
|
Thaï |
Chinois (Traditionnel, Taïwan) |
|
Turc |
Chinois (Traditionnel, Taïwan) |
ÉTAT : Résolu
Ce problème est désormais résolu.
Suivez les instructions dans KB 4011086 pour le désinstaller et puis installez KB 4011110.
Dernière mise à jour : 13 octobre 2017
PROBLÈME
Le script de formulaire personnalisé est désormais désactivé par défaut et requiert la définition des clés de Registre pour s’activer de nouveau.
-
La nouvelle clé de Registre a une valeur par défaut de 1, ce qui indique que le script de formulaire ne doit pas s’exécuter.
Commencez par créer cette clé :
Office 32 bits sur Windows 64 bits
HKEY_LOCAL_MACHINE\SOFTWARE\WOW6432Node\Microsoft\Office\16.0\Outlook\Security
Office 32 bits sur Windows 32 bits ou Office 64 bits sur Windows 64 bits
HKEY_LOCAL_MACHINE\SOFTWARE\Microsoft\Office\16.0\Outlook\Security
Puis créez le DWORD (32 bits) de valeur 0 et définissez son nom sur DisableCustomFormItemScript pour activer les scripts de formulaires personnalisés.
-
Une fois les scripts de formulaire personnalisés activés, chaque classe de message doit à son tour être activée. Par exemple, si vous disposez d’un formulaire avec la classe de message IPM. Note.Custom, vous devez inscrire « IPM. Note.Custom » en tant que classe de message de formulaire approuvé. Pour ce faire, commencez par créer cette clé :
Office 32 bits sur Windows 64 bits
HKEY_LOCAL_MACHINE\SOFTWARE\WOW6432Node\Microsoft\Office\16.0\Outlook\Forms\TrustedFormScriptList
Office 32 bits sur Windows 32 bits ou Office 64 bits sur Windows 64 bits
HKEY_LOCAL_MACHINE\SOFTWARE\Microsoft\Office\16.0\Outlook\Forms\TrustedFormScriptList
Ensuite, créez les valeurs REG_SZ dans cette clé pour chaque formulaire dont vous voulez autoriser l’exécution des scripts. Dans l’exemple ci-dessus, vous devez créer une valeur REG_SZ nommée « IPM.Note.Custom » avec des données vides.
Lorsque vous créez un formulaire, Exécuter ce formulaire exécute un formulaire à l’aide de la classe de message du formulaire de base. Par conséquent, si vous avez commencé la conception d’un formulaire IPM.Note et que vous voulez l’exécuter, vous devez avoir enregistré IPM.Note. Après votre publication, la classe du message publié est vérifiée. Lorsque vous avez finalisé la conception de votre formulaire et que vous l’avez publié sur un nom de formulaire personnalisé, supprimez le standard « IPM.Note » de la liste d’autorités émettrices fiables.
Remarques :
-
Vous devez redémarrer Outlook après avoir défini la clé TrustedFormScriptList.
-
Les clés de Registre d’exemple utilisent 16.0 pour Outlook 2016. Utilisez 15.0 pour Outlook 2013, 14.0 pour Outlook 2010 et 12.0 pour Outlook 2007.
Lorsque vous avez effectué les modifications précédentes, les clés de Registre se présentent comme suit :
[HKEY_LOCAL_MACHINE\SOFTWARE\WOW6432Node\Microsoft\Office\16.0\Outlook\Security]
DisableCustomFormItemScript"=dword:00000000
HKEY_LOCAL_MACHINE\SOFTWARE\WOW6432Node\Microsoft\Office\16.0\Outlook\Forms\TrustedFormScriptList
"IPM.Note.Custom"=""
"IPM.Note"=""
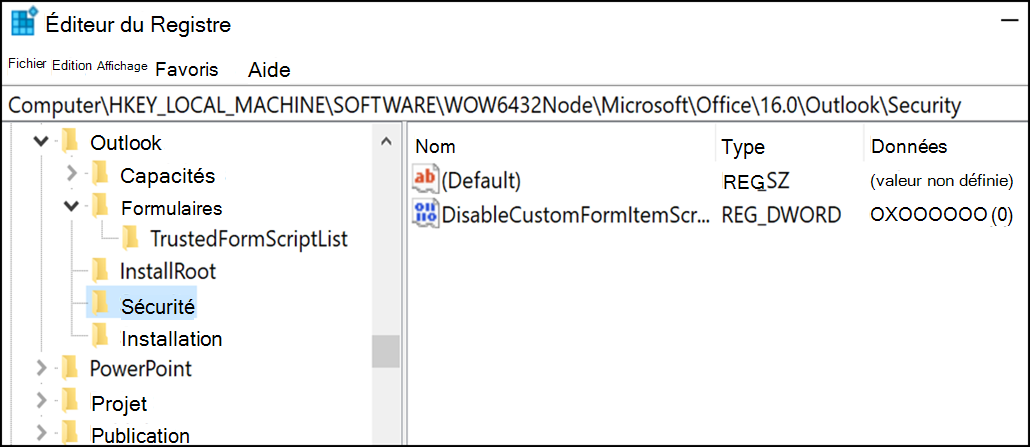
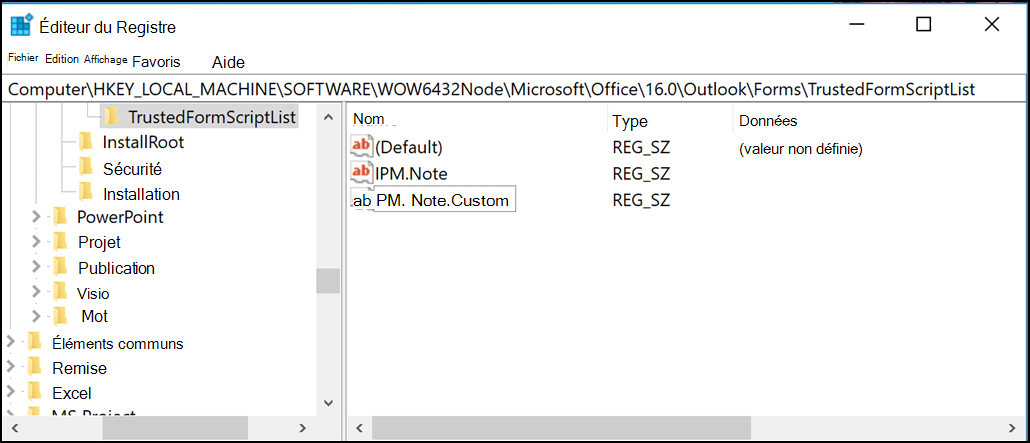
REMARQUE : Dans certains cas, les formulaires des boîtes aux lettres secondaires et des dossiers publics ne fonctionnent toujours pas conformément aux paramètres des clés de Registre. Pour résoudre ce problème, activez les scripts dans le Centre de gestion de la confidentialité :
-
Cliquez sur Fichier > Options. Puis sélectionnez Centre de gestion de la confidentialité > Paramètres du centre de gestion de la confidentialité > Sécurité de messagerie électronique.
-
Sous la section Script dans les dossiers, cliquez sur la case à cocher pour Autoriser les scripts dans les dossiers partagés et Autoriser les scripts dans les dossiers publics, puis cliquez sur OK, puis de nouveau sur OK pour fermer les fenêtres.
ÉTAT
La modification a été introduite dans les mises à jour publiques d’Outlook du 12 septembre 2017 et est incluse dans les mises à jour MSI suivantes qui requièrent maintenant les clés de Registre.
L’état de la technologie « Démarrer en un clic » est le suivant :
-
Le canal mensuel (canal actuel) va commencer à prendre en charge les clés de Registre dans la publication de la mise à jour vers la version 16.0.8431.2079 planifiée pour le 18 septembre.
-
Le canal semi-annuel (FRCD) prend en charge les clés de Registre avec la build 16.0.8431.2079.
-
Le canal différé prend en charge les clés de Registre avec la version 16.0.8201.2193.
-
L’état pour le canal différé étendu est « À déterminer ».
-
L’état pour Insider Rapide est « À déterminer ».
-
Insider Lent prend en charge les clés de Registre avec la version 16.0.8431.2079.
Dernière mise à jour : 13 octobre 2017
PROBLÈME
Ce problème se produit parce que le script de formulaire personnalisé est désormais désactivé par défaut.
ÉTAT : SOLUTION DE CONTOURNEMENT
Suivez les étapes indiquées dans le problème n°2 : Le script de formulaire personnalisé est désormais désactivé par défaut qui se trouve juste au-dessus de ce problème.
Problèmes liés à Outlook après la connexion d’Outlook à Outlook.com
PROBLÈME
Après avoir ajouté un compte e-mail sur Outlook pour Windows (versions Outlook 2016, 2013, 2010), il est probable que vous rencontriez ces cas :
-
Le nom de votre compte de messagerie s’affiche sous la forme outlook_[longue série de lettres et de chiffres]@outlook.com dans le volet Dossiers et lorsque vous rédigez des messages électroniques à l’aide d’Outlook pour Windows.
-
Les destinataires reçoivent également l’e-mail de l’expéditeur au format outlook_[longue série de lettres et de chiffres]@outlook.com.
-
Lorsque les destinataires répondent au message électronique, ce dernier revient à l’envoyeur et vous risquez de recevoir un message du type « Message non remis lorsque vous envoyez un courrier électronique Internet dans Outlook ».
Ce problème peut se produire lorsque vous inscrivez une adresse tierce (par exemple, une adresse qui n’est pas Outlook.com ou Hotmail.com) pour votre compte Microsoft et que vous n’utilisez pas Outlook.com pour envoyer et recevoir des e-mails.
Si vous utilisez généralement un compte Outlook.com pour l’e-mail, ce problème peut se produire s’il existe plusieurs alias sur le compte et que l’adresse tierce est l’alias principal. Veuillez consulter la section SOLUTION DE CONTOURNEMENT ALTERNATIVE ci-dessous.
SOLUTION DE CONTOURNEMENT
Configurez manuellement votre compte en tant que compte IMAP ou POP dans Outlook.
-
Fermer Outlook.
-
Utilisez la touche Windows + R, puis tapez « outlook /profiles » (en omettant les guillemets) dans la fenêtre Exécuter, puis appuyez sur « OK » Remarque : Il y a un espace entre Outlook et la barre oblique (/) Transférer.
-
Dans la zone « Choisir un profil » lancée, sélectionnez Options > Nouveau
-
Tapez un nouveau nom de profil unique, puis sélectionnez OK
-
Sélectionnez Options avancées > Configurer mon compte manuellement.
-
Entrez le mot de passe de votre compte, puis choisissez Se Connecter.
-
Si l’installation échoue, sélectionnez Modifier les paramètres du compte. Mettez à jour les informations de compte avec celles que vous avez reçues de votre fournisseur de messagerie ou de la rubrique référence de nom de serveur POP et IMAP. Choisissez Connexion puis sélectionnez Terminé.
-
Dans la fenêtre Choisir un profil, sélectionnez Définir comme profil par défaut , puis sélectionnez OK.
SOLUTION DE CONTOURNEMENT ALTERNATIVE
Basculez votre alias vers un compte Outlook.com ou Hotmail.com.
Note: Si vous n’avez pas d’autre alias, sélectionnez le lien sur la page pour en créer un. Choisissez Ajouter un e-mail et un nouvel alias , puis choisissez l’option Créer une adresse e-mail et l’ajouter en tant qu’alias.
-
Accédez à https://account.live.com/names/Manage et connectez-vous à votre compte Outlook.com.
-
Définissez votre adresse e-mail Outlook.com en tant qu’alias principal.
-
Dans Outlook pour Windows, supprimez et rajoutez le compte. Consultez les étapes décrites dans cet article : Ajouter votre compte Outlook.com dans Outlook pour Windows
Dernière mise à jour : 8 février 2017
PROBLÈME
Si Outlook est connecté à un compte Outlook.com principal qui est également connecté à d’autres comptes non-Microsoft secondaires (par exemple, Gmail, Yahoo, etc.), lorsque vous envoyez un courrier électronique dans Outlook, vous ne pouvez pas choisir l’autre compte connecté secondaire comme compte expéditeur « De ».
Si vous entrez manuellement l’adresse de messagerie du compte connecté secondaire dans le champ « De », le courrier électronique est envoyé comme « De la part de » votre compte Outlook.com principal.
STATUT : SOLUTION DE CONTOURNEMENT
Outlook prend en charge l’envoi d’un compte connecté secondaire pour les domaines appartenant à Microsoft, tels que @outlook.com, @live.com, @hotmail.com, mais n’a pas implémenté cette fonctionnalité pour les domaines tiers.
L’équipe Outlook est à l’écoute de vos commentaires et envisage d’ajouter cette fonctionnalité aux prochaines mises à jour. Pour en savoir plus sur la manière de fournir de commentaires, consultez Comment envoyer des commentaires sur Microsoft Office. Entre-temps, veuillez utiliser la solution de contournement suivante :
SOLUTION DE CONTOURNEMENT
Vous pouvez également ajouter les comptes connectés secondaires (Gmail, Yahoo, etc.) dans Outlook.com en tant que comptes supplémentaires dans le profil Outlook.
-
Dans Outlook, sélectionnez l’onglet Fichier.
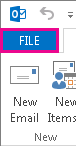
-
Sous Informations sur le compte, sélectionnez Ajouter un compte.
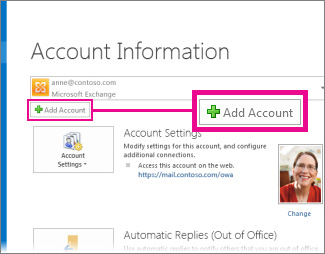
-
Dans la page Configuration de compte automatique, entrez votre nom, votre adresse de courrier et votre mot de passe, puis sélectionnez Suivant.
Remarque : Si vous recevez un message d’erreur après avoir sélectionné Suivant, vérifiez que vous avez entré correctement votre adresse de courrier et votre mot de passe. Si les deux sont corrects, consultez la section suivante.
-
Sélectionnez Terminer.
Pour plus d’informations, voir Configurer la messagerie Outlook.
Dernière mise à jour : 2 mai 2017
Pour l’instant, vous ne pouvez pas utiliser Outlook sur Windows pour modifier des calendriers qui ont été partagés avec votre compte Outlook.com, même si vous avez reconnecté votre compte Outlook.com à Outlook. Nous travaillons actuellement sur la possibilité de modifier des calendriers partagés dans Outlook 2016 pour Windows.
Pour modifier un calendrier partagé, accédez en ligne à votre propre calendrier Outlook.com, ouvrez le calendrier pour Windows 10 ou utilisez un appareil mobile. Découvrez comment Ajouter votre compte Outlook.com à une autre application de courrier.
Dernière mise à jour : 2 mai 2017
PROBLÈME
Lorsque vous essayez d’accepter un calendrier Outlook.com partagé à l’aide de votre compte Microsoft 365 Entreprise pour les entreprises dans Outlook 2016, le message d’erreur « Nous avons rencontré un problème » peut apparaître ou votre connexion peut échouer.
ÉTAT : SOLUTION DE CONTOURNEMENT
Pour accéder au calendrier partagé avec votre compte Microsoft 365 Entreprise, vous devez d’abord accepter l’invitation à partir de Outlook sur le web, iOS ou Android. Si vous avez déjà cliqué sur le bouton Accepter dans Outlook 2016, vous ne pourrez pas accepter de nouveau l’invitation dans une autre application Outlook. La personne qui vous a envoyé l’invitation devra supprimer vos autorisations avant d’envoyer une nouvelle invitation.
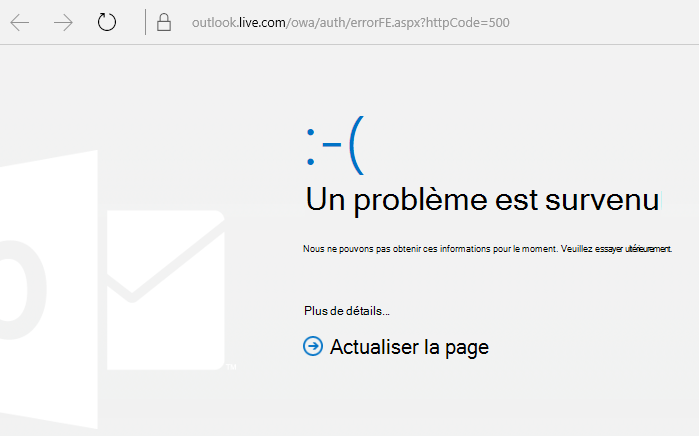
Problèmes Outlook connus dans les mises à jour de sécurité de juin 2017
Dernière mise à jour : 11 juillet 2017
Les problèmes décrits dans cette section ont été signalés suite à l’installation des mises à jour récentes répertoriées ci-dessous. Nous travaillons à leur résolution et mettrons à jour cette page lorsqu’un correctif sera disponible. En attendant, veuillez utiliser les solutions de contournement suggérées pour chaque problème.
PROBLÈME
Dernière mise à jour : 17 septembre 2017
Remarque : Consultez également cet article pour obtenir des informations à jour sur ce problème : Le script de formulaire personnalisé est désormais désactivé par défaut.
Ce problème concerne Outlook 2007, Outlook 2010, Outlook 2013 et Outlook 2016.
Lorsque vous utilisez un formulaire personnalisé que vous avez créé pour Outlook, les deux symptômes suivants peuvent apparaître :
-
VBScript ne fonctionne pas.
-
Vous recevez un avertissement de code malveillant :
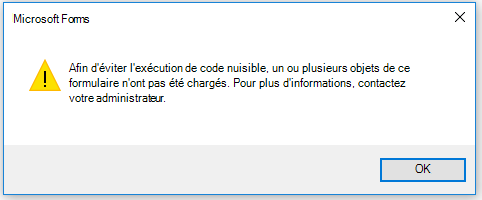
ÉTAT
Si vous êtes un client Microsoft 365, le correctif est désormais disponible pour les participants au programme Insider Fast.
Pour les autres canaux, une mise à jour est prévue pour la mi-septembre, dans les versions 16.0.8418.5703 et ultérieures. Nous mettrons à jour cette page une fois le correctif publié.
Le problème est corrigé pour toutes les versions MSI. Pour Outlook 2007, Outlook 2010, Outlook 2013 et Outlook 2016, installez les mises à jour ci-dessous pour résoudre le problème :
Mise à jour pour Outlook 2007 : 27 juillet 2017
Mise à jour pour Outlook 2010 : 27 juillet 2017
PROBLÈME
Dernière mise à jour : 3 août 2017
Ce problème concerne toutes les versions d’Outlook sur Windows 7, Windows 8 et Windows 10.
Lorsque vous effectuez une recherche dans Outlook, l’erreur suivante s’affiche : « Désolé... Un problème est survenu et votre recherche n’a pas pu aboutir ».Ou « Les résultats de recherche peuvent être incomplets car des éléments sont toujours en cours d’indexation ».

Cet avertissement apparaît également dans le journal des événements :
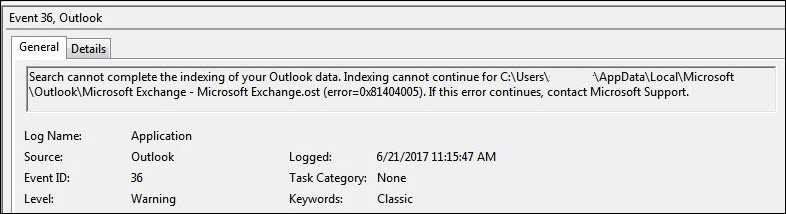
ÉTAT : RESOLU
Windows a publié des correctifs via Windows Update pour résoudre un problème de fiabilité dans Windows Search. Voici les mises à jour (KB) appropriées pour chaque version :
Remarque : Le correctif de ce problème a été publié le 27 juin 2017. Si vous avez implémenté la solution de contournement pour désactiver Windows Desktop Search, vous pouvez à présent définir la clé de Registre PreventIndexingOutlook sur DWORD : 0 pour revenir à l’utilisation de Windows Search.
SOLUTION DE CONTOURNEMENT
Si le problème persiste après l’installation des mises à jour, utilisez la solution de contournement suivante :
-
Si la recherche ne fonctionne pas pour les comptes Exchange, supprimez les fichiers OST. Cela entraînera une resynchronisation et réindexation du compte :
-
Les fichiers OST sont généralement stockés C:\Users\<votre nom d’utilisateur>\AppData\Local\Microsoft\Outlook.
-
Pour déterminer le nom et l’emplacement du fichier OST, cliquez sur Fichier, Paramètres du compte, Paramètres du compte, Fichiers de données. Recherchez l’adresse de messagerie correcte, cliquez sur le nom, puis sur Ouvrir l’emplacement du fichier.
-
Avant de pouvoir supprimer le fichier OST, vous devez fermer Outlook afin que le processus libère le fichier.
-
Après la suppression du fichier, redémarrez Outlook et laissez la synchronisation des message s’effectuer.
-
-
Une autre solution consiste à Créer un profil Outlook et à ajouter vos comptes au nouveau profil. Nous recommandons de conserver l’ancien profil jusqu’à ce que vous sachiez avoir déplacé l’ensemble des fichiers PST ou des données locales.
En attendant de pouvoir installer le correctif Windows Update, vous pouvez définir une clé de Registre de telle sorte qu’Outlook cesse d’utiliser le service Windows Search local. Lorsque cette clé de Registre est définie, Outlook utilise son propre moteur de recherche intégré. La recherche intégrée affiche le message suivant pour indiquer qu’elle n’utilise pas le service Windows Search.

Désactiver le service Windows Desktop Search pour Outlook :
Remarque : La procédure suivante vous montre comment modifier le Registre. Faites attention, car des problèmes sérieux peuvent survenir si vous le modifiez de façon incorrecte. Nous ne saurions trop vous conseiller de suivre ces étapes scrupuleusement. Dans tous les cas, n’oubliez pas de sauvegarder le Registre avant de le modifier. Vous pourrez ainsi le restaurer en cas de problème. Pour plus d’informations sur la sauvegarde et la restauration du Registre, consultez cet article.
-
Ouvrez l’Éditeur du registre.
-
Accédez à : Ordinateur\HKEY_LOCAL_MACHINE\SOFTWARE\Policies\Microsoft\Windows\Windows Search
-
PreventIndexingOutlook
-
Définissez DWORD : 1
Instructions détaillées :
-
Cliquez sur Démarrer, sur Exécuter, tapez regedit dans la zone Ouvrir, puis cliquez sur OK.
-
Recherchez la sous-clé de Registre suivante, puis cliquez dessus :
HKEY_LOCAL_MACHINE\SOFTWARE\Policies\Microsoft\Windows -
Dans le menu Modifier, pointez sur Nouveau, cliquez sur Nouvelle clé, puis nommez la clé Windows Search.
-
Cliquez sur la nouvelle clé Windows Search.
-
Dans le menu Edition, pointez sur Nouveau, puis cliquez sur Valeur DWORD.
-
Tapez PreventIndexingOutlook pour le nom de la valeur DWORD, puis appuyez sur Entrée.
-
Cliquez avec le bouton droit sur PreventIndexingOutlook, puis cliquez sur Modifier.
-
Dans la zone Données de la valeur, tapez 1 pour activer l’entrée de Registre, puis cliquez sur OK.
-
Remarque : pour désactiver le paramètre PreventIndexingOutlook, tapez 0 (zéro), puis cliquez sur OK.
-
Quittez l’Éditeur du Registre, puis redémarrez Outlook.
PROBLÈME
iCloud ne se charge pas correctement dans Outlook 2007, Outlook 2010, Outlook 2013 et Outlook 2016.
Lors de l’accès à Calendrier, Contacts ou Tâches, l’erreur suivante se produit :
Impossible d’ouvrir l’ensemble de dossiers. « MAPI n’a pas pu charger le service d’informations C:\PROGRA~2\COMMON~1\Apple\Internet Services\APLZOD.dll. Assurez-vous que le service est correctement installé et configuré. »

ÉTAT : SOLUTION DE CONTOURNEMENT
Le chargement des services MAPI non enregistrés a été désactivé par défaut pour renforcer la sécurité de Outlook.
Si vous utilisez Outlook 2010, Outlook 2013 ou Outlook 2016, désinstallez et réinstallez iCloud pour résoudre ce problème. Pour plus d’informations, consultez cette page :
Pour Outlook 2007, utilisez la solution de contournement suivante :
Avertissement : Cette solution de contournement peut rendre votre ordinateur ou votre réseau plus vulnérables aux attaques d’utilisateurs malveillants ou de logiciels malveillants tels que les virus. Microsoft ne recommande pas cette solution de contournement, mais fournit ces informations pour que vous puissiez choisir de l’implémenter à votre entière discrétion. Vous utilisez cette solution de contournement à vos risques et périls.
Si certaines de vos applications approuvées doivent impérativement être chargées de cette manière, vous pouvez les réactiver en définissant la clé de Registre suivante :
REG_DWORD HKEY_CURRENT_USER\Software\Microsoft\Office\12.0\Outlook\Security\AllowUnregisteredMapiServices
Vous pouvez utiliser la sous-clé de Registre suivante pour appliquer le paramètre de Registre comme stratégie de domaine :
HKCU\Software\Policies\Microsoft\Office\12.0\Outlook\Security\AllowUnregisteredMapiServices
Valeur 0 (par défaut) : bloquer le chargement des services MAPI non enregistrés. Il s’agit du paramètre recommandé pour éviter l’exécution inattendue d’un code inconnu.
Valeur 1 : activer le chargement des services MAPI non enregistrés.
Important : La procédure suivante vous montre comment modifier le Registre. Faites attention, car des problèmes sérieux peuvent survenir si vous le modifiez de façon incorrecte. Nous ne saurions trop vous conseiller de suivre ces étapes scrupuleusement. Dans tous les cas, n’oubliez pas de sauvegarder le Registre avant de le modifier. Vous pourrez ainsi le restaurer en cas de problème. Pour plus d’informations sur la sauvegarde et la restauration du Registre, consultez cet article.
Pour apporter ces modifications de Registre, procédez comme suit :
-
Cliquez sur Démarrer, sur Exécuter, tapez regedit dans la zone Ouvrir, puis cliquez sur OK.
-
Recherchez la sous-clé de Registre suivante, puis cliquez dessus :
HKCU\Software\Microsoft\Office\12.0\Outlook\Security\
-
Dans le menu Edition, pointez sur Nouveau, puis cliquez sur Valeur DWORD.
-
Tapez AllowUnregisteredMapiServices pour le nom de DWORD, puis appuyez sur Entrée.
-
Cliquez avec le bouton droit sur AllowUnregisteredMapiServices, puis cliquez sur Modifier.
-
Dans la zone Données de la valeur, tapez 1 pour activer l’entrée de Registre, puis cliquez sur OK.
Remarque : Pour désactiver le paramètre AllowUnregisteredMapiServices, tapez 0 (zéro), puis cliquez sur OK.
-
Quittez l’Éditeur du Registre, puis redémarrez l’ordinateur.
Informations sur la vulnérabilité (s’appliquent à toutes les versions)
MAPI ne vérifie pas l’enregistrement correct de la DLL d’un fournisseur devant être chargée dans MapiSVC.inf, ni que celle-ci provient de l’ordinateur local. Cette faille peut être exploitée en créant un fichier avec un objet OLE de telle manière que MAPI charge une DLL à partir d’un partage réseau lorsque l’objet OLE est activé. Un code arbitraire peut ainsi être exécuté.
Dernière mise à jour : 26 juillet 2017
PROBLÈME
Certains compléments Outlook basés sur le web ne fonctionnent pas dans Outlook lorsque la version locale de Microsoft Exchange 2013 est utilisée.
Cela s’applique uniquement aux installation MSI d’Outlook 2016/Office 2016. Les installations « Démarrer en un clic » ne sont pas affectées. Le complément Application Office peut afficher une erreur Échec de l’opération ou sembler ne pas répondre aux pressions de boutons ou aux autres options de l’interface utilisateur.
État : examen en cours
Nous travaillons à la résolution du problème et mettrons à jour cette page lorsqu’un correctif sera disponible.
Dernière mise à jour : 29 novembre 2017
PROBLÈME
Outlook se bloque lorsque vous cliquez sur Fichier > Options et le message d’erreur ci-dessous s’affiche.
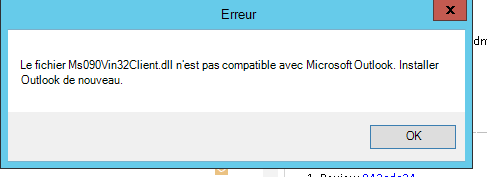
Ce problème n’affecte que la version Groupe First Release pour Canal différé 16.0.8201.2158.
Détails de blocage :
Nom de l’application défaillante : OUTLOOK.EXE, version : 16.0.8201.2158, horodatage : 0x5975d6bc
Nom du module défaillant : KERNELBASE.dll, version : 6.1.7601.23807, horodatage : 0x5915fe14
Code d’exception : 0xc06d007f
Décalage d’erreur : 0x000000000001a06d
ID du processus défaillant : 0x11fc
Heure de début de l’application défaillante : 0x01d307f0bc63afda
Chemin d’accès de l’application défaillante : C:\Program Files\Microsoft Office\root\Office16\OUTLOOK.EXE
Chemin d’accès du module défaillant : C:\windows\system32\KERNELBASE.dll
ÉTAT : RÉSOLU
Ce problème est corrigé dans le build du canal semi-annuel (anciennement Groupe First Release pour Canal différé) 8201.2162 publié en août 2017.
Ce problème est résolu également dans le build du canal différé 8201.2209 publié en novembre 2017.
Pour plus d’informations sur le moment où les builds sont disponibles pour leurs canaux respectifs, accédez à l’historique des mises à jour pour Microsoft 365.
Blocages et performances dégradées dans Outlook
Dernière mise à jour : 29 novembre 2017
PROBLÈME
Outlook se bloque lorsque vous cliquez sur Fichier > Options et le message d’erreur ci-dessous s’affiche.
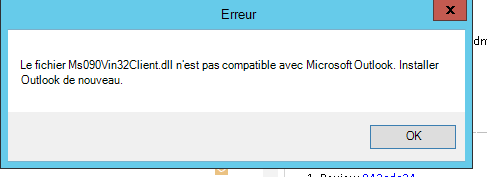
Ce problème n’affecte que la version Groupe First Release pour Canal différé 16.0.8201.2158.
Détails de blocage :
Nom de l’application défaillante : OUTLOOK.EXE, version : 16.0.8201.2158, horodatage : 0x5975d6bc
Nom du module défaillant : KERNELBASE.dll, version : 6.1.7601.23807, horodatage : 0x5915fe14
Code d’exception : 0xc06d007f
Décalage d’erreur : 0x000000000001a06d
ID du processus défaillant : 0x11fc
Heure de début de l’application défaillante : 0x01d307f0bc63afda
Chemin d’accès de l’application défaillante : C:\Program Files\Microsoft Office\root\Office16\OUTLOOK.EXE
Chemin d’accès du module défaillant : C:\windows\system32\KERNELBASE.dll
ÉTAT : RÉSOLU
Ce problème est corrigé dans le build du canal semi-annuel (anciennement Groupe First Release pour Canal différé) 8201.2162 publié en août 2017.
Ce problème est résolu également dans le build du canal différé 8201.2209 publié en novembre 2017.
Pour plus d’informations sur le moment où les builds sont disponibles pour leurs canaux respectifs, accédez à l’historique des mises à jour pour Microsoft 365.
Dernière mise à jour : 7 juin 2017
PROBLÈME
Après avoir effectué la mise à jour d’Office, il se peut qu’une fenêtre clignotante apparaisse brièvement toutes les heures, qui déclenche l’exécution de la tâche OfficeBackgroundHandlerRegistration.
ÉTAT : RÉSOLU
Ce problème a été résolu dans la dernière version 1705 (build 8201.2075). Pour obtenir la mise à jour Office, ouvrez une application Office 2016, puis sélectionnez Fichier > Compte > Options de mise à jour > Mettre à jour.
Dernière mise à jour : 20 octobre 2017
PROBLÈME
Outlook 2016 se bloque lorsque vous essayez d’afficher un aperçu d’un fichier Excel joint à un courrier.
Résolu
Installez la mise à jour Windows 10 Fall Creators pour résoudre ce problème.
Autres problèmes dans Outlook affectant les messages électroniques, les pièces jointes et les fonctionnalités
Dernière mise à jour : 9 mars 2018
PROBLÈME
Lorsque vous essayez de configurer un compte secondaire à partir du même client Microsoft 365 dans Outlook 2016 (canal actuel) avec ADAL activé, le message d’erreur suivant s’affiche : « Aucune connexion chiffrée à votre serveur de messagerie n’est disponible. Cliquez sur Suivant pour essayer d’utiliser une connexion non chiffrée. »
ÉTAT : RÉSOLU
Ce problème est corrigé dans Office Insider build 16.0.9124.2004 ou version ultérieure. Le correctif sera disponible pour les versions Canal mensuel plus tard en mars.
Le correctif n’est actuellement disponible que dans le build Insider 16.0.9124.2004 ou version ultérieure. Il sera disponible dans les versions Canal mensuel plus tard en mars. Pour les versions Canal semi-annuel et Canal semi-annuel (ciblé), désactivez ADAL sur le client pour contourner ce problème. Pour effectuer cette action, voir Activer l’authentification moderne pour Office 2013 sur les appareils Windows.
Vous pouvez également démarrer Outlook en utilisant le commutateur /profiles et créez le profil. Pour ce faire :
-
Cliquez sur le menu Démarrer de Windows, puis sélectionnez Exécuter.
-
Tapez Outlook.exe /profiles , puis appuyez sur OK.
-
Lorsque Outlook démarre, cliquez sur Nouveau dans la fenêtre Choix d’un profil afin de créer un profil.
Dernière mise à jour : 1er mars 2018
PROBLÈME
Pour les comptes IMAP et POP, si vous configurez les options de courrier indésirable sur Listes approuvées uniquement et si vous envoyez ensuite plusieurs courriers à partir d’un compte de courrier non sécurisé, le courrier d’origine sera placé dans le dossier Courrier indésirable et les autres continueront à être remis dans votre boîte de réception.
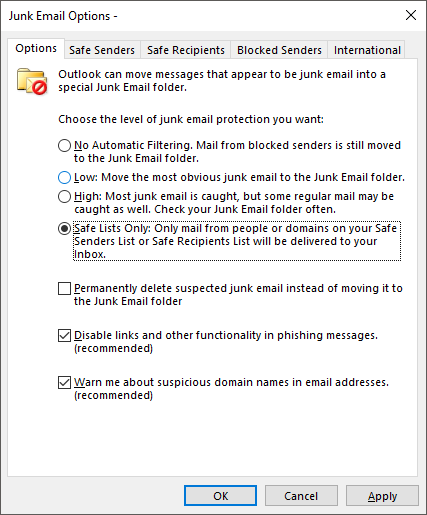
ÉTAT : RESOLU
Ce problème a été résolu dans la version 1709 (build 8528.2139) publiée via le Canal mensuel. Pour obtenir la dernière mise à jour tout de suite, ouvrez Outlook, puis sélectionnez Fichier > Compte Office > Options de mise à jour > Mettre à jour.
Dernière mise à jour : 5 juin 2017
PROBLÈME
Vous remarquerez peut-être que les options Tous, Non lu, Mentionné, ainsi que les autres options de tri et de filtrage telles que Par date et Le plus récent n’apparaissent plus au-dessus de votre liste de courriers dans Outlook.
Si vous utilisez la version 1703 d’Outlook (build 7967.2161) ou une version supérieure, les filtres et les options de tri apparaissent désormais sous le menu déroulant Tous pour laisser de l’espace à la nouvelle boîte de réception Prioritaire.
Remarque : Pour déterminer la version d’Outlook que vous utilisez, accédez à Fichier > Compte Office.
Comment filtrer et trier votre courrier
Pour trier votre courrier par Non lu ou Mentionné, ou utiliser d’autres filtres, sélectionnez le bouton Tous, puis l’une des options disponibles. Vous pouvez également sélectionner Réorganiser par, puis choisir l’une des options disponibles, telles que Date, De, etc.
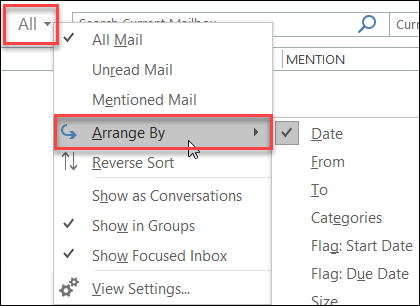
Une autre option consiste à utiliser le bouton Filtrer le courrier sur le ruban. Pour plus d’informations, voir Filtrer le courrier.
Notez que vous pouvez identifier rapidement les modalités de tri actuelles de votre courrier, par la présence d’un petit triangle sur les en-têtes de champ.

Utiliser la barre d’outils Accès rapide
Pour accéder aux options de filtrage plus rapidement, ajoutez-les à votre barre d’outils Accès rapide.
Par exemple, pour ajouter l’option Non lu à la barre d’outils Accès rapide :
-
Cliquez dans la zone Rechercher.
-
Lorsque les commandes de l’onglet Recherche deviennent disponibles dans la barre d’outils, cliquez avec le bouton droit sur l’icône Non lu, puis sélectionnez Ajouter à la barre d’outils Accès rapide.

Pour ajouter Réorganiser par à votre barre d’outils Accès rapide, vous devez tout d’abord l’ajouter au ruban :
-
Cliquez avec le bouton droit sur le ruban, puis cliquez sur Personnaliser le ruban.
-
Sous les onglets principaux Personnaliser le ruban, cliquez sur Accueil (Courrier) > Nouveau groupe.
-
Sélectionnez Renommer, puis renommez le nouveau groupe Réorganiser.
-
Dans la colonne Choisir les commandes dans les catégories suivantes, sélectionnez Toutes les commandes.
-
Faites défiler vers le bas jusqu’à Réorganiser par, sélectionnez la troisième option Réorganiser par, puis cliquez sur Ajouter.
-
Cliquez sur le nom du nouveau groupe (Réorganiser par) sous Personnaliser le ruban, puis cliquez sur la flèche HAUT pour le déplacer sous le groupe Répondre. Vous pouvez modifier cela plus tard si vous voulez le déplacer à un autre emplacement.
-
Cliquez sur OK. Le nouveau groupe est ajouté au ruban.
-
Pour ajouter Réorganiser par à votre barre d’outils Accès rapide, cliquez avec le bouton droit sur la nouveau bouton Réorganiser par, puis cliquez sur Ajouter à la barre d’outils Accès rapide.
Pour plus d’informations, voir Ajouter une commande à la barre d’outils Accès rapide.
Il n’existe actuellement aucune option pour rétablir le comportement précédent. Nous vous invitons toutefois à nous faire part de vos commentaires pour nous aider à façonner les conceptions futures. Pour en savoir plus sur l’envoi de commentaires, consultez Comment envoyer des commentaires sur Microsoft Office.
Dernière mise à jour : 18 août 2017
PROBLÈME
Outlook transfère les invitations de réunion aux autres participants sans que personne n’envoie une mise à jour ou transfère une invitation. Cela se produit sur les comptes qui sont configurés dans l’application Courrier iOS.
État : RÉSOLU
Ce problème est résolu. Veuillez installer les dernières mises à jour sur votre téléphone pour résoudre le problème.
Dernière mise à jour : 19 sep 2017
PROBLÈME
Les utilisateurs de la version principale 16.0.8326.2062 du canal actuel ne sont pas en mesure de modifier les calendriers partagés.
Le message d’erreur suivant peut s’afficher lorsque vous tentez de modifier ou d’ajouter un élément dans le calendrier :
Vous n’êtes pas autorisé à créer une entrée dans ce dossier. Cliquez avec le bouton droit sur le dossier du fichier, puis cliquez sur Propriétés pour vérifier vos autorisations sur le dossier. Consultez le propriétaire du dossier ou votre administrateur pour modifier vos autorisations.

Si vous cliquez avec le bouton droit sur le dossier partagé pour vérifier les autorisations, le message d’erreur suivant s’affiche :
Impossible d'afficher les propriétés du dossier. Le dossier a peut-être été supprimé ou le serveur sur lequel il est stocké est peut-être indisponible. Impossible d'afficher les propriétés du dossier. Vous ne disposez pas des autorisations appropriées pour effectuer cette opération.

État : Résolu
Un correctif pour résoudre ce problème est publié dans la version 16.0.8431.2079. Pour installer la misse à jour immédiatement, accédez à Fichier > Compte Office > Options de mise à jour > Mettre à jour maintenant.
Dernière mise à jour : 24 août 2017
PROBLÈME
Dans Outlook 2016, vous pouvez rencontrer les problèmes de défilement suivants :
-
Lorsque vous faites défiler vers le haut ou vers le bas, l’affichage passe à un autre emplacement une fois que vous avez terminé le défilement.
-
Lorsque vous supprimez un message, le focus se déplace ailleurs dans l’affichage au lieu de passer au message situé avant ou après le message supprimé.
ÉTAT
-
First Release pour Canal différé : Résolu dans la version 1705 (build 8201.2171)
-
Canal différé : Résolu dans la version 1701 (build 7766.2099)
-
Canal actuel : Consultez la solution de contournement suivante.
SOLUTION DE CONTOURNEMENT
Pour le canal actuel, définissez les deux clés de Registre suivantes qui désactiveront le saut à l’origine du problème de défilement :
HKEY_CURRENT_USER\SOFTWARE\Wow6432Node\Microsoft\Office\16.0\Common\ExperimentEcs\Overrides
DWORD: ofsatqrgsry3ri0
Value: 0
HKEY_CURRENT_USER\SOFTWARE\Microsoft\Office\16.0\Common\ExperimentEcs\Overrides
DWORD: ofsatqrgsry3ri0
Value: 0
Ou, vous pouvez ouvrir le Bloc-notes, coller le texte ci-dessous, enregistrer le fichier sous l’extension .reg et double-cliquer sur le fichier pour l’importer dans le Registre :
Éditeur du Registre Windows Version 5.00
[HKEY_CURRENT_USER\SOFTWARE\Wow6432Node\Microsoft\Office\16.0\Common\ExperimentEcs\Overrides]
"ofsatqrgsry3ri0"=dword:00000000
[HKEY_CURRENT_USER\SOFTWARE\Microsoft\Office\16.0\Common\ExperimentEcs\Overrides]
"ofsatqrgsry3ri0"=dword:00000000
Dernière mise à jour : 19 septembre 2017
PROBLÈME
Après l’installation de la mise à jour publique de septembre, l’interface utilisateur d’Outlook 2007 affiche un mélange de langues.
Mise à jour de sécurité pour Outlook 2007 : 12 septembre 2017
Les clients utilisant la langue figurant dans la première colonne peuvent constater l’affichage de la langue figurant dans la deuxième colonne :
|
Arabe |
Suédois |
|
Bulgare |
Portugais (Brésil) |
|
Catalan |
Portugais (Brésil) |
|
Tchèque |
Suédois |
|
Hongrois |
Suédois |
|
Italien |
Portugais (Brésil) |
|
Kazakh |
Portugais (Brésil) |
|
Coréen |
Portugais (Brésil) |
|
Letton |
Suédois |
|
Norvégien |
Suédois |
|
Néerlandais |
Suédois |
|
Portugais (Portugal) |
Portugais (Brésil) |
|
Slovène |
Suédois |
|
Serbe (latin) |
Suédois |
|
Thaï |
Chinois (Traditionnel, Taïwan) |
|
Turc |
Chinois (Traditionnel, Taïwan) |
ÉTAT : Résolu
Ce problème est désormais résolu.
Suivez les instructions dans KB 4011086 pour le désinstaller et puis installez KB 4011110.
Outils de dépannage automatisés
|
Assistant Support et récupération Microsoft exécute une série de tests de diagnostic sur votre ordinateur et vous aide à configurer un nouveau profil ou à résoudre d’autres problèmes. En cas d’échec d’un test, il suggère des solutions pour résoudre le problème. |
|
|
L’outil CalCheck vérifie votre calendrier Outlook et les paramètres généraux à la recherche de problèmes éventuels aux niveaux des autorisations, de la publication de la disponibilité, de la configuration des délégués et de la réservation automatique. Il vérifie également chaque élément de votre dossier de calendrier à la recherche de problèmes connus pouvant entraîner un comportement inattendu (par exemple, réunions potentiellement manquantes). |
Vous avez besoin d’une aide supplémentaire ?
|
|
Contactez le support.
|
|
|
Posez des questions à la communauté
|
|
|
Envoyez des commentaires dans l’application Office
Dans Office 2016 sous Windows 10, ouvrez un logiciel Office, puis cliquez sur Fichier > Votre avis. |
Vous souhaitez proposer une fonctionnalité ?
|
|
Nous apprécions vos suggestions de nouvelles fonctionnalités et vos commentaires sur votre utilisation de nos produits. Pour en savoir plus sur le partage de commentaires, consultez Comment envoyer des commentaires sur Microsoft Office. Nous sommes à votre écoute. |















