Vous pouvez rapidement copier des formules dans des cellules adjacentes à l’aide de la poignée de recopie.

Lorsque vous faites glisser la poignée vers d’autres cellules, Excel affiche des résultats différents pour chaque cellule.
Copier une formule en faisant glisser la poignée de recopie
Procédez comme suit :
-
Sélectionnez la cellule contenant la formule à recopier dans des cellules adjacentes.
-
Placez le curseur dans le coin inférieur droit jusqu’à ce qu’il se change en signe plus (+), comme ceci :
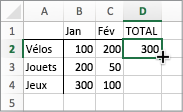
-
Faites glisser la poignée de recopie vers le bas, vers le haut ou sur les cellules que vous souhaitez remplir. Dans cet exemple, la figure montre comment faire glisser la poignée de remplissage vers le bas :
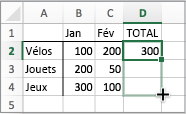
-
Lorsque vous relâchez votre clic, la formule est appliquée automatiquement aux autres cellules :
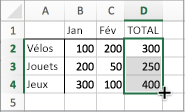
-
Pour modifier le mode de recopie, cliquez sur le bouton Options de recopie incrémentée

Pour plus d’informations sur la copie de formules, voir Copier et coller une formule dans une autre cellule ou feuille de calcul.
Conseils :
-
Vous pouvez également appuyer sur Ctrl+D pour remplir la formule dans une colonne. Tout d’abord, sélectionnez la cellule contenant la formule que vous souhaitez remplir, sélectionnez les cellules situées en dessous, puis appuyez sur Ctrl+D.
-
Vous pouvez également appuyer sur Ctrl+R pour remplir la formule à droite dans une ligne. Tout d’abord, sélectionnez la cellule contenant la formule que vous souhaitez remplir, sélectionnez les cellules situées à droite de celle-ci, puis appuyez sur Ctrl+R.
Si la recopie ne fonctionne pas
Parfois, le remplissage fonctionne bien, et d’autres fois, il ne fonctionne pas comme prévu. C’est pourquoi il est important de case activée les références de cellule de la première cellule.
Les références de cellule sont simplement des pointeurs vers d’autres cellules. Par exemple, supposons que la première cellule comporte cette formule :
=SOMME(A1;B1)
A1 et B1 sont des références relatives. Cela signifie simplement que lorsque vous remplissez la formule, les références passent de A1, B1 à A2, B2, et ainsi de suite, comme suit :
=SOMME(A1;B1)
=SOMME(A2;B2)
=SOMME(A3;B3)
Dans d’autres cas, vous ne souhaiterez peut-être pas que les références à d’autres cellules changent. Par exemple, supposons que vous vouliez que la première référence, A1, reste fixe et que B1 change lorsque vous faites glisser la poignée de remplissage. Si c’est le cas, vous devez entrer un signe dollar ($) dans la première référence : =SOMME($A$1,B1). Un signe dollar force Excel à continuer à pointer vers A1 à mesure que vous remplissez d’autres cellules. Voici à quoi il ressemblerait :
=SOMME($A$1;B1)
=SOMME($A$1;B2)
=SOMME($A$3;B3)
Les références contenant le symbole du dollar ($) sont appelées références absolues. Lorsque vous faites glisser la poignée de recopie vers le bas, la référence à A1 ne change pas, mais Excel remplace la référence vers B1, par B2, puis B3.
Vous avez des difficultés à voir la poignée de recopie ?
Si vous ne voyez pas la poignée de recopie, il est possible qu’elle soit masquée. Pour l’afficher :
-
Dans le menu Excel, cliquez sur Préférences.
-
Cliquez sur Modifier.
-
Sous Options d’édition, activez la case à cocher Activer la poignée de recopie et le glisser-déplacer des cellules.
Si le calcul automatique du classeur ne fonctionne pas, les formules ne sont pas recalculées lorsque vous remplissez des cellules.
Voici comment l’activer :
-
Dans le menu Excel, cliquez sur Préférences.
-
Cliquez sur Calcul.
-
Dans Options de calcul, vérifiez que l’option Automatique est sélectionnée.










