Le Presse-papiers Office vous permet de copier jusqu'à 24 éléments provenant de documents Office ou d’autres programmes, puis de les coller dans un autre document Office. Par exemple, vous pouvez copier le texte d’un courrier électronique, les données d’un classeur ou d’une feuille de données et un graphique d’une présentation, puis les coller dans un document. En utilisant le Presse-papiers Office, vous pouvez organiser les éléments copiés comme vous le souhaitez dans le document.
Lorsque vous utilisez le volet Office Presse-papiers, vos possibilités ne se limitent pas à coller le dernier élément que vous avez copié ou coupé. Le volet Office Presse-papiers contient plusieurs des derniers images et fragments de texte que vous avez copiés ou coupés.
Remarque : Vous pouvez couper, copier et coller comme d’ordinaire, à l’aide des boutons du ruban ou des raccourcis clavier CTRL+X (Couper), CTRL+C (Copier) ou CTRL+V (Coller).
Ouvrir le volet Office Presse-papiers
-
Pour ouvrir le volet Office Presse-papiers , cliquez sur Accueil, puis sur le lanceur de boîte de dialogue Presse-papiers (mis en évidence en rose dans la capture d’écran ci-dessous) :

-
Double-cliquez sur l’image ou le texte que vous voulez coller.
Remarque : Dans Outlook, pour ouvrir le volet Office Presse-papiers : ouvrez un message, cliquez sur l’onglet Message , puis cliquez sur le lanceur de boîte de dialogue Presse-papiers (mise en surbrillance en rose dans la capture d’écran ci-dessus) dans le groupe Presse-papiers .
Copier et coller plusieurs éléments en utilisant le Presse-papiers Office
-
Ouvrez le fichier à partir duquel vous voulez copier des éléments.
-
Sélectionnez le premier élément à copier, puis appuyez sur CTRL+C.
-
Continuez à copier les éléments à partir du même fichier ou d’autres fichiers jusqu’à avoir collecté tous les éléments que vous souhaitez. Le Presse-papiers Office peut contenir jusqu'à 24 éléments. Si vous copiez un vingt cinquième élément, le premier élément collecté dans le Presse-papiers Office est supprimé.
Lorsque des éléments sont ajoutés au Presse-papiers Office, une entrée est affichée dans le volet Office Presse-papiers. L’entrée la plus récente est toujours ajoutée en haut. Chaque entrée inclut une icône représentant le programme Office source et une partie du texte copié ou, dans le cas d’un graphique copié, une miniature.
-
Cliquez à l’endroit où vous souhaitez coller les éléments. Vous pouvez coller les éléments collectés dans n’importe quel programme Office.
-
Effectuez l’une des opérations suivantes :
-
Pour coller les éléments un par un, dans le volet Office Presse-papiers, double-cliquez sur chaque élément que vous voulez coller.
-
Pour coller tous les éléments copiés, dans le volet Office Presse-papiers, cliquez sur Coller tout.
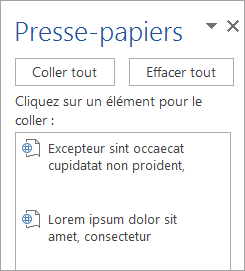
-
Supprimer des éléments du Presse-papiers Office
Vous pouvez supprimer les éléments collectés dans le Presse-papiers Office l’un après l’autre ou tous en même temps.
Dans le volet Office Presse-papiers, effectuez l’une des opérations suivantes :
-
Pour effacer un élément, cliquez sur la flèche en regard de l’élément que vous voulez supprimer, puis cliquez sur Supprimer.
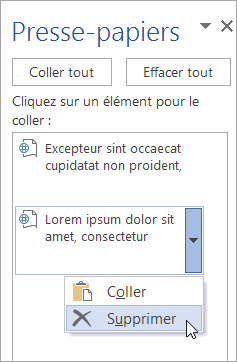
-
Pour effacer tous les éléments, cliquez sur Effacer tout.
Contrôler l’affichage du Presse-papiers Office
Pour contrôler l’affichage du Presse-papiers Office, cliquez sur Options en bas du volet Office.
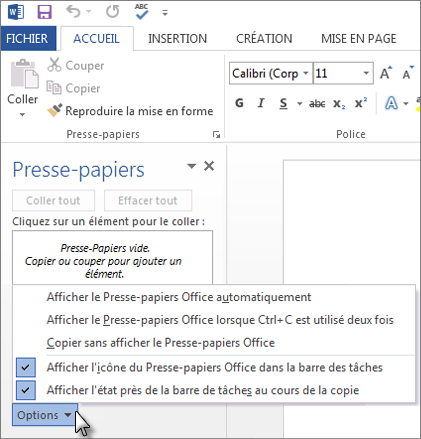
|
Option |
Description |
|---|---|
|
Afficher le Presse-papiers Office automatiquement |
Affiche automatiquement le Presse-papiers Office lorsque vous copiez des éléments. |
|
Afficher le Presse-papiers Office lorsque Ctrl+C est utilisé deux fois |
Affiche automatiquement le Presse-papiers Office quand vous appuyez deux fois sur CTRL+C. |
|
Copier sans afficher le Presse-papiers Office |
Copie automatiquement les éléments dans le Presse-papiers Office sans afficher le volet Office Presse-papiers. |
|
Afficher l’icône du Presse-papiers Office dans la barre des tâches |
Affiche l’icône Presse-papiers Office dans la zone de statut de la barre des tâches du système lorsque le Presse-papiers Office est actif. Cette option est activée par défaut. |
|
Afficher l’état près de la barre des tâches au cours de la copie |
Affiche le message indiquant la collecte d’élément lors de la copie des éléments dans le Presse-papiers Office. Cette option est activée par défaut. |
Le Presse-papiers est une zone de mise en attente sur votre ordinateur dans laquelle vous pouvez stocker provisoirement des données (texte, images, etc.). Lorsque vous copiez un élément, celui-ci est placé dans le Presse-papiers et y reste jusqu’à ce que vous copiez un autre élément ou mettiez votre ordinateur hors tension. Cela signifie que vous pouvez coller plusieurs fois les mêmes données dans des applications différentes. Le Presse-papiers ne conserve que le dernier élément copié.
Sur le Mac, vous ne pouvez pas afficher ou effacer le Presse-papiers.
-
Sélectionnez les données à copier.
-
Dans la barre d’outils Standard , cliquez sur Copier

-
Cliquez sur l’emplacement où vous voulez coller les données.
-
Dans la barre d’outils Standard , cliquez sur Coller

Le bouton Options de collage

Conseils :
-
Le raccourci clavier pour copier est


-
Pour enregistrer et réutiliser du texte et des graphiques, même si votre ordinateur est éteint, vous pouvez utiliser la fonctionnalité Album.
-










