Par défaut, lorsque vous copiez (ou coupez) et collez dans Excel, tout ce qui se trouve dans la cellule ou la plage source (données, mise en forme, formules, validation, commentaires) est collé aux cellules de destination. C’est ce qui se passe lorsque vous appuyez sur Ctrl+V pour coller. Étant donné que ce n’est peut-être pas ce que vous voulez, vous avez de nombreuses autres options de collage, en fonction de ce que vous copiez.
Par exemple, vous pouvez coller le contenu d’une cellule, mais pas sa mise en forme. Ou peut-être souhaitez-vous transposer les données collées des lignes aux colonnes. Ou bien, vous devrez peut-être coller le résultat d’une formule au lieu de la formule elle-même.
Important : Lorsque vous copiez et collez des formules, vous devrez peut-être corriger les références de cellule. Toutefois, les références ne sont pas modifiées lorsque vous coupez et collez des formules.
Conseil : Vous pouvez également utiliser la poignée de recopie pour copier une formule dans des cellules adjacentes dans la feuille de calcul.
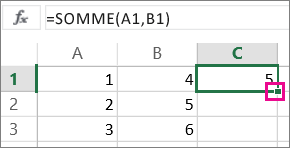
Options de menu Coller (dans le ruban)
Sélectionnez Accueil, sélectionnez l’icône du Presse-papiers (Coller) et choisissez l’option de collage souhaitée. Par exemple, pour coller uniquement la mise en forme à partir de la cellule copiée, sélectionnez Mise en forme 
|
Icône |
Nom de l’option |
Ce qui est collé |
|---|---|---|
|
|
Coller |
Contenu d’une cellule. |
|
|
Conserver les largeurs de colonnes sources |
Contenu de la cellule copiée ainsi que sa largeur de colonne. |
|
|
Transposer |
Réoriente le contenu des cellules copiées lors du collage. Les données des lignes sont collées dans des colonnes et inversement. |
|
|
Formules |
Formule(s), sans mise en forme ni commentaires. |
|
|
Valeurs |
Résultats de formule, sans mise en forme ni commentaires. |
|
|
Mise en forme |
Uniquement la mise en forme des cellules copiées. |
|
|
Valeurs et mise en forme source |
Valeurs et mise en forme des cellules copiées. |
|
|
Coller avec liaison |
Référence aux cellules sources plutôt que le contenu de cellule copié. |
|
|
Image |
Image copiée. |
|
|
Image liée |
Image copiée avec un lien vers les cellules d’origine (si vous apportez des modifications aux cellules d’origine, elles sont reflétées dans l’image collée). |
Collage spécial
Pour utiliser les options de la zone Coller spécial, sélectionnez Accueil, sélectionnez l’icône du Presse-papiers (Coller) et collez spécial.
Raccourci clavier : Appuyez sur Ctrl+Alt+V.
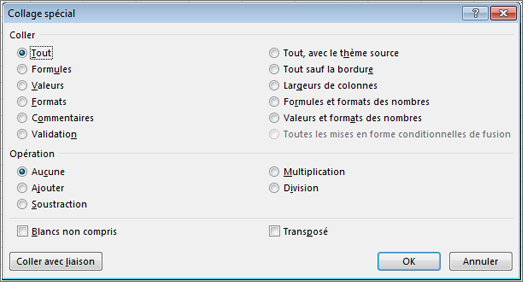
Dans la boîte de dialogue Collage spécial, sélectionnez l’attribut à coller.
Remarque : Selon le type de données copié et l’option de collage choisie, certaines options peuvent être grisées.
|
Option Coller |
Action |
|
Tous |
Colle tout le contenu des cellules et la mise en forme des données copiées. |
|
Formules |
Colle uniquement les formules des données copiées telles qu’entrées dans la barre de formule. |
|
Valeurs |
Colle uniquement les valeurs des données copiées telles qu’elles apparaissent dans les cellules. |
|
Formats |
Colle uniquement la mise en forme des cellules des données copiées. |
|
Commentaires et remarques |
Colle uniquement les commentaires et les notes attachés à la cellule copiée. |
|
Validation |
Colle les règles de validation des données pour les cellules copiées dans la zone de collage. |
|
Tout, avec le thème source |
Colle tout le contenu des cellules dans la mise en forme du thème de document qui est appliquée aux données copiées. |
|
Tout sauf la bordure |
Colle tout le contenu de cellule et la mise en forme appliqués à la cellule copiée, à l’exception des bordures. |
|
Largeurs de colonnes |
Colle la largeur d’une colonne ou d’une plage de colonnes copiées dans une autre colonne ou plage de colonnes. |
|
Formules et formats des nombres |
Colle uniquement les formules et toutes les options de mise en forme de nombre à partir des cellules copiées. |
|
Valeurs et formats des nombres |
Colle uniquement les valeurs et toutes les options de mise en forme de nombre à partir des cellules copiées. |
|
Tous les formats conditionnels de fusion |
Colle le contenu et les options de mise en forme conditionnelle à partir des cellules copiées. |
Vous pouvez également spécifier une opération mathématique à appliquer aux données copiées.
|
Opération |
Action |
|
Aucune |
Spécifie qu’aucune opération mathématique ne sera appliquée aux données copiées. |
|
Ajouter |
Ajoute les données copiées aux données de la cellule ou de la plage de cellules de destination. |
|
Soustraire |
Soustrait les données copiées des données de la cellule ou de la plage de cellules de destination. |
|
Multiplier |
Multiplie les données copiées avec les données de la cellule ou de la plage de cellules de destination. |
|
Diviser |
Divise les données copiées par les données de la cellule de destination ou de la plage de cellules. |
|
Autres options |
Action |
|---|---|
|
Ignorer les espaces |
Évite de remplacer des valeurs dans votre zone de collage lorsque des cellules vides se produisent dans la zone de copie lorsque vous sélectionnez cette zone de case activée. |
|
Transposer |
Modifie les colonnes de données copiées en lignes et vice versa lorsque vous sélectionnez cette zone de case activée. |
|
Coller avec liaison |
Cliquez pour créer un lien vers la ou les cellules copiées. |
Vérifier et corriger les références de cellule dans une formule collée
Remarque : Les références de cellule sont automatiquement ajustées lorsque vous coupez (et non copiez) et collez des formules.
Après avoir collé une formule copiée , vous devez vérifier que toutes les références de cellule sont correctes dans le nouvel emplacement. Les références de cellule peuvent avoir changé en fonction du type de référence (absolu, relatif ou mixte) utilisé dans la formule.
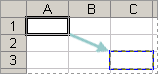
Par exemple, si vous copiez une formule dans la cellule A1 et collez-la deux cellules vers le bas et vers la droite (C3), les références de cellule dans la formule collée changent comme suit :
|
Cette référence : |
Devient : |
|---|---|
|
$A$1 (colonne absolue et ligne absolue) |
$A$1 |
|
A$1 (colonne relative et ligne absolue) |
C$1 |
|
$A1 (colonne absolue et ligne relative) |
$A3 |
|
A1 (colonne relative et ligne relative) |
C3 |
Si les références de cellule dans la formule ne vous donnent pas le résultat souhaité, essayez de passer à différents types de référence :
-
Sélectionnez la cellule contenant la formule.
-
Dans la barre de formule

-
Appuyez sur F4 pour basculer entre les combinaisons de références, puis choisissez celle de votre choix.
Pour plus d’informations sur les références de cellule, consultez Vue d’ensemble des formules.
Lorsque vous copiez dans Excel pour le web, vous pouvez choisir des options de collage dans les cellules de destination.
Sélectionnez Accueil, sélectionnez l’icône du Presse-papiers, sélectionnez Coller, puis choisissez l’option de collage souhaitée. Par exemple, pour coller uniquement la mise en forme à partir de la cellule copiée, sélectionnez Coller la mise en forme 
|
Icône |
Nom de l’option |
Ce qui est collé |
|---|---|---|
|
|
Coller |
Contenu d’une cellule. |
|
|
Coller des formules |
Formule(s), sans mise en forme. |
|
|
Paste Values |
Résultats de formule, sans mise en forme. |
|
|
Coller la mise en forme |
Uniquement la mise en forme des cellules copiées. |
|
|
Coller et transposer |
Tout le contenu de cellule, mais réoriente le contenu lors du collage. Les données des lignes sont collées dans des colonnes et inversement. |
Vous avez besoin d’une aide supplémentaire ?
Vous pouvez toujours poser des questions à un expert de la Communauté technique Excel ou obtenir une assistance dans la Communauté de support.



















