L’organisateur est un outil que vous pouvez utiliser pour copier des rapports, des calendriers et d’autres éléments vers d’autres projets ou vers le modèle global (Global.MPT). La copie d’un élément dans le modèle global le rend disponible pour tous vos projets.
Toutefois, vous n’avez peut-être pas besoin d’utiliser l’organisateur pour accomplir ce que vous souhaitez. En fait, le comportement par défaut de Project consiste à copier automatiquement toutes les nouvelles vues et éléments associés que vous créez dans le modèle global. Cela s’applique également aux éléments existants que vous enregistrez avec un nouveau nom. Pour modifier ce comportement, choisissez Options de > fichier > Avancé. Le paramètre se trouve dans la section Affichage :
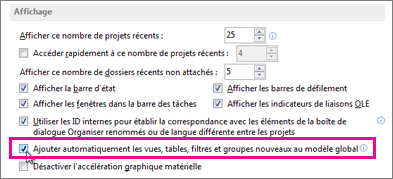
Utiliser l’organisateur
Si vous avez décoché le paramètre décrit ci-dessus et que vous souhaitez copier les éléments sélectionnés dans le modèle global, ou si vous souhaitez copier un élément d’un projet vers un autre, vous devez utiliser l’organisateur.
L’organisateur peut également copier des styles de texte personnalisés vers d’autres projets ou vers le modèle global. Pour plus d’informations, consultez Modifier la police du texte dans un affichage.
Remarques :
-
Vous ne pouvez pas copier les informations de tâche à l’aide de l’organisateur. Si vous souhaitez que des tâches spécifiques soient intégrées à chaque projet, enregistrez le fichier projet en tant que modèle standard.
-
Les valeurs des listes de valeurs personnalisées (c’est-à-dire les valeurs de recherche) ne peuvent pas être stockées dans le modèle global. Utilisez également un modèle standard pour cette situation.
Copier des éléments dans le modèle global
Supposons que vous personnalisiez le diagramme de Gantt par défaut avec des colonnes de coût et que vous souhaitez maintenant utiliser le nouveau graphique dans vos futurs projets. Pour copier la vue dans le modèle global, procédez comme suit :
-
Choisissez Fichier > Organisateur.
(Dans Project 2007, choisissez Outils > Organisateur.)
-
Dans la boîte de dialogue Organisateur, sélectionnez l’onglet Affichages .
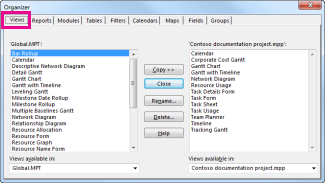
Remarque : Pour copier d’autres éléments du projet, choisissez un autre onglet, tel que Calendriers.
La liste de gauche affiche les éléments du modèle global, tandis que la liste à droite affiche les éléments du projet actuel. Votre tâche consiste à déplacer l’élément personnalisé du côté droit vers le côté gauche.
Remarque : Pour afficher les éléments Project d’autres projets, vous devez d’abord ouvrir ces projets.
-
Sélectionnez l’affichage personnalisé sur le côté droit, puis choisissez Copier.
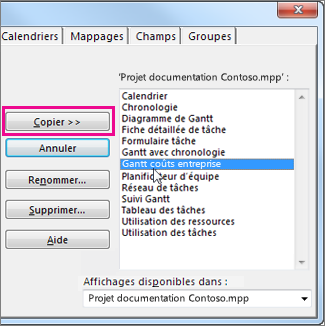
-
Si votre vue personnalisée contient des colonnes que vous avez ajoutées, vous devez copier la table associée. Sélectionnez l’onglet Tables , puis copiez la table dans le modèle Global. La table associée peut avoir le même nom que la vue, mais si vous ne voyez pas de correspondance probable, copiez la table Entrée .
Tous vos projets disposeront de la vue personnalisée avec la table sous-jacente appropriée.
Copier des éléments directement dans un autre projet
Si vous souhaitez copier des éléments Project d’un projet vers un autre (mais pas vers le modèle global) :
-
Ouvrez les deux projets (le projet « source » contenant les éléments personnalisés et le projet « destination » dans lequel vous souhaitez les copier).
-
Dans le projet source, choisissez Fichier > Organisateur.
(Dans Project 2007, choisissez Outils > Organisateur.)
-
Dans la liste de disponibilité, sélectionnez le projet de destination.

Remarque : Pour copier d’autres éléments du projet, choisissez un autre onglet, tel que Calendriers.
-
Sélectionnez les éléments personnalisés sur le côté droit, puis choisissez Copier pour les copier dans le projet de destination.
Si un calendrier existant a un grand nombre des mêmes jours fériés et d’autres éléments de calendrier que vous souhaitez utiliser dans un nouveau calendrier, vous pouvez baser un nouveau calendrier sur un calendrier existant. Copiez le calendrier existant dans Microsoft Project Web App, puis modifiez la copie dans la version de bureau de Project. Par exemple, si le calendrier standard de votre organization capture tous les jours fériés et événements uniques de l’organization, mais que vous avez besoin d’un calendrier distinct pour refléter un calendrier de travail toute la journée, tous les jours, vous pouvez copier le calendrier standard, puis le modifier pour la planification de toute la journée, tous les jours.
Pour créer un calendrier en tant que copie d’un calendrier existant :
-
Dans la section Paramètres du lancement rapide, choisissez Paramètres du serveur.
-
Dans la page Paramètres du serveur , dans la section Données d’entreprise , choisissez Calendriers d’entreprise.
-
Sélectionnez la ligne qui contient le calendrier à copier, puis choisissez Copier le calendrier.
-
Dans la boîte de dialogue Copier le calendrier , tapez le nom que vous souhaitez utiliser pour le nouveau calendrier dans la zone Nom , puis choisissez OK.
Le calendrier est ajouté à la liste dans la page Calendriers d’entreprise .
-
Sélectionnez la ligne qui contient le nouveau calendrier copié, puis choisissez Modifier le calendrier.
Si la boîte de dialogue Sécurité Windows s’affiche, connectez-vous à Microsoft Project Server 2010.
Project Professionnel s’ouvre et affiche la boîte de dialogue Modifier le temps de travail.
-
Utilisez le calendrier avec les onglets Exceptions et Semaines de travail pour modifier les durées de travail et de non-travail de votre organization. Pour plus d’informations, consultez Modifier les temps de travail et de travail.
-
Choisissez OK dans la boîte de dialogue Modifier le temps de travail pour enregistrer le nouveau calendrier dans Project Server.
-
Fermez Project.










