Pour convertir du texte en tableau ou un tableau en texte, commencez par cliquer sur l' 
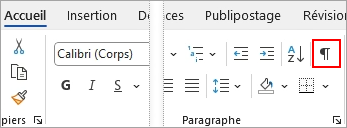
Convertir un texte en tableau
-
Insérez des caractères de séparation, tels que des virgules ou des tabulations, pour indiquer où diviser le texte en colonnes de tableau.
Remarque : Si votre texte inclut des virgules, utilisez les onglets pour vos caractères de séparation.
-
Utilisez les marques de paragraphe pour indiquer l’emplacement auquel vous voulez commencer une nouvelle ligne de tableau.
Dans cet exemple, les onglets et marques de paragraphe créent un tableau comportant 3 colonnes et 2 lignes :
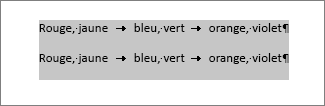
-
Sélectionnez le texte à convertir, puis cliquez sur Insérer > Tableau > Convertir le texte en tableau.
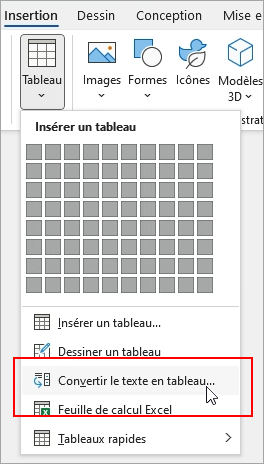
-
Dans la boîte de dialogue Convertir le texte en tableau, sélectionnez les options souhaitées.
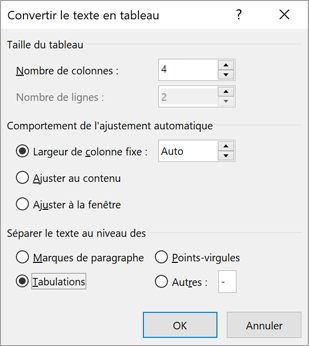
Sous Taille du tableau, assurez-vous que les numéros correspondent aux nombres de colonnes et de lignes souhaités.
Sous Comportement de l’ajustement automatique, définissez l’aspect de votre tableau. Word choisit automatiquement une largeur pour les colonnes du tableau. Pour utiliser une largeur de colonne différente, choisissez une des options suivantes :
Pour effectuer cette action
Choisissez cette option
Spécifier une largeur pour toutes les colonnes
Dans la zone Largeur de colonne fixe, tapez ou sélectionnez une valeur.
Redimensionner les colonnes pour ajuster la largeur du texte dans chaque colonne
Ajuster au contenu
Redimensionner automatiquement le tableau en cas de modification de la largeur de l’espace disponible (par exemple, mode web ou orientation paysage)
Ajuster à la fenêtre
Sous Séparer le texte au niveau des, choisissez le caractère de séparation utilisé dans le texte.
-
Cliquez sur OK. Le texte converti en tableau doit maintenant ressembler à ce qui suit :
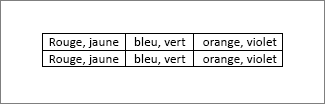
Convertir un tableau en texte
-
Sélectionnez les lignes ou le tableau que vous souhaitez convertir en texte.
-
Sous l’onglet Disposition, dans la section Données, cliquez sur Convertir en texte.
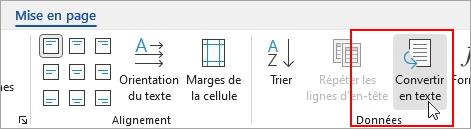
-
Dans la zone Convertir en texte, sous Séparer le texte par des, cliquez sur le caractère de séparation que vous voulez utiliser à la place des limites des colonnes. Les lignes sont séparées par des marques de paragraphe.
-
Cliquez sur OK.










