Remarque : Nous faisons de notre mieux pour vous fournir le contenu d’aide le plus récent aussi rapidement que possible dans votre langue. Cette page a été traduite automatiquement et peut donc contenir des erreurs grammaticales ou des imprécisions. Notre objectif est de faire en sorte que ce contenu vous soit utile. Pouvez-vous nous indiquer en bas de page si ces informations vous ont aidé ? Voici l’article en anglais à des fins de référence aisée.
Il est vrai que vous pouvez utiliser Microsoft Office Word pour créer un document qui ressemble à un formulaire, Word fonctionne au mieux comme un programme de traitement de texte, pas un programme de création de formulaires. En revanche, Microsoft Office InfoPath a été créée spécifiquement pour créer et remplir des formulaires électroniques. Si vous souhaitez convertir des documents Word existants en modèles de formulaire InfoPath, vous pouvez utiliser l’Assistant Importation dans InfoPath pour le faire. Vous pouvez puis tirer parti des fonctionnalités d’InfoPath dédiées pour la création, la publication et remplir des formulaires. Par exemple, dans un modèle de formulaire de rapport des ventes, vous pouvez utiliser mise en forme conditionnelle pour appliquer automatiquement une couleur d’arrière-plan rouge lorsque les chiffres sont en dessous des prévisions. Dans le même modèle de formulaire, vous pouvez utiliser un règle pour activer des formulaires basés sur ce modèle de formulaire être envoyé en tant que pièce jointe dans un message électronique lorsque quelqu'un clique sur un bouton Envoyer. En outre, vous pouvez rendre votre modèle de formulaire à un public plus large en créant un modèle de formulaire compatible avec les navigateurs web.
Lorsque vous convertissez un document Word en modèle de formulaire InfoPath, le modèle de formulaire correspondra étroitement à la mise en page du document Word. En outre, des éléments dans le document Word qui remplissent certaines conditions sont automatiquement convertis en contrôles que les utilisateurs peuvent entrer des données. Par exemple, si le document Word contient des crochets entourant les espaces multiples, InfoPath suppose que vous avez utilisé cette zone entre crochets comme un champ de saisie de texte et convertit à un contrôle de zone de texte dans le modèle de formulaire. Les champs de formulaire Word sont convertis en les contrôles correspondants dans InfoPath.
Vous pouvez utiliser les paramètres dans la boîte de dialogue Options d’importation pour modifier les options pour la conversion d’un document Word en modèle de formulaire InfoPath.
Cet article explique la procédure pour convertir un document Word en modèle de formulaire InfoPath, y compris les fonctionnalités et paramètres qui ne sont pas prises en charge dans le processus de conversion et le concept de base.
Contenu de cet article
Concernant la conversion d’un document Word en modèle de formulaire InfoPath
Lorsque vous convertissez un document Word en modèle de formulaire InfoPath, le document est utilisé comme un plan pour créer un modèle de formulaire. La structure de base du document est copiée autant que possible dans le modèle de formulaire. Dans un mot document, un champ de formulaire « » est l’emplacement où se trouve un type particulier de données, comme un nom ou une adresse. Si vous choisissez d’inclure les champs de formulaire Word lorsque vous convertissez le document, la zone de texte, case à cocher et contrôles de zone de liste déroulante sont ajoutés au modèle de formulaire InfoPath à un emplacement qui correspond à l’emplacement des champs dans le document Word. En outre, InfoPath détecte automatiquement les parties du document Word qui peuvent fonctionner ainsi que les tableaux extensibles et zones de texte enrichi et les convertit les contrôles appropriés. Par exemple, si un document de rapport de note de frais comprend une zone vide soulignée dans lequel les utilisateurs peuvent taper des notes sur une dépense donnée, InfoPath convertir cette zone dans une zone de texte enrichi. Les utilisateurs peuvent ensuite tapez plusieurs lignes de texte dans la zone de texte enrichi et mettre en forme de ce texte le cas échéant.
Pour mieux comprendre la relation entre un document Word que vous convertissez à l’aide de l’Assistant Importation InfoPath et le modèle de formulaire InfoPath, imaginons que pour plusieurs années votre organisation a utilisé un document Word nommé NoteFrais.doc pour collecter les données de rapport de dépenses des employés. Votre service informatique souhaite convertir ce document en modèle de formulaire InfoPath afin que les données de formulaire peuvent être envoyées en tant que langage XML (Extensible Markup) à un système de comptabilité.
Si vous utilisez l’Assistant Importation pour convertir le fichier NoteFrais.doc à un modèle de formulaire, InfoPath crée un modèle de formulaire NoteFrais.xsn. Dans l’exemple suivant, la table Détails de la note de frais dans le document Word a été convertie en tableau extensible dans le modèle de formulaire InfoPath. Le tableau extensible permet aux utilisateurs d’insérer ou supprimer les dépenses en cliquant sur les commandes dans un menu contextuel.
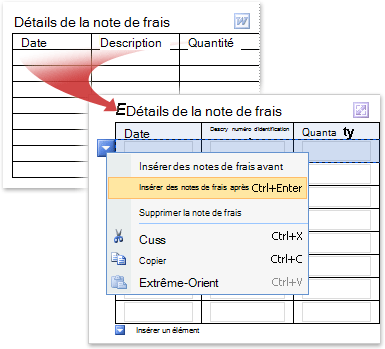
Lorsque le document Word est converti en modèle de formulaire InfoPath, la mise en page et autres éléments sont conservés. Par défaut, le nombre de lignes vides dans le tableau extensible InfoPath correspond au nombre de lignes vides dans le tableau Word. Toutefois, vous pouvez enregistrer d’espace sur votre modèle de formulaire en affichant une ou deux lignes par défaut.
Ce nouveau modèle de formulaire contienne des éléments qui sont semblables à ceux figurant dans le document Word, telles que la table pour la collecte des informations de note de frais. Toutefois, selon les paramètres que vous choisissez dans l’Assistant Importation, certaines fonctionnalités peuvent varier dans le modèle de formulaire :
-
Si vous utilisez l’Assistant Importation pour importer le document Word en préservant uniquement la mise en page Le modèle de formulaire contient un tableau extensible pour entrer des lignes dans la note de frais. Cependant, les champs de formulaire à partir du document d’origine, tels que la zone de texte Nom, la liste déroulante service et la cases à cocher Division, sont supprimées à partir du modèle de formulaire qui en résulte.
-
Si vous utilisez l’Assistant Importation pour importer le document Word à la fois en conservant la mise en page et en convertissant les champs de formulaire Word aux contrôles (par défaut) Le modèle de formulaire contient un tableau extensible pour entrer des lignes dans la note de frais. Les champs de formulaire à partir du document d’origine, tels que la zone de texte Nom, la liste déroulante service et la cases à cocher Division, sont convertis en contrôles InfoPath correspondants.
-
Si vous utilisez l’Assistant Importation pour importer le document Word à la fois en conservant la mise en page et en convertissant les champs de formulaire aux contrôles (personnalisé) Vous pouvez décider des champs à convertir lors de l’importation de la note de frais. Par exemple, vous pouvez désactiver l’option pour convertir des cellules de tableau vide dans le document en zones de texte dans le modèle de formulaire.
Fonctionnalités de Word et les paramètres qui ne sont pas totalement prises en charge lors de la conversion
Mise en forme dans les documents Word et certains paramètres ne sont pas prises en charge dans les modèles de formulaire InfoPath. Lorsque vous convertissez un document Word qui contient des paramètres, le modèle de formulaire ne contient pas ces fonctionnalités ou des paramètres. Par exemple, si votre document Word comporte des marques de révision, les marques de révision seront ignorés dans le modèle de formulaire, car InfoPath ne prend pas en charge cette fonctionnalité.
Vous pouvez utiliser le volet Office Vérificateur de mise en dans mode Création pour découvrir des problèmes avec la conversion. Vous pouvez ensuite agir corriger les problèmes.
Voici une liste des fonctionnalités et paramètres qui ne sont pas conservés lorsque vous convertissez un document Word en modèle de formulaire InfoPath. Dans certains cas, mise en forme est ignorée mais le texte sous-jacent est conservé. Par exemple, si vous avez des colonnes de style bulletin, InfoPath ignorer les colonnes mais importer le texte contenu dans ces colonnes.
-
Signets
-
Texte animé
-
Thèmes
-
Filigranes
-
Numérotation des lignes
-
Bordures de page
-
Des notes de bas de page et des notes de fin
-
Présentations de colonnes de style bulletin
-
Pièces jointes
-
Objets liés ou incorporés, tels que des dessins Microsoft Office Visio et des feuilles de calcul Microsoft Office Excel
-
Objets de dessin (y compris les formes automatiques, des courbes, des lignes et des objets WordArt)
-
Espacement des caractères (y compris la mise à l’échelle, espacement développé ou résumé, élevé ou position sur la ligne de texte et le crénage)
-
Contrôles ActiveX
-
Commentaires et marques de révision (y compris les insertions, suppressions et modifications de mise en forme)
-
Certaines fonctionnalités spécifiques Microsoft Office Word 2007 (y compris les blocs de construction et les contrôles de contenu)
-
Certains paramètres (y compris dans les en-têtes et pieds de page, impairs différents et même en-têtes et pieds de page, différents en-têtes et pieds de page pour la première page, les paramètres de reliure, les valeurs négatives pour les marges supérieure et inférieure, les orientations de page différentes, la mise en forme de caractères mixtes d’impression et paramètres d’une section individuelle)
Remarque : Impossible de modifier certains documents Word sans mot de passe. Si c’est le cas avec votre document, vous pourrez pas correctement l’importer dans InfoPath. Pour résoudre le problème, essayez de supprimer la protection par mot de passe du document avant de les importer. En outre, certains documents restreindre les utilisateurs à certains types d’actions, par exemple pour entrer des données dans les champs du formulaire d’édition. Si c’est le cas avec votre document, vous pourrez pas correctement l’importer dans InfoPath. Pour résoudre ce problème, essayez de supprimer les restrictions de modification de votre document avant de les importer.
La liste suivante décrit les fonctionnalités et les paramètres qui sont partiellement prises en charge lorsque vous convertissez un document Word en modèle de formulaire InfoPath :
Texte vertical InfoPath conserve la mise en forme d’un mot document si le texte se trouve à l’intérieur d’une cellule de tableau du texte vertical. InfoPath supprime du texte vertical mise en forme lors de la conversion d’un document Word si le texte se trouve en dehors d’une cellule de tableau dans une autre partie du document Word.
Zones de texte Dans les documents Word, zones de texte sont des conteneurs de texte qui peut être placé sur une page et de taille. Si le document Word contient une zone de texte, cette zone de texte sera convertie en une cellule de tableau dans le modèle de formulaire. Du texte dans la zone de texte s’affichent dans la cellule de tableau dans le modèle de formulaire.
Texte souligné Le soulignement est pris en charge dans les modèles de formulaire InfoPath. Toutefois, les soulignements décoratifs ou doubles dans le document Word sont convertis en soulignement simple dans le modèle de formulaire.
Liens hypertexte qui font référence à des protocoles non pris en charge Tous les liens hypertexte sont convertis, mais si le lien hypertexte utilise un protocole autre que HTTP, HTTPS, FILE, FTP ou MAILTO, le lien hypertexte ne fonctionnera pas lorsqu’un utilisateur clique sur le lien dans le modèle de formulaire.
Styles de caractère et effets de texte Styles de mise en forme barré, indice et exposant sont conservées pendant le processus de conversion. D’autres styles de mise en forme et effets, y compris le texte en mode plan, texte masqué et mise en forme de l’ombre, sont ignorés pendant le processus de conversion. Texte en relief ou en relief est converti en texte gris dans le modèle de formulaire.
Paramètres d’une section Dans Word, les sections servent à modifier la mise en page d’un document dans une page ou entre les pages. InfoPath ne prend pas en charge ces types de sections, qui sont ignorées pendant le processus de conversion. Les paramètres qui sont appliqués à la première section dans le document Word sont appliqués au modèle de formulaire InfoPath qui en résulte.
En-tête et pied de page mise en forme Texte d’en-tête et pied de page dans le document Word sera converti en texte d’en-tête et pied de page dans le modèle de formulaire InfoPath. Mise en forme de caractères peut être supprimé pendant la conversion. Par exemple, si vous avez utilisé la mise en forme gras et italique dans l’en-tête d’un document Word, InfoPath utilisent le premier style de mise en forme qu'est rencontrée dans le modèle de formulaire et annuler la mise en forme restant. De même, les paramètres qui sont appliqués à la première section d’en-tête ou pied de page dans le document Word sont appliqués à l’en-tête qui en résulte ou le texte de pied de page dans le modèle de formulaire InfoPath.
Conversion de police Bien qu’InfoPath importe les polices dans un document Word lorsque vous créez un nouveau modèle de formulaire, si les polices dans le document ne sont pas disponibles sur l’ordinateur sur lequel vous effectuez l’importation, polices de remplacement automatiquement est sélectionnées pour le modèle de formulaire.
Marges de page négatives Les marges supérieure et inférieure négatives importées sous forme de 0.
Marge négative, remplissage et les paramètres de retrait Marge négative, le remplissage et les paramètres de retrait seront importées avec la valeur 0.
Convertir un document Word en modèle de formulaire InfoPath
-
Si le document Word que vous voulez importer est ouvert, fermez-le.
-
En mode Création, dans le menu fichier, cliquez sur Importer le formulaire.
-
Dans l’Assistant Importation, cliquez sur importer InfoPath pour les documents Word, puis cliquez sur suivant.
-
Cliquez sur Parcourir.
-
Recherchez et cliquez sur le document Word que vous voulez convertir, puis sur Ouvrir.
Remarque : Si vous importez un document Word avec des autorisations restreintes, vous devez avoir accès contrôle total vers le document. Si vous avez uniquement accès en lecture ou modification au document, vous verrez un message d’erreur lorsque vous essayez d’importer.
-
Pour modifier le comportement d’importation par défaut et cliquez sur Options, puis sélectionnez les options souhaitées.
-
Cliquez sur Terminer.
Modifier un tableau de disposition à un tableau extensible
Si votre document Word contienne un tableau, InfoPath peut le convertir en une tableau de disposition ou un tableau extensible dans le modèle de formulaire. Le type de tableau choisi varie selon les décisions que vous avez effectuées dans le document Word. Vous pouvez utiliser la procédure suivante pour modifier rapidement un tableau de disposition converti en tableau extensible.
Vous pouvez utiliser les tableaux extensibles pour proposer un niveau supplémentaire de la flexibilité à vos utilisateurs lorsque vous remplissez les formulaires. Lorsque vous utilisez des tableaux extensibles, votre modèle de formulaire n’a afficher plusieurs lignes vides lorsque l’utilisateur tout d’abord l’ouvre. Au lieu de cela, les utilisateurs Voir généralement qu’une ligne et plus ajouter uniquement quand et s’ils en ont besoin. Cela économise de l’espace dans le formulaire et offre aux utilisateurs un niveau supplémentaire de personnalisation.
-
Dans le modèle de formulaire, cliquez n’importe où dans le tableau de disposition que vous voulez convertir.
-
Dans le menu contextuel, pointez sur Remplacer par, puis cliquez sur Tableau extensible.
-
Dans la boîte de dialogue Modifier en tableau extensible, effectuez une ou plusieurs des opérations suivantes :
-
Pour spécifier les lignes d’en-tête pour le tableau extensible, entrez une valeur dans la zone nombre de lignes à conserver comme en-tête de tableau. La ligne d’en-tête est généralement utilisée pour les en-têtes de colonne.
-
Pour spécifier les lignes de pied de page pour le tableau extensible, entrez une valeur dans la zone nombre de lignes à conserver comme un pied de page de tableau. Nombre de tables n’incluez pas de lignes de pied de page.
-
Pour spécifier le nombre de lignes de données à utiliser, entrez une valeur dans la zone nombre de lignes extensibles à inclure tout en remplissant le formulaire. La ligne de données est une ligne qui peut se « répéter » dans le formulaire autant de fois comme bon vous semble
-
-
Dans le menu Insertion, cliquez sur Autres contrôles, ou appuyez sur ALT + I, C.
-
Insérez les contrôles de votre choix dans les cellules du tableau.
Transformer les cases à cocher en un groupe de boutons d'options
Si vous avez utilisé plusieurs cases à cocher dans votre document Word, InfoPath les importe sous forme de cases à cocher dans le modèle de formulaire InfoPath. Si vous préférez utiliser un groupe de cases d’option, suivez les étapes ci-dessous pour convertir les cases à cocher des cases d’option dans votre modèle de formulaire.
Vous pouvez utiliser un groupe de cases d’option sur un modèle de formulaire Microsoft Office InfoPath lorsque vous souhaitez que les utilisateurs doivent pouvoir effectuer une sélection à partir d’un ensemble limité d’options.
-
Dans le modèle de formulaire, cliquez sur l’une des cases à cocher que vous voulez convertir, puis maintenez la touche CTRL enfoncée et cliquez sur chaque case à cocher supplémentaire que vous voulez convertir.
-
Dans le menu Edition, pointez sur Remplacer par, puis cliquez sur Case d’Option.
Un groupe de cases d’option apparaît désormais à la place les cases à cocher dans votre modèle de formulaire. Chaque case d’option est lié au même champ dans la source de données. Lorsqu’un utilisateur clique sur une case d’option, la valeur qui est associée à cette case d’option est stockée dans le champ.
Passez en revue les problèmes de conversion dans le volet Office Vérificateur de mise en
Parfois, des éléments de document Word original ne s’affichent pas comme prévu dans le modèle de formulaire InfoPath ou sont supprimées pendant le processus de conversion. Par exemple, InfoPath ne prend pas en charge la fonctionnalité WordArt Word et remplace les objets WordArt avec des images d’espace réservé dans le modèle de formulaire.
Si InfoPath détecte des problèmes pendant la conversion, le volet Office Vérificateur de mise en s’ouvre automatiquement après la fermeture de l’Assistant importation. Dans le volet Office, vous pouvez consulter la liste des problèmes et les mesures nécessaires pour les résoudre.
-
Si le volet Office Vérificateur de mise en n’est pas visible, cliquez sur Vérificateur de mise en dans le menu Outils.
S’il existe des problèmes avec le modèle de formulaire, vous verrez des messages dans le volet Office.
-
Dans le volet Office Vérificateur de mise en, cliquez sur le texte du message que vous souhaitez consulter.
Une boîte de dialogue affiche des informations supplémentaires sur le problème.
Remarque : Si le document Word contient un objet InfoPath ne prenant pas en charge, comme un objet dessin Word, InfoPath ajoute une image d’espace réservé pour le modèle de formulaire, qui indique l’endroit où l’objet trouvait dans le document Word. Pour en savoir plus sur l’objet, cliquez sur l’image d’espace réservé du modèle de formulaire, puis cliquez sur Plus de détails dans le menu contextuel.
-
Résoudre les problèmes dans le modèle de formulaire, le cas échéant. Par exemple, vous souhaiterez peut-être supprimer les espaces réservés, qui ne sont pas destinés à être utilisés dans le modèle de formulaire complété.
Remarque : Vous pouvez remarquer que le volet Office Vérificateur de mise en contienne un bouton Actualiser. Cliquez sur le bouton Actualiser ne messages mise à jour qui s’affichent à la suite de l’importation d’un document Word dans InfoPath. Si vous voulez supprimer les messages d’importation à partir du volet Vérificateur de mise en, vous devez ouvrir la boîte de dialogue Fichiers de ressources (menuOutils ) et supprimez le fichier nommé ImportErrors.xml. Ce fichier est créé automatiquement lorsque vous importez un document Word dans InfoPath. Après avoir supprimé le fichier ImportErrors.xml, cliquez sur Actualiser dans le volet Office Vérificateur de mise en supprimer définitivement les messages d’importation. Le fichier ImportErrors.xml n’est pas nécessaire pour le modèle de formulaire fonctionner correctement. En fait, pour des raisons de sécurité, il est conseillé de supprimer ce fichier avant de publier votre modèle de formulaire.










