Important : Cet article a été traduit automatiquement, voir l’avertissement. Vous pouvez consulter la version en anglais de cet article ici.
Vous pouvez effectuer une conversation écrite en temps réel avec les autres membres de l’espace de travail. Pour accéder à la conversation d’un espace de travail, effectuez l’une des actions suivantes :
-
Dans le volet Membres de l’espace de travail, cliquez sur le bouton Développer pour agrandir ou réduire la zone de conversation :

-
Sous l’onglet Affichage, cliquez sur Nouvelle fenêtre, puis cliquez sur Conversation.
Création d’une nouvelle entrée de conversation
Pour créer une nouvelle entrée de conversation, tapez dans le champ d’entrée de texte et appuyez sur Entrée.
Conseil : Vous pouvez ouvrir le Vérificateur orthographique pour rechercher et corriger les erreurs d’orthographe avant d’appuyer sur Entrée et d’enregistrer l’entrée de conversation. Cliquez sur : 
Utilisation des fonctions de texte enrichi dans l’éditeur de conversation
L’éditeur de conversation prend en charge les fonctions de texte enrichi, telles que la mise en forme de texte, les liens hypertexte et les images graphiques. Ces fonctions ne sont disponibles que lorsque vous tapez dans le champ d’entrée de texte. Vous ne pouvez pas modifier une entrée de conversation une fois qu’elle est apparue dans la fenêtre d’affichage de la conversation. Cliquez avec le bouton droit sur le champ d’entrée de texte pour afficher les options de mise en forme ou pour sélectionner les options de la barre d’outils.
État de la conversation
La barre de titre de la conversation clignote chaque fois qu’un autre membre envoie un nouveau message de conversation. En outre, vous pouvez pointer sur la barre de titre pour voir si quelqu’un est en train de taper un nouveau message.
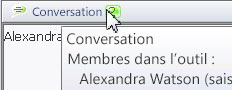
Recherche dans une conversation
Pour effectuer une recherche dans une conversation, cliquez avec le bouton droit dans la fenêtre de conversation (ou dans la zone de conversation du panneau Membres de l’espace de travail), cliquez sur Conversation, puis cliquez sur Rechercher dans la transcription. Entrez une chaîne de recherche dans la boîte de dialogue Rechercher, puis cliquez sur Rechercher suivant.
Impression de la transcription d’une conversation
Pour imprimer une conversation, cliquez avec le bouton droit sur un emplacement quelconque de la fenêtre de conversation (ou dans la zone de conversation du panneau Membres de l’espace de travail) et cliquez sur Conversation, puis cliquez sur Imprimer la transcription.
Suppression de la transcription d’une conversation
Comme certaines conversations deviennent extrêmement longues, il se peut que vous souhaitiez occasionnellement supprimer la zone de transcription de la conversation afin de redémarrer à zéro. Pour supprimer une conversation, cliquez avec le bouton droit sur un emplacement quelconque de la fenêtre de conversation (ou dans la zone de conversation du panneau Membres de l’espace de travail) et cliquez sur Conversation, puis cliquez sur Supprimer la transcription.
Annulation ou rétablissement d’une entrée de conversation
Vous pouvez annuler ou rétablir les séquences de touche que vous tapez dans une entrée de conversation. Cliquez avec le bouton droit dans la zone d’entrée de conversation, cliquez sur Conversation, puis cliquez sur Annuler (Ctrl + Z) ou Rétablir (Ctrl + Y). Cependant, vous ne pouvez pas annuler ou rétablir les entrées de conversation une fois que vous les avez saisies et qu’elles apparaissent dans la transcription.










