Dans Word, vous pouvez choisir de coller du texte à l’aide de la mise en forme de la source, de la destination ou simplement du texte pur. Si vous souhaitez toujours l’une des options, définissez-la comme valeur par défaut pour le texte collé.
Définir les options de collage par défaut
Par défaut, Word conserve la mise en forme d’origine lorsque vous collez du contenu dans un document à l’aide de Ctrl+V, du bouton Coller ou d’un clic droit sur + Coller. Pour modifier la valeur par défaut, procédez comme suit.
-
Accédez à Fichier > Options > Options avancées.
-
Sous Couper, copier et coller, sélectionnez la flèche vers le bas pour le paramètre à modifier.
-
Collage au sein du même document Lorsque vous collez du contenu dans le même document à partir duquel vous avez copié le contenu.
-
Collage entre documents Lorsque vous collez du contenu copié à partir d’un autre document Word.
-
Collage entre documents lorsque les définitions de style sont en conflit Lorsque vous collez du contenu copié à partir d’un autre Word document et que le style affecté au texte copié est défini différemment dans le document où le texte est collé.
-
Collage à partir d’autres applications Lorsque vous collez du contenu copié à partir d’un autre programme, tel qu’un navigateur.
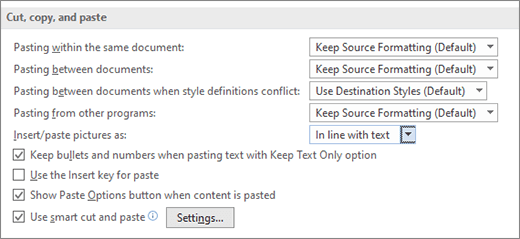
-
-
Chaque paramètre a des options que vous pouvez définir :
Conserver la mise en forme de la source
Fusionner la mise en forme
Conserver le texte uniquementPour plus d’informations sur ces options, consultez Obtenir l’apparence souhaitée.
-
Sélectionnez OK.
Modifier les options lors du collage de contenu
Lorsque vous copiez du contenu à partir d’une source mise en forme, telle qu’une page web ou un autre document Word, vous pouvez sélectionner des options au moment où vous le collez dans votre document.
-
Cliquez ou appuyez à l’emplacement où vous souhaitez coller le contenu.
-
Appuyez sur Ctrl +V, puis sélectionnez Options de collage

-
Pointez sur les boutons pour une révision en direct.
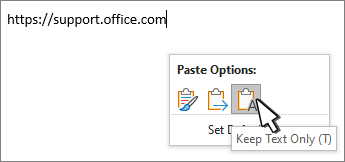
-
Sélectionnez l’option coller à utiliser.
Le bouton Options de collage 
-
Accédez à Fichier > Options > Options avancées.
-
Dans la section Couper, copier et coller , sélectionnez le bouton Afficher les options de collage lorsque le contenu est collé.
-
Sélectionnez OK.
Si le paramètre est activé, mais que vous ne voyez pas le bouton lorsque vous collez, vérifiez que vous collez du contenu mis en forme, et non du texte pur (comme à partir du Bloc-notes).
Lorsque vous copiez du texte à partir d’un document Word, d’une page web ou d’un document d’une autre application et que vous le collez dans un document Word, vous pouvez choisir la façon dont le texte est mis en forme. Vous pouvez conserver la mise en forme d’origine, fusionner avec la mise en forme de destination ou coller du texte brut.
-
Conserver la mise en forme de la source (K) Cette option conserve la mise en forme appliquée au texte copié. Toute définition de style associée au texte copié est copiée vers le message électronique de destination.
-
Fusionner la mise en forme (M) Cette option supprime la plupart des propriétés de mise en forme appliquées directement au texte copié, mais conserve la mise en forme considérée comme un effet d’accentuation, par exemple, la mise en gras et en italique, lorsqu’elle est appliquée uniquement à une partie de la sélection. Le texte adopte les caractéristiques de style du paragraphe dans lequel il est collé. Il prend également les propriétés de style de caractère ou de mise en forme directe du texte qui précède immédiatement le curseur au moment du collage.
-
Image (U) Cette option est disponible uniquement sur Microsoft 365 'abonnement. Convertit le texte en image et le colle. Le texte ne peut pas être modifié, mais vous pouvez le traiter comme n’importe quelle autre image ou image et utiliser des effets, des bordures ou une rotation. Lorsque cette option est sélectionnée, choisissez les options de l’onglet Format de l’image .
-
Conserver le texte uniquement (T) Cette option ignore tous les éléments non textuels et de mise en forme, tels que les images ou les tableaux. Lors du collage, le texte prend les caractéristiques de style du paragraphe dans lequel il est collé et adopte toutes les propriétés de mise en forme directe ou de style de caractères du texte précédant immédiatement le curseur. Les éléments graphiques sont ignorés et les tableaux convertis en séries de paragraphes.
Lorsque vous collez des éléments d’une liste à puces ou numérotée dans une autre liste, vous pouvez conserver leur mise en forme ou séquence d’origine, ou les fusionner avec la ou les puces de la liste de destination.
Coller les éléments numérotés afin que la séquence continue Choisissez Continuer la liste (C) pour que les éléments insérés restent dans l’ordre dans la liste.
Conserver la séquence d’origine sur les éléments numérotés Choisissez Nouvelle liste (N) pour que les éléments insérés conservent leur séquence de liste d’origine.
Coller des éléments à puce dans un liste numérotée Pour conserver les puces, choisissez Conserver la mise en forme de la source (K). Pour convertir des puces en nombres, choisissez Fusionner la mise en forme (M).
Coller des éléments numérotés dans une liste à puces Pour conserver les numéros d’origine, choisissez Ne pas fusionner la liste (D). Pour convertir les nombres en puces, choisissez Fusionner la liste (M).
Coller des listes texte uniquement Par défaut, les puces et les nombres sont conservés lors du collage de texte uniquement. Pour désactiver ce comportement :
-
Accédez à Fichier > Options > Options avancées.
-
Désactivez Conserver les puces et les nombres lors du collage de texte avec l’option Conserver le texte uniquement.
-
Sélectionnez OK.
Le couper-coller intelligent permet d’ajuster automatiquement le format du contenu collé par l’application pour qu’il corresponde au format du document de destination.
-
Utiliser les options par défaut pour Cliquez sur un élément dans la liste pour présélectionner une configuration d’options dans la boîte de dialogue. Pour sélectionner votre propre configuration d’options, cliquez sur Personnalisée dans cette liste. Si vous ne savez pas quoi utiliser, sélectionnez Word 2002 - 2010.
-
Ajuster automatiquement l’espacement entre les mots et les phrases Activez cette option pour supprimer les espaces supplémentaires lors de la suppression de texte ou ajouter des espaces lors du collage de texte à partir du Presse-papiers.
-
Ajuster l’espacement entre paragraphes lors du collage Activez cette option pour empêcher la création de paragraphes vides et l’application d’un espacement incohérent entre paragraphes.
-
Ajuster la mise en forme et l’alignement du tableau lors du collage Activez cette option pour contrôler la mise en forme et l’alignement des tableaux. Lorsque cette option est activée, les cellules uniques sont collées en tant que texte, les parties de tableaux sont collées en tant que lignes dans un tableau existant (plutôt que sous forme de tableau imbriqué), et lorsque vous ajoutez un tableau à un tableau existant, le tableau collé est ajusté pour correspondre au tableau existant.
-
Application de style intelligente La sélection de cette option n’a aucun effet. Pour personnaliser le comportement des styles lorsque vous collez du contenu, utilisez les options Collage de la section Couper, copier et coller des Options avancées.
-
Fusionner la mise en forme lors d’un collage à partir de Microsoft PowerPoint Activez cette option pour contrôler les résultats lorsque vous collez du contenu à partir d’une présentation PowerPoint. Lorsque cette option est activée, la mise en forme du texte ou du tableau environnant est appliquée au texte collé, le style de puce, de numérotation ou de liste le plus récemment utilisé est appliqué à la liste collée, et l’apparence d’éléments tels que les tableaux, les liens hypertexte, les images, les objets OLE et les formes est identique à celle de la source dans PowerPoint.
-
Ajuster la mise en forme lors d’un collage à partir de Microsoft Excel Activez cette option pour contrôler les résultats lorsque vous collez des données d’Excel. Lorsque cette option est activée, les données collées sont placées dans un tableau et les graphiques sont collés sous forme d’images plutôt que sous forme d’objets liaison et incorporation d’objets (OLE, Object Linking and Embedding).
-
Fusionner les listes collées avec les listes voisines Activez cette option pour mettre en forme des éléments de liste de manière à refléter la liste environnante lorsque vous collez les éléments dans une liste.










