Si vous avez besoin d’options d’impression que vous n’avez pas sur votre imprimante de bureau, vous pouvez emmener votre publication vers une imprimante commerciale qui peut reproduire votre travail sur une presse d’impression offset ou une imprimante numérique de haute qualité.
Par exemple, vous souhaiterez peut-être imprimer une composition en plus grandes quantités, imprimer sur des documents spéciaux (par exemple, du papier vélin ou du stock de cartes) ou utiliser des options de liaison, de découpage et de finition.
Si vous avez besoin de centaines de copies, voire de milliers, une imprimante commerciale peut être le moyen le plus économique et efficace d’imprimer votre composition.
Publisher dispose de nombreuses fonctionnalités qui peuvent faciliter considérablement la préparation de votre composition pour le processus d’impression pour les imprimantes commerciales et les magasins de copie. Les conseils suivants vous aideront à préparer votre publication pour la sortie par une imprimante commerciale ou un magasin de copie.
Conseil 1 : Discutez de votre projet avec votre imprimante commerciale
Consultez votre imprimante commerciale avant et pendant le processus de conception pour gagner du temps et de l’argent plus tard. Avant de commencer votre projet, décrivez votre projet et vos objectifs, et découvrez les exigences de votre imprimante.
Avant de créer votre publication, discutez des points suivants :
-
Demandez si l’imprimante accepte Publisher fichiers. Si vous ne trouvez pas une imprimante commerciale qui le fait, vous pouvez demander d’autres façons d’envoyer votre composition pour impression. La plupart des imprimantes commerciales acceptent des fichiers PostScript ou des fichiers PDF et fournissent des instructions sur la création de ces fichiers à partir de votre composition.
-
Informez l’imprimante des besoins d’impression de votre projet, tels que la quantité, la qualité, le stock de papier, la taille du papier, le modèle de couleur recommandé, la liaison, le pliage, le découpage, le budget, les limites de taille de fichier et les échéances. Demandez toujours si l’imprimante contient les éléments que vous voulez en stock.
-
Indiquez à l’imprimante si votre composition inclura des images analysées, et si c’est le cas, indiquez si vous allez les analyser vous-même ou si une imprimante commerciale ou un bureau de service les analysera.
-
Demandez s’il y aura des tâches préalables à la presse, telles que le piégeage et l’imposition de pages.
-
Demandez des recommandations qui peuvent vous faire économiser de l’argent.
Conseil 2 : Choisissez votre modèle de couleurs tôt
Avant de consacrer beaucoup de temps à la conception de votre composition, décidez si vous souhaitez imprimer votre composition en couleur. Si vous imprimez votre composition sur une imprimante de couleur numérique de haute qualité, vous n’avez pas besoin de vous soucier de la couleur. Les imprimantes de couleur numérique reproduisent avec précision des millions de couleurs. Si vous envisagez d’imprimer votre composition sur une presse d’impression offset, vous disposez de plusieurs options de modèle de couleur.
L’impression décalée nécessite qu’un opérateur de presse professionnel configure et exécute le travail d’impression. En règle générale, chaque entrée manuscrite nécessaire à l’impression de la composition nécessite une configuration plus importante pour l’opérateur et augmente le coût. Le nombre d’entrées manuscrites dont vous avez besoin dépend du modèle de couleur que vous choisissez.
Lorsque vous configurez l’impression couleur pour votre composition, vous pouvez choisir parmi les modèles de couleur suivants :
-
N’importe quelle couleur (RVB)
-
Couleur unique
-
Tons directs
-
Couleurs de processus
-
Traiter plus les couleurs spot
N’importe quelle couleur (RVB)
Si vous imprimez à l’aide d’une imprimante couleur numérique (telle qu’une imprimante de bureau couleur), vous utilisez le modèle de couleur RVB (rouge, vert, bleu). Lorsque vous imprimez quelques copies, il s’agit du modèle de couleur le moins coûteux à imprimer. Toutefois, les couleurs RVB ont le degré de variabilité le plus élevé de n’importe quel modèle de couleur, ce qui rend difficile la correspondance des couleurs entre les travaux d’impression.
Couleur unique
Si vous imprimez à l’aide d’une seule couleur, tout dans votre composition est imprimé sous la forme d’une teinte d’une seule encre, qui est généralement noire. Il s’agit du modèle de couleur le moins coûteux à imprimer sur une pression de décalage, car il ne nécessite qu’une seule entrée manuscrite.
Tons directs
Si vous imprimez à l’aide d’une couleur spot, tout dans votre composition est imprimé sous la forme d’une teinte d’une seule encre ( généralement noire ) et d’une teinte d’une couleur supplémentaire, la couleur spot, qui est généralement utilisée comme un accent. Publisher utilise des couleurs PANTONE® pour les tâches de couleurs spot.
Ce modèle de couleur requiert un minimum de deux entrées manuscrites et peut augmenter le coût d’impression sur une presse offset avec chaque entrée manuscrite que vous ajoutez.
Remarque : Dans certains cas, l’impression des couleurs spot peut être plus coûteuse que l’utilisation de couleurs de processus. C’est généralement le cas pour les travaux à court terme.
Couleurs de processus
Si vous utilisez ce modèle de couleur, votre composition est imprimée en couleurs complètes en combinant différents pourcentages des encres de couleur processus cyan, magenta, jaune et noir, qui sont généralement raccourcies en CMYK (Cyan, Magenta, Jaune, Clé). Bien que vous puissiez combiner ces quatre entrées manuscrites pour obtenir presque une gamme complète de couleurs, vous ne pouvez pas obtenir certaines couleurs. Par exemple, le modèle de couleur CMYK ne peut pas produire de couleurs métalliques ou de couleurs hautement saturées.
L’impression en couleurs de processus nécessite toujours la configuration de la presse avec les quatre entrées manuscrites CMYK. Il faut également une compétence de la part de l’opérateur de presse pour aligner l’impression d’une encre avec les autres, ce que l’on appelle l’inscription. Ces exigences rendent l’impression en couleurs de processus plus coûteuse que l’impression en couleurs spot.
Traiter plus les couleurs spot
Ce modèle de couleur est le plus coûteux à imprimer, car il combine l’impression couleur processus (quatre encres) avec une ou plusieurs encres de couleurs spot. Vous utilisez ce modèle de couleur uniquement si vous souhaitez une couleur pleine et une couleur hautement saturée ou métallique qui ne peut pas être produite à l’aide de CMYK.
Choisir un modèle de couleur
Lorsque vous choisissez un modèle de couleur dans Publisher, le sélecteur de couleurs affiche uniquement les couleurs disponibles dans le modèle de couleur que vous choisissez. Par exemple, si vous définissez votre modèle de couleur sur Couleur unique, vous pouvez choisir uniquement les couleurs de trait, de remplissage et de texte que vous pouvez créer avec cette couleur d’encre unique. Si vous définissez le modèle de couleur sur Couleurs spot, vous pouvez choisir uniquement les couleurs de trait, de remplissage et de texte qui peuvent être créées à l’aide de vos encres de couleur spot.
Conseil 3 : Assurez-vous que vos pages de publication sont de la bonne taille
Avant de créer votre composition, vous devez décider de la taille de la composition imprimée terminée. Veillez à consulter votre service d’impression commerciale.
Une fois que vous avez déterminé la taille de page souhaitée, configurez-la dans la boîte de dialogue Mise en page.
Vérifiez à ce stade que la taille de page que vous choisissez dans la boîte de dialogue Mise en page est la taille souhaitée. Il est difficile de modifier la taille de la page une fois que vous avez commencé à concevoir votre composition. En outre, votre imprimante commerciale aura des difficultés à imprimer votre composition à une taille de page différente de celle que vous avez configurée.
Il est important de noter que dans l’installation et l’impression de page, la taille de page et la taille du papier sont deux choses différentes :
-
La taille de la page fait toujours référence à la taille de la page terminée, après le découpage.
-
La taille du papier fait toujours référence à la taille de la feuille de papier sur laquelle vous imprimez la composition, avant le découpage.
Dans de nombreux cas, la taille du papier doit être supérieure à la taille de la page afin de permettre un fond perdu et marques d’impression ou pour vous permettre d’imprimer plusieurs pages par feuille de papier.
Si vous souhaitez imprimer plusieurs copies ou pages sur une seule feuille de papier pour créer un livret, vous pouvez le faire facilement dans Publisher. L’impression de plusieurs pages sur une seule feuille afin qu’elles puissent être pliées et coupées pour former une séquence de pages est appelée imposition.
Conseil : Pour obtenir les meilleurs résultats avec l’imposition, contactez votre imprimante commerciale avant de configurer votre publication. Votre imprimante commerciale peut utiliser un programme d’imposition tiers pour imposer votre publication.
En règle générale, que vous alliez utiliser l’imposition ou non, vous devez définir la taille de votre page comme taille finale de l’élément.
-
Tailles de carte de visite, carte d’index et carte postale Si vous souhaitez imprimer plusieurs petits éléments, tels que des cartes de visite, sur une feuille d’une taille de lettre unique (8,5 pouces x 11 pouces), définissez la taille de la page de publication sur la taille des cartes (2 pouces x 3,5 pouces pour les cartes de visite), et non la taille du papier sur lequel vous les imprimerez. Dans la boîte de dialogue Mise en page, vous pouvez définir le nombre de copies à imprimer par feuille.
Procédure
-
Sous l’onglet Création de page, cliquez sur le lanceur de boîte de dialogue dans le groupe Mise en page .
-
Dans la boîte de dialogue Mise en page, sous Type de disposition, cliquez sur Plusieurs pages par feuille ou une autre option appropriée.
-
Sous Options, entrez les valeurs souhaitées dans les zones Marge latérale, Marge supérieure, Espace horizontal et Espace vertical .
-
Cliquez sur OK.
Selon la taille du papier que vous avez sélectionnée et les valeurs de marge que vous avez entrées, Publisher correspond autant de copies de l’élément sur la page que possible. Vous ne voyez toujours qu’une seule copie dans la fenêtre de publication, mais lorsque vous imprimez la composition, Publisher imprime plusieurs copies sur une feuille de papier.
-
-
Tailles de brochures pliées Si votre composition est une seule feuille de papier qui sera pliée une ou plusieurs fois, par exemple une brochure à trois plis ou une carte de vœux, la taille de la page doit être identique à la taille terminée avant de la plier. Vous ne devez pas considérer chaque panneau de la brochure comme une page distincte. Par exemple, si votre composition est une brochure trise que vous allez imprimer sur du papier format lettre, cliquez sur la taille de la page Lettre dans la boîte de dialogue Mise en page.
-
Tailles des livrets Si votre composition est un livret avec plusieurs pages pliées (par exemple, un catalogue ou un magazine), la taille de la page doit être la même qu’une seule page une fois la pièce pliée. Par exemple, si votre taille de page de publication est de 5,5 pouces x 8,5 pouces, vous pouvez imprimer ces pages côte à côte des deux côtés d’une feuille de papier de taille lettre unique. La fonctionnalité d’impression de livret dans Publisher organise les pages afin que, lorsque vous combinez et pliez les feuilles imprimées, les pages se trouvent dans la séquence appropriée.
Pour configurer un livret, consultez Configurer et imprimer un livret ou un bulletin de lettres.
-
Imposition complexe Certaines impositions peuvent impliquer un grand nombre de pages imprimées sur une seule feuille, qui sont ensuite pliées plusieurs fois et tronquées sur trois côtés pour produire un groupe de pages numérotées séquentiellement. Ce type d’imposition ne peut être effectué qu’à l’aide d’un programme d’imposition tiers.
Conseil 4 : Autoriser les saignements
Si vous avez des éléments dans votre composition que vous souhaitez imprimer sur le bord de la page, configurez-les comme des saignées. Un saignage est l’endroit où l’élément s’étend hors de la page de publication. La composition est imprimée sur une taille de papier supérieure à la taille de page terminée, puis tronquée. Les purges sont nécessaires, car la plupart des appareils d’impression, y compris les presses d’impression décalées, ne peuvent pas imprimer sur le bord du papier, et le découpage du papier peut laisser un bord mince, blanc, non imprimé.
Pour créer une saignée dans Publisher, agrandissez les éléments que vous souhaitez saigner afin qu’ils s’étendent hors du bord de la page d’au moins 0,125 pouces.
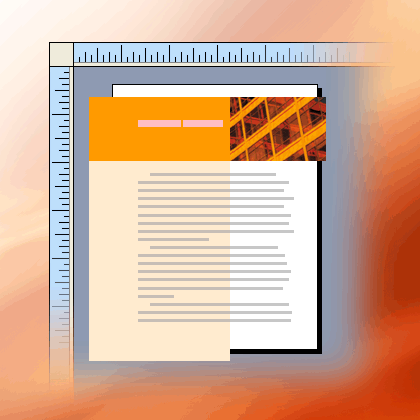
Si l’élément est une forme automatique que vous avez créée dans Publisher, vous pouvez facilement l’étirer. Toutefois, si la forme est une image, vous devez prendre plus de soin pour vous assurer que vous n’obtenez pas l’image hors de proportion ou que vous ne perdez pas une partie de l’image que vous souhaitez conserver lorsque la page est coupée.
Conseil 5 : Éviter d’utiliser des styles de polices synthétiques
Les polices sont généralement conçues avec différentes polices pour représenter les variantes de la police. Par exemple, la police Times New Roman est en fait quatre polices :
-
Times New Roman
-
Times New Roman Bold
-
Times New Roman Italic
-
Times New Roman Bold Italic
Pour simplifier l’utilisation des variantes, lorsque vous appliquez la mise en forme en gras ou en italique au texte dans Publisher, Microsoft Windows applique la police appropriée si elle est disponible. Par exemple, si vous sélectionnez du texte dans Times New Roman, puis cliquez sur Gras dans la barre d’outils Mise en forme , Windows remplace Times New Roman Bold par la police.
De nombreuses polices n’ont pas de polices distinctes pour représenter le gras et l’italique. Lorsque vous appliquez une mise en forme en gras ou en italique à ces polices, Windows crée une version synthétique de la police dans ce style. Par exemple, la police Comic Sans MS n’a pas de version de police en italique. Lorsque vous appliquez une mise en forme italique au texte dans Comic Sans MS, Windows rend le texte en italique enlantant les caractères.
La plupart des imprimantes de bureau impriment les styles de polices synthétiques comme prévu, mais les périphériques d’impression haut de gamme, tels que les imagesetters, n’impriment généralement pas les polices synthétiques comme prévu. Assurez-vous que vous n’avez aucun style de police synthétique dans votre composition lorsque vous le remettez à votre imprimante commerciale.
Recherchez les polices distinctes que vous souhaitez imprimer
Pour vous assurer que vous n’avez pas de styles de police synthétique, vous devez savoir quelles polices vous utilisez et quelles variantes sont disponibles en tant que polices distinctes. Pour voir les polices que vous avez utilisées dans votre composition, procédez comme suit :
-
Sous l’onglet Fichier , cliquez sur Informations, puis sur Gérer les polices incorporées.
La boîte de dialogue Polices affiche toutes les polices utilisées dans votre composition.
Pour voir quelles variantes de style de la police sont disponibles en tant que polices distinctes, procédez comme suit :
-
Dans le menu Démarrer , cliquez sur Exécuter.
-
Dans la boîte de dialogue Exécuter , dans la zone Ouvrir , tapez des polices, puis cliquez sur OK.
La fenêtre Polices s’ouvre et affiche la liste de toutes les polices et variantes de police installées sur votre ordinateur.
-
Vérifiez si les polices que vous utilisez dans votre composition ont des polices distinctes disponibles pour les styles que vous souhaitez utiliser.
Si une police est répertoriée avec une seule variante, aucune police distincte n’est disponible pour la mise en forme en gras, italique ou en italique gras. La plupart des polices qui n’ont qu’une seule police disponible sont des polices décoratives et ne sont pas conçues pour être utilisées dans d’autres variantes.
Conseil 6 : Éviter d’utiliser des teintes pour le texte à de petites tailles de police
Si le texte de couleur est d’une petite taille de police, utilisez des couleurs qui sont des encres de couleurs pleines ou des couleurs qui peuvent être composées avec une combinaison d’encres de couleur de processus unie. Évitez d’utiliser une teinte d’une couleur.
Publisher imprime des teintes sous forme d’écran ou de pourcentage d’une couleur d’encre unie. Lorsqu’il est affiché en gros plan, l’écran s’affiche sous la forme d’un modèle de points. Par exemple, une teinte verte de 50 % est imprimée sous forme d’écran de 50 % de l’encre verte unie.
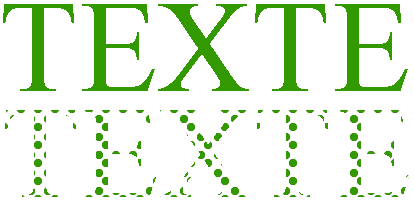
Lorsque le texte teinté a une petite taille de police, les points qui composent l’écran peuvent être insuffisants pour définir clairement la forme des caractères. Le texte obtenu est flou ou tacheté et difficile à lire. Si la teinte est une couleur de processus (à l’aide de plusieurs entrées manuscrites), l’inscription des encres peut être mal alignée, ce qui peut ajouter un bord floue au texte.
Si vous souhaitez colorer du texte à de petites tailles de police, veillez à utiliser des couleurs qui seront imprimées sous forme d’encres pleines, et non de teintes. Voici quelques choix de couleurs possibles :
-
Noir
-
Blanc
-
Cyan
-
Magenta
-
Jaune
-
Rouge (100 pour cent Magenta, 100 pour cent jaune)
-
Vert (100 % Cyan, 100 % Jaune)
-
Bleu (100 % Cyan, 100 % rouge)
-
Teinte à 100 % de toute couleur spot
Remarque : Pour le texte de plus grandes tailles de police, d’environ 18 points et plus, les teintes ne posent pas de problème. Veillez à discuter des polices que vous souhaitez teinter avec votre imprimante commerciale.
Conseil 7 : Dimensionner les photos numériques et les images analysées de manière appropriée
Les graphiques créés par un programme de peinture, un programme d’analyse ou un appareil photo numérique sont constitués d’une grille de carrés de couleur différente appelés pixels. Plus un graphique comporte de pixels, plus il affiche de détails.
La résolution d’une image est exprimée en pixels par pouce (ppp). Chaque image a un nombre fini de pixels. La mise à l’échelle d’une image plus grande réduit la résolution (moins de ppp). La mise à l’échelle de l’image plus petite augmente la résolution (plus de ppp).
Si votre résolution d’image est trop faible, elle sera imprimée plus bloquée. Si la résolution de l’image est trop élevée, la taille de fichier de la composition devient inutilement importante, et l’ouverture, la modification et l’impression prennent plus de temps. Les photos avec plus de 1 000 ppp peuvent ne pas être imprimées du tout.
Si la résolution de l’image est supérieure à ce que l’imprimante est en mesure d’imprimer (par exemple, une image 800-ppi sur une imprimante 300-ppi), l’imprimante prend plus de temps pour traiter les données d’image sans afficher plus de détails dans la pièce imprimée. Essayez de faire correspondre la résolution d’image à la résolution de l’imprimante.
Les images de couleur que vous prévoyez d’avoir imprimées par une imprimante commerciale doivent être comprises entre 200 et 300 ppp. Vos images peuvent avoir une résolution plus élevée ( jusqu’à 800 ppp), mais elles ne doivent pas avoir une résolution inférieure.
Remarque : Vous pouvez parfois voir la résolution d’image exprimée sous forme de points par pouce (ppp) au lieu de ppi. Ces termes sont souvent utilisés indifféremment.
Résolution efficace
Une image contient la même quantité d’informations que vous la mettiez à l’échelle plus grande ou plus petite dans votre composition. Si vous souhaitez que plus de détails apparaissent à mesure que vous l’agrandissez, vous devez commencer par une image avec une résolution plus efficace.
Chaque image de votre composition a une résolution efficace qui prend en compte la résolution d’origine du graphique et l’effet de sa mise à l’échelle dans Publisher. Par exemple, une image ayant une résolution d’origine de 300 ppp agrandie à 200 % a une résolution actuelle de 150 ppp.
Pour connaître la résolution actuelle d’une image de votre composition, procédez comme suit :
-
Sous l’onglet Affichage , cochez la case en regard de Graphics Manager.
-
Dans le volet Office du Gestionnaire de graphiques , sous Sélectionner une image, cliquez sur la flèche en regard de l’image, puis sur Détails.
-
Dans la fenêtre Détails , le champ Résolution effective affiche la résolution en points par pouce (ppp).
Réduire la résolution des graphismes haute résolution
Si vous n’avez que quelques graphiques dont la résolution est trop élevée, vous n’aurez peut-être aucun problème pour les imprimer. Si vous avez plusieurs graphiques haute résolution, votre composition sera imprimée plus efficacement si vous réduisez leurs résolutions.
Important : Avant de réduire la résolution d’un graphique, consultez votre service d’impression commerciale pour connaître la résolution dont vous avez besoin.
Dans Publisher, vous pouvez réduire la résolution d’une, plusieurs ou toutes les images en les compressant.
-
Dans Publisher, sélectionnez une ou plusieurs images dont vous souhaitez réduire la résolution, cliquez avec le bouton droit sur l’une d’entre elles, puis cliquez sur Formater l’image.
-
Dans la boîte de dialogue Format de l’image , cliquez sur l’onglet Image .
-
Cliquez sur Compresser.
-
Dans la boîte de dialogue Compresser les images , sous Sortie cible, cliquez sur Impression commerciale.
-
Sous Appliquer tous les paramètres de compression maintenant, choisissez de compresser toutes les images de la composition ou uniquement les images sélectionnées, puis cliquez sur OK.
-
Si un message s’affiche vous demandant si vous souhaitez appliquer l’optimisation de l’image, cliquez sur Oui.
Une version 300-ppi de la même image ou des images remplace l’image d’origine haute résolution ou les images.
Conseil 8 : Utiliser des images liées
Lorsque vous insérez des images dans votre composition, vous pouvez les incorporer dans la composition ou créer un lien vers les fichiers image. L’insertion d’images dans votre composition en tant que liens réduit la taille de la composition et permet à l’imprimante de modifier l’une des images séparément ou de gérer les couleurs de toutes ces images en un seul lot.
Si vous insérez des images liées, veillez à remettre les fichiers image ainsi que votre composition à votre imprimante commerciale. Si vous utilisez l’Assistant Pack and Go pour préparer votre publication pour l’impression commerciale, les images liées sont incluses dans le fichier compressé.
La distribution d’une publication avec des images liées est particulièrement importante si vous utilisez des graphiques Encapsulés PostScript (EPS), car vous ne pouvez pas enregistrer une image à partir de Publisher au format EPS. Le graphique EPS est disponible pour votre imprimante commerciale uniquement s’il est fourni sous la forme d’un fichier lié distinct.
Pour insérer une image sous forme de lien, procédez comme suit :
-
Dans le menu Insérer , pointez sur Image, puis cliquez sur À partir du fichier.
-
Dans la boîte de dialogue Insérer une image , accédez à l’image souhaitée, puis cliquez dessus.
-
Cliquez sur la flèche en regard de la commande Insérer, puis sur Lier au fichier.
Conseil 9 : Utiliser l’Assistant Pack and Go pour préparer votre fichier de publication
L’Assistant Pack and Go compresse une publication et ses fichiers liés dans un seul fichier compressé que vous pouvez prendre sur une imprimante commerciale. Lorsque vous utilisez l’Assistant Pack and Go, Publisher effectue les opérations suivantes :
-
Enregistre une copie du fichier et incorpore les polices TrueType qui accordent l’autorisation d’incorporer.
-
Crée un fichier d’archive compressé, qui inclut la publication et tous ses graphiques liés.
-
Crée un fichier PDF que votre imprimante peut préférer utiliser.
Remarque : Vous ne pouvez enregistrer en tant que fichier PDF ou XPS à partir d’un programme Microsoft Office System 2007 qu’après avoir installé un complément. Pour plus d’informations, consultez Enregistrer ou convertir au format PDF ou XPS.
-
Copie le fichier emballé sur le lecteur de votre choix.
Pour exécuter l’Assistant Pack and Go, consultez l’Assistant Pack and Go pour enregistrer un fichier pour l’impression commerciale.










