Vous pouvez configurer un composant WebPart Filtre SharePoint pour transmettre une valeur à une liste ou une bibliothèque, puis modifier l’affichage des données dans la liste en fonction de la valeur. Par exemple, lorsque vous sélectionnez dans une liste de commandes de produits dans un composant WebPart Filtre choix, une liste adjacente peut afficher les produits qui correspondent à cet ordre.
Dans cet article, vous verrez le composant WebPart Affichage de liste mentionné. Fait référence à une liste ou une bibliothèque que vous ajoutez à votre page d’accueil en tant que composant WebPart. Une fois ajouté, vous pouvez connecter des composants WebPart de filtre pour personnaliser l’affichage.
Mise à jour du 13 mars 2017 grâce aux Commentairesdes clients.
Connecter un composant WebPart filtre texte à un composant WebPart Affichage de liste pour SharePoint 2016 et 2013
Remarque : La procédure suivante suppose que vous créez une page sur un site d’équipe. Les commandes et les instructions peuvent varier d’un site à l’autre.
Pour modifier une page, vous devez être membre du groupe membres SharePoint du site.
Le composant WebPart liste qui est décrit ici doit d’abord être créé avant de pouvoir l’ajouter à votre page. Pour créer une liste, voir créer une liste dans SharePoint. Pour ajouter des colonnes, voir créer une colonne dans une liste ou une bibliothèque SharePoint .
Une fois que vous avez une liste à utiliser, vous pouvez insérer la liste dans la page d’accueil en tant que composant WebPart.
-
À partir d’une page, dans le ruban, cliquez sur l’onglet Page, puis sur la commande Modifier.
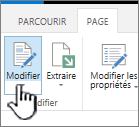
Remarque : Si la commande Modifier est désactivée, il est possible que vous ne disposiez pas des autorisations nécessaires pour modifier la page. Contactez l’administrateur.
-
Cliquez sur la page dans laquelle vous voulez insérer un composant WebPart filtre texte et un composant WebPart Affichage de liste.
-
Dans le ruban, cliquez sur l’onglet insertion , puis sur composant WebPart.
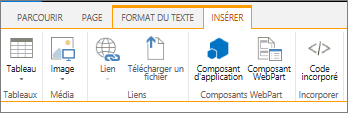
-
Sous catégories, cliquez sur applications, sous composants WebPart, cliquez sur le composant WebPart Affichage de liste de votre choix, puis cliquez sur Ajouter. Le nouveau composant WebPart apparaît sur la page.
Remarque : Si vous n’avez pas de liste, vous devez en créer une. Pour ce faire, voir créer une liste dans SharePoint.
-
Cliquez sur la flèche vers le bas du menu composant WebPart pour le composant WebPart Affichage de liste, puis pointez sur modifier le composant WebPart.
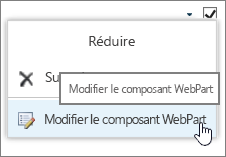
-
Dans le volet d’outils du composant WebPart à droite, modifiez les propriétés des composants WebPart personnalisés en procédant comme suit:
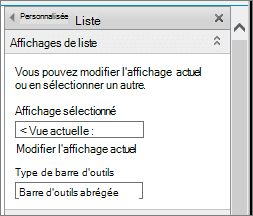
-
Dans la section affichages de liste, pour changer l’affichage par défaut de la liste, sélectionnez un affichage différent dans la zone de liste affichage sélectionné . Vous pouvez, par exemple, filtrer, trier ou grouper des données différemment ou afficher des colonnes différentes. Vous pouvez également cliquer sur modifier l’affichage actuel pour modifier l’affichage actuel de la liste.
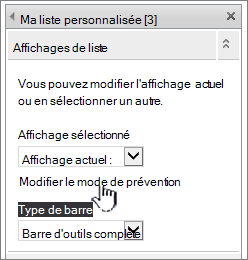
Dès lors que vous sélectionnez ou modifiez un affichage de liste, une copie de la structure de la liste est créée à partir de la structure de la liste de sites d’origine, puis enregistrée avec le composant WebPart Affichage de liste. Toutefois, les données de la liste restent identiques.
Soyez prudent lorsque vous basculez vers un affichage différent à partir de l’affichage actuel. Vous risquez de supprimer des modifications que vous avez apportées à l’affichage actuel et de désactiver des connexions WebPart qui dépendent de colonnes dans l’affichage actuel. Si vous changez d’affichage, une invite de confirmation s’affiche.
-
Pour modifier la barre d’outils, sous type de barre d’outils, sélectionnez-en une dans la zone de liste:
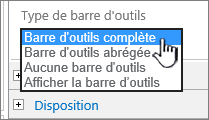
-
Barre d’outils complète
-
Barre d’outils de synthèse
-
Aucune barre d’outils
-
Afficher la barre d’outils
-
-
-
Dans la partie inférieure du volet Outils, cliquez sur OK.
-
S’il n’est pas encore ouvert, cliquez sur l’onglet insertion , puis sur composant WebPart.
Sous catégories, cliquez sur filtres, sous composants WebPart, cliquez sur filtre de texte, puis cliquez sur Ajouter. Le nouveau composant WebPart apparaît sur la page.
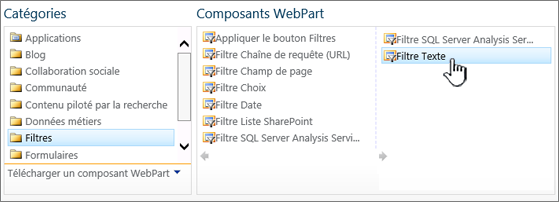
-
Pour configurer le composant WebPart filtre texte, effectuez l’une des opérations suivantes:
-
Dans le composant WebPart, cliquez sur ouvrir le volet d’outils.
-
Pointez sur le composant WebPart, cliquez sur la flèche vers le bas, puis cliquez sur modifier le composant WebPart. Le volet d’outils configuration s’affiche.
-
-
Dans le volet des outils, tapez un nom dans la zone nom du filtre pour identifier le composant WebPart.
Vous pouvez également utiliser le nom comme étiquette ou brève instructions pour l’utilisateur. Par exemple, vous pouvez utiliser les rapports de filtre par: en tant qu’étiquette pour indiquer aux utilisateurs qu’ils peuvent filtrer l’affichage d’une liste de rapports.
-
Si vous le souhaitez, dans la section options de filtre avancées , effectuez une ou plusieurs des opérations suivantes:
-
Pour limiter le nombre de caractères, entrez le nombre dans la zone de texte nombre maximal de caractères . La longueur maximale d’une valeur de texte est de 255 caractères.
-
Pour entrer une valeur initiale dans la zone de texte du composant WebPart filtre texte, entrez une valeur par défaut dans la zone valeur par défaut . Cette valeur par défaut est ensuite utilisée pour afficher la liste initiale de valeurs dans le composant WebPart Affichage de liste lorsque la page s’affiche pour la première fois.
-
Pour afficher un message permettant de rappeler à l’utilisateur d’effectuer un choix pour filtrer les données, activez la case à cocher exiger un utilisateur pour choisir une valeur .
-
Dans la zone de texte largeur du contrôle en pixels , entrez un nombre indiquant la largeur de la zone de texte en tant que nombre de pixels ou une valeur vide ou «0» pour dimensionner automatiquement la zone de texte. Étant donné que la valeur entrée par l’utilisateur figure dans cette zone de texte, vous souhaiterez probablement la rendre suffisamment large pour la plus grande valeur possible.
-
-
Dans la partie inférieure du volet Outils, cliquez sur OK.
-
Pour connecter le composant WebPart filtre texte, pointez sur le composant WebPart filtre texte, cliquez sur la flèche vers le bas, pointez sur connexions, pointez sur Envoyer les valeurs du filtre à, puis cliquez sur le nom du composant WebPart Affichage de liste auquel vous voulez vous connecter.
Remarque : Si connexions n’apparaît pas dans le menu, cliquez sur modifier le composant WebPart pour ouvrir les propriétés, puis cliquez de nouveau sur la flèche vers le bas. Vous pouvez ouvrir les propriétés sur les composants WebPart Filtre ou liste.
-
Dans la boîte de dialogue configurer la connexion , sous type de connexion, cliquez sur configurer, définissez le nom du champ consommateur sur la colonne selon laquelle vous voulez filtrer le composant WebPart Affichage de liste, puis cliquez sur Terminer.
Remarque : Dans le navigateur, il est possible que vous deviez activer les fenêtres contextuelles de ce site pour afficher la boîte de dialogue configurer la connexion .
-
Lorsque vous avez configuré la connexion, dans l’onglet page , cliquez sur Enregistrer & fermer pour enregistrer et afficher la page.
Pour modifier de manière dynamique les résultats qui s’affichent dans le composant WebPart Affichage de liste, entrez du texte dans la zone de texte du composant WebPart filtre texte. Assurez-vous que le texte correspond exactement à une valeur de la colonne que vous avez spécifiée dans la connexion que vous avez effectuée à l’étape 14. Après avoir entré le texte, appuyez sur entrée pour afficher les résultats. Pour afficher de nouveau toutes les valeurs dans le composant WebPart Affichage de liste, désactivez la zone de texte, puis appuyez sur entrée.
Remarque : Le composant WebPart filtre texte ne reconnaît pas les caractères génériques. Si un utilisateur entre un caractère générique tel qu’un astérisque (*) ou un signe de pourcentage (%), le caractère est considéré comme un caractère littéral.
Connecter un composant WebPart Filtre date à un composant WebPart Affichage de liste pour SharePoint 2016 et 2013
Remarque : La procédure suivante suppose que vous avez créé une page sur un site d’équipe. Les commandes et les instructions peuvent varier d’un site à l’autre.
Pour modifier une page, vous devez être membre du groupe membres SharePoint du site.
Le composant WebPart liste qui est décrit ici doit d’abord être créé avant de pouvoir l’ajouter à votre page. Pour créer une liste, voir créer une liste dans SharePoint. Pour ajouter des colonnes, voir créer une colonne dans une liste ou une bibliothèque SharePoint .
Une fois que vous avez une liste à utiliser pour revenir à ces étapes.
-
À partir d’une page, dans le ruban, cliquez sur l’onglet page , puis sur la commande modifier .
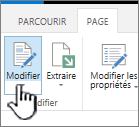
Remarque : Si la commande Modifier est désactivée, il est possible que vous ne disposiez pas des autorisations nécessaires pour modifier la page. Contactez l’administrateur.
-
Cliquez sur la page dans laquelle vous voulez insérer un composant WebPart Filtre date et un composant WebPart Affichage de liste.
-
Dans le ruban, cliquez sur l’onglet insertion , puis sur composant WebPart.
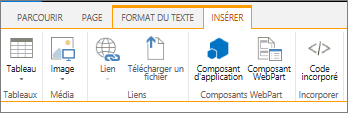
-
Sous catégories, cliquez sur applications, sous composants WebPart, cliquez sur le composant WebPart Affichage de liste de votre choix, puis cliquez sur Ajouter. Le nouveau composant WebPart apparaît sur la page.
-
Cliquez sur la flèche vers le bas du menu composant WebPart pour le composant WebPart Affichage de liste, puis pointez sur modifier le composant WebPart.
-
Dans le volet des outils du composant WebPart, modifiez les propriétés des composants WebPart personnalisés en procédant comme suit:
-
Pour modifier l’affichage par défaut de la liste, sélectionnez un autre affichage dans la zone de liste affichage sélectionné . Vous pouvez, par exemple, filtrer, trier ou grouper des données différemment ou afficher des colonnes différentes. Vous pouvez également cliquer sur modifier l’affichage actuel pour modifier l’affichage actuel de la liste.
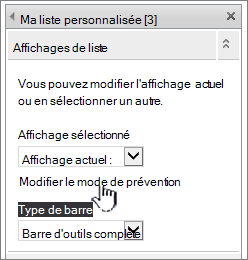
Remarque : Dès lors que vous sélectionnez ou modifiez un affichage de liste, une copie de la structure de la liste est créée à partir de la structure de la liste de sites d’origine, puis enregistrée avec le composant WebPart Affichage de liste. Toutefois, les données de la liste restent identiques.
Soyez prudent lorsque vous basculez vers un affichage différent à partir de l’affichage actuel. Vous risquez de supprimer des modifications que vous avez apportées à l’affichage actuel et de désactiver des connexions WebPart qui dépendent de colonnes dans l’affichage actuel. Si vous changez d’affichage, une invite de confirmation s’affiche.
-
Pour modifier la barre d’outils, sous type de barre d’outils, sélectionnez barre d’outils entière, barre d’outils de synthèseou aucune barre d’outils dans la zone de liste.
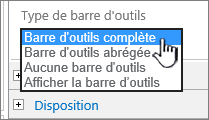
-
-
Dans la partie inférieure du volet Outils, cliquez sur OK.
-
Sous catégories , cliquez sur filtres, sous composants WebPart , cliquez sur filtre chronologique, puis cliquez sur Ajouter. Le composant WebPart Filtre date apparaît sur la page.
-
Pour configurer le composant WebPart, effectuez l’une des opérations suivantes:
-
Dans le composant WebPart, cliquez sur ouvrir le volet d’outils.
-
Pointez sur le composant WebPart, cliquez sur la flèche vers le bas, puis cliquez sur modifier le composant WebPart. Le volet d’outils configuration s’affiche.
-
Dans le volet des outils, tapez un nom dans la zone nom du filtre pour identifier le composant WebPart.
Vous pouvez également utiliser le nom comme étiquette ou brève instructions pour l’utilisateur. Par exemple, vous pouvez utiliser les rapports de filtre par: en tant qu’étiquette pour indiquer aux utilisateurs qu’ils peuvent filtrer l’affichage d’une liste de rapports.
-
Pour entrer une valeur initiale dans la zone de texte du composant WebPart Filtre date, sélectionnez valeur par défaut, puis effectuez l’une des opérations suivantes:
-
Sélectionnez une date spécifique, puis entrez une date spécifique.
-
Sélectionnez décalage à partir d’aujourd’hui, entrez le nombre de jours dans la zone de texte jours (la valeur maximale est 999), puis sélectionnez après aujourd’hui ou avant aujourd’hui.
Cette valeur par défaut est ensuite utilisée pour afficher la liste initiale de valeurs dans le composant WebPart Affichage de liste lorsque la page s’affiche pour la première fois.
-
Si vous le souhaitez, dans la section options de filtre avancées , pour afficher un message permettant de rappeler à l’utilisateur d’effectuer le filtrage de la date, activez la case à cocher demander à l’utilisateur de sélectionner une valeur .
-
Pour enregistrer vos modifications, dans la partie inférieure du volet des outils, cliquez sur OK.
-
Pour connecter le composant WebPart Filtre date, pointez sur le composant WebPart Filtre de dates, cliquez sur la flèche vers le bas, cliquez sur connexions, cliquez sur Envoyer les valeurs du filtre à, puis cliquez sur le nom du composant WebPart Affichage de liste auquel vous voulez vous connecter.
Remarque : Si connexions n’apparaît pas dans le menu, cliquez sur modifier le composant WebPart pour ouvrir les propriétés, puis cliquez de nouveau sur la flèche vers le bas. Vous pouvez ouvrir les propriétés sur les composants WebPart Filtre ou liste.
-
Dans la boîte de dialogue choisir une connexion , sélectionnez le type de contenu, cliquez sur configurer, définissez nom de champ consommateur sur la colonne sur laquelle vous voulez filtrer le composant WebPart Affichage de liste, puis cliquez sur Terminer.
-
Lorsque vous avez configuré la connexion, dans l'ongletpage, cliquez sur Enregistrer & fermer pour enregistrer et afficher la page.
Pour changer dynamiquement les résultats qui s’affichent dans le composant WebPart Affichage de liste, entrez une date ou cliquez sur le bouton de Sélecteur de dates , puis appuyez sur entrée. La valeur que vous entrez doit correspondre exactement à une valeur de la colonne que vous avez spécifiée à l’étape 15. Pour afficher de nouveau toutes les valeurs dans le composant WebPart Affichage de liste, vous devez effacer la date de la zone de texte, puis appuyer sur entrée.
Remarque : Un utilisateur doit entrer la date au format de date courte pour le paramètre régional actuel utilisé par le site du SharePoint. Le format de date courte dépend du paramètre régional de votre ordinateur ou de votre site. Par exemple, pour l’anglais (États-Unis) utilisez jj/mm/aaaa et pour le français (France), utilisez jj/mm/aaaa. L’utilisateur peut également utiliser le sélecteur de dates pour vérifier la saisie de dates correcte.
Connecter un composant WebPart Filtre choix à un composant WebPart Affichage de liste pour SharePoint 2016 et 2013
Remarque : La procédure suivante suppose que vous avez créé une page sur un site d’équipe. Les commandes et les instructions peuvent varier d’un site à l’autre.
Pour modifier une page, vous devez être membre du groupe membres SharePoint du site.
-
À partir d’une page, dans le ruban, cliquez sur l’onglet Page, puis sur la commande Modifier.
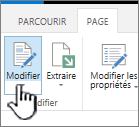
Remarque : Si la commande Modifier est désactivée, il est possible que vous ne disposiez pas des autorisations nécessaires pour modifier la page. Contactez l’administrateur.
-
Cliquez sur la page dans laquelle vous voulez insérer un composant WebPart Filtre choix et un composant WebPart Affichage de liste.
-
Dans le ruban, cliquez sur l’onglet insertion , puis sur composant WebPart.
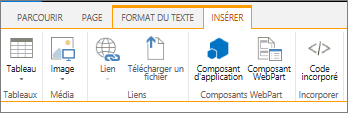
-
Sous catégories, cliquez sur listes et bibliothèques, sous composants WebPart, cliquez sur le composant WebPart Affichage de liste de votre choix, puis cliquez sur Ajouter. Le nouveau composant WebPart apparaît sur la page.
-
Cliquez sur la flèche vers le bas du menu composant WebPart pour le composant WebPart Affichage de liste, puis pointez sur modifier le composant WebPart partagé.
-
Dans le volet des outils du composant WebPart, modifiez les propriétés des composants WebPart personnalisés en procédant comme suit:
-
Pour modifier l’affichage par défaut de la liste, sélectionnez un autre affichage dans la zone de liste affichage sélectionné . Vous pouvez, par exemple, filtrer, trier ou grouper des données différemment ou afficher des colonnes différentes. Vous pouvez également cliquer sur modifier l’affichage actuel pour modifier l’affichage actuel de la liste.
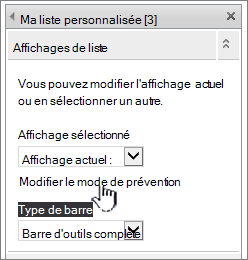
Remarque : Dès lors que vous sélectionnez ou modifiez un affichage de liste, une copie de la structure de la liste est créée à partir de la structure de la liste de sites d’origine, puis enregistrée avec le composant WebPart Affichage de liste. Toutefois, les données de la liste restent identiques.
Soyez prudent lorsque vous basculez vers un affichage différent à partir de l’affichage actuel. Vous risquez de supprimer des modifications que vous avez apportées à l’affichage actuel et de désactiver des connexions WebPart qui dépendent de colonnes dans l’affichage actuel. Si vous changez d’affichage, une invite de confirmation s’affiche.
-
Pour modifier la barre d’outils, sous type de barre d’outils, sélectionnez barre d’outils entière, barre d’outils de synthèseou aucune barre d’outils dans la zone de liste.
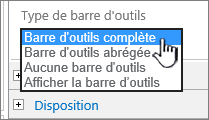
-
-
Dans la partie inférieure du volet Outils, cliquez sur OK.
-
Sous catégories , cliquez sur filtres, sous composants WebPart , cliquez sur filtre choix, puis cliquez sur Ajouter. Le nouveau composant WebPart Filtre choix apparaît sur la page.
-
Pour configurer le composant WebPart, effectuez l’une des opérations suivantes:
-
Dans le composant WebPart, cliquez sur ouvrir le volet d’outils.
-
Pointez sur le composant WebPart, cliquez sur la flèche vers le bas, puis cliquez sur modifier le composant WebPart. Le volet d’outils configuration s’affiche.
-
Dans le volet des outils, tapez un nom dans la zone nom du filtre pour identifier le composant WebPart.
Conseil : Vous pouvez également utiliser le nom comme étiquette ou brève instructions pour l’utilisateur. Par exemple, vous pouvez utiliser les rapports de filtre par: en tant qu’étiquette pour indiquer aux utilisateurs qu’ils peuvent filtrer l’affichage d’une liste de rapports.
-
Entrez la liste de valeurs et une description facultative que vous voulez qu’un utilisateur puisse sélectionner dans la boîte de dialogue Sélectionner les valeurs de filtre qui s’affiche lorsqu’un utilisateur clique sur le bouton de filtre. Par exemple, si vous disposez d’une liste de clients avec une colonne de statut, vous pouvez entrer standard, préférée et élite en tant que liste de valeurs, chaque valeur sur une ligne distincte. Ces valeurs sont alors utilisées pour correspondre aux valeurs qui s’affichent dans la colonne État du composant WebPart Affichage de liste lorsque l’utilisateur entre une valeur et appuie sur entrée.
Pour chaque valeur de chaque ligne, vous pouvez également ajouter une autre description qui s’affiche dans la boîte de dialogue Sélectionner la ou les valeurs du filtre au lieu des valeurs lorsque l’utilisateur filtre les données. Par exemple :
Titré Un client ordinaire présentant une moyenne de solvabilité moyenne
Préférée Un client ordinaire dont le niveau de solvabilité est élevé
Meilleurs Un client de grande volume dont le niveau de solvabilité est élevé
Remarque : La liste des choix doit contenir au moins un choix et doit être unique. Par ailleurs, la valeur et la description ne dépassent pas la longueur de 255 caractères. Le nombre maximal de choix est 1000.
-
-
Si vous le souhaitez, dans la section options de filtre avancées , effectuez une ou plusieurs des opérations suivantes:
-
Dans la zone de texte largeur du contrôle en pixels , entrez un nombre indiquant la largeur de la zone de texte en tant que nombre de pixels ou une valeur vide ou «0» pour dimensionner automatiquement la zone de texte. Étant donné que la valeur entrée par l’utilisateur figure dans cette zone de texte, vous souhaiterez probablement la rendre suffisamment large pour la plus grande valeur possible.
-
Pour afficher un message permettant de rappeler à l’utilisateur d’effectuer un choix pour filtrer les données, activez la case à cocher exiger un utilisateur pour choisir une valeur .
-
Pour entrer une valeur initiale dans la zone de texte du composant WebPart Filtre choix, entrez une valeur par défaut dans la zone valeur par défaut . Cette valeur par défaut est ensuite utilisée pour afficher la liste initiale de valeurs dans le composant WebPart Affichage de liste lorsque la page s’affiche pour la première fois.
-
Pour permettre aux utilisateurs de filtrer sur la base d’une valeur null, sélectionnez la valeur «(vide)». Par exemple, les utilisateurs peuvent souhaiter voir tous les clients sans état défini.
-
Pour permettre l’effacement d’un filtre de sorte que les utilisateurs puissent voir toutes les valeurs du composant WebPart Affichage de liste, sélectionnez autoriser les sélections multiples. Dans ce cas, la boîte de dialogue Sélectionner la ou les valeurs du filtre affiche des cases à cocher plutôt que des cases d’option.
Remarque : Vous ne pouvez pas utiliser cette fonctionnalité pour afficher les résultats filtrés de deux ou plusieurs sélections, car le composant WebPart Affichage de liste ne prend pas en charge les sélections multiples. Si un utilisateur choisit plusieurs sélections, seule la première sélection est utilisée.
-
-
Pour enregistrer vos modifications, dans la partie inférieure du volet des outils, cliquez sur OK.
-
Pour connecter le composant WebPart Filtre choix, pointez sur le composant WebPart Filtre choix, cliquez sur la flèche vers le bas, cliquez sur connexions, cliquez sur Envoyer les valeurs du filtre à, puis cliquez sur le nom du composant WebPart Affichage de liste auquel vous voulez vous connecter.
Remarque : Si connexions n’apparaît pas dans le menu, cliquez sur modifier le composant WebPart pour ouvrir les propriétés, puis cliquez de nouveau sur la flèche vers le bas. Vous pouvez ouvrir les propriétés sur les composants WebPart Filtre ou liste.
-
Dans la boîte de dialogue choisir une connexion , sélectionnez le type de contenu, cliquez sur configurer, définissez nom de champ consommateur sur la colonne sur laquelle vous voulez filtrer le composant WebPart Affichage de liste, puis cliquez sur Terminer. Lorsque vous avez configuré la connexion, dans l'ongletpage, cliquez sur Enregistrer & fermer pour enregistrer et afficher la page.
Pour modifier de manière dynamique les résultats dans le composant WebPart Affichage de liste, dans le composant WebPart Filtre choix, cliquez sur Filtrer, sur une valeur, puis sur OK. Si vous avez sélectionné la propriété autoriser plusieurs sélections , vous devez désactiver toutes les cases à cocher dans la boîte de dialogue Sélectionner la ou les valeurs du filtre , puis cliquez sur OK.
Connecter un composant WebPart filtre utilisateur actuel à un composant WebPart Affichage de liste pour SharePoint 2016 et 2013
Remarque : La procédure suivante suppose que vous créez une page sur un site d’équipe. Les commandes et les instructions peuvent varier d’un site à l’autre.
Pour modifier une page, vous devez être membre du groupe membres SharePoint du site.
-
À partir d’une page, dans le ruban, cliquez sur l’onglet Page, puis sur la commande Modifier.
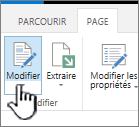
Remarque : Si la commande Modifier est désactivée, il est possible que vous ne disposiez pas des autorisations nécessaires pour modifier la page. Contactez votre administrateur..
-
Cliquez sur la page dans laquelle vous voulez insérer un composant WebPart filtre utilisateur actuel et un composant WebPart Affichage de liste.
-
Dans le ruban, cliquez sur l’onglet insertion , puis sur composant WebPart.
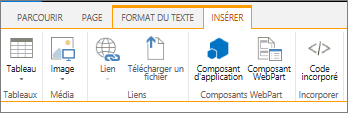
-
Sous catégories, cliquez sur listes et bibliothèques, sous composants WebPart, cliquez sur le composant WebPart Affichage de liste de votre choix, puis cliquez sur Ajouter. Le nouveau composant WebPart apparaît sur la page.
-
Cliquez sur la flèche vers le bas du menu composant WebPart pour le composant WebPart Affichage de liste, puis pointez sur modifier le composant WebPart partagé.
-
Dans le volet des outils du composant WebPart, modifiez les propriétés des composants WebPart personnalisés en procédant comme suit:
-
Pour modifier l’affichage par défaut de la liste, sélectionnez un autre affichage dans la zone de liste affichage sélectionné . Vous pouvez, par exemple, filtrer, trier ou grouper des données différemment ou afficher des colonnes différentes. Vous pouvez également cliquer sur modifier l’affichage actuel pour modifier l’affichage actuel de la liste.
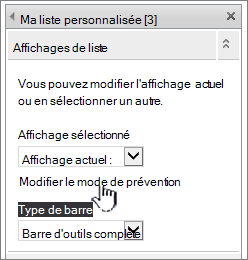
Dès lors que vous sélectionnez ou modifiez un affichage de liste, une copie de la structure de la liste est créée à partir de la structure de la liste de sites d’origine, puis enregistrée avec le composant WebPart Affichage de liste. Toutefois, les données de la liste restent identiques.
Soyez prudent lorsque vous basculez vers un affichage différent à partir de l’affichage actuel. Vous risquez de supprimer des modifications que vous avez apportées à l’affichage actuel et de désactiver des connexions WebPart qui dépendent de colonnes dans l’affichage actuel. Si vous changez d’affichage, une invite de confirmation s’affiche.
-
Pour modifier la barre d’outils, sous type de barre d’outils, sélectionnez barre d’outils entière, barre d’outils de synthèseou aucune barre d’outils dans la zone de liste.
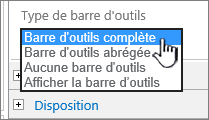
-
-
Dans la partie inférieure du volet Outils, cliquez sur OK.
-
Dans catégories , cliquez sur filtres, sous composants WebPart , cliquez sur utilisateur actuel, puis cliquez sur Ajouter. Le nouveau composant WebPart Filtre choix apparaît sur la page.
-
Pour configurer le composant WebPart, effectuez l’une des opérations suivantes:
-
Dans le composant WebPart, cliquez sur ouvrir le volet d’outils.
-
Pointez sur le composant WebPart, cliquez sur la flèche vers le bas, puis cliquez sur modifier le composant WebPart. Le volet d’outils configuration s’affiche.
-
-
Dans le volet des outils, tapez un nom dans la zone nom du filtre pour identifier le composant WebPart.
Vous pouvez également utiliser le nom comme étiquette ou brève instructions pour l’utilisateur. Par exemple, vous pouvez utiliser les rapports de filtre par: en tant qu’étiquette pour indiquer aux utilisateurs qu’ils peuvent filtrer l’affichage d’une liste de rapports.
-
Sous Sélectionner la valeur à fournir, effectuez l’une des opérations suivantes:
-
Pour filtrer sur le nom d’utilisateur, sélectionnez nom d’utilisateur actuel.
-
Pour filtrer sur la base d’une autre valeur dans le profil SharePoint de l’utilisateur actuel, sélectionnez valeur de profil SharePoint pour l’utilisateur actuel, puis sélectionnez un élément dans la zone de liste.
La zone de liste contient la liste de toutes les propriétés de profil SharePoint qui disposent d’une politique de confidentialité de tout le monde.
Pour afficher une liste des profils utilisateur sur votre site, vous pouvez également afficher l’onglet MyProfile sur mon site, puis modifier les détails.
-
-
Si vous le souhaitez, dans la section options de filtre avancées , effectuez une ou plusieurs des opérations suivantes:
-
Pour permettre aux utilisateurs de filtrer sur la base d’une valeur de type NULL, sélectionnez Send Empty s’il n’y a pas de valeurs. Par exemple, vous souhaiterez peut-être voir si une valeur de profil pour cet utilisateur n’est pas entrée dans la colonne.
-
Pour déterminer comment gérer plusieurs valeurs, sous lors de la gestion de plusieurs valeurs, effectuez l’une des opérations suivantes: sélectionnez Envoyer uniquement la première valeur pour passer une seule valeur à l’aide de la connexion du composant WebPart, sélectionnez Envoyer toutes les valeurs pour transmettre au moins deux valeurs à l’aide de la connexion du composant WebPart, ou sélectionnez combiner celles-ci en une seule valeur et délimiter par, puis entrez un ou plusieurs caractères dans la zone de texte pour transmettre deux valeurs délimités ou plus en utilisant la connexion du composant WebPart.
-
Pour ajouter un préfixe à la valeur de la propriété de composant WebPart afin de garantir qu’il corresponde à la colonne dans la liste SharePoint, entrez du texte dans la zone texte à insérer avant les valeurs .
-
Pour ajouter une valeur à la fin de la valeur de la propriété de composant WebPart afin de garantir une correspondance à la colonne dans la liste SharePoint, entrez du texte dans le texte à insérer après valeurs.
-
-
Pour enregistrer vos modifications, dans la partie inférieure du volet des outils, cliquez sur OK.
-
Pour connecter le composant WebPart filtre utilisateur actuel, pointez sur le composant WebPart filtre utilisateur actuel, cliquez sur la flèche vers le bas, pointez sur connexions, pointez sur Envoyer les valeurs du filtre à, puis cliquez sur le nom du composant WebPart Affichage de liste auquel vous voulez vous connecter.
Remarque : Si connexions n’apparaît pas dans le menu, cliquez sur modifier le composant WebPart pour ouvrir les propriétés, puis cliquez de nouveau sur la flèche vers le bas. Vous pouvez ouvrir les propriétés sur les composants WebPart Filtre ou liste.
-
Dans la boîte de dialogue configurer la connexion , sélectionnez la colonne que vous voulez filtrer dans le composant WebPart Affichage de liste, puis cliquez sur Terminer.
-
Lorsque vous avez configuré la connexion, dans l'ongletpage, cliquez sur Enregistrer & fermer pour enregistrer et afficher la page.
Pour modifier dynamiquement les résultats dans le composant WebPart Affichage de liste, il suffit d’accéder à la page. Dans la mesure où le composant WebPart filtre utilisateur actuel filtre automatiquement les informations en fonction du profil utilisateur, aucune entrée utilisateur n’est requise.
Connecter un composant WebPart Filtre liste à un composant WebPart Affichage de liste pour SharePoint 2016 et 2013
Remarque : La procédure suivante suppose que vous créez une page sur un site d’équipe. Les commandes et les instructions peuvent varier d’un site à l’autre.
Pour modifier une page, vous devez être membre du groupe membres SharePoint du site.
-
À partir d’une page, dans le ruban, cliquez sur l’onglet page , puis sur la commande modifier .
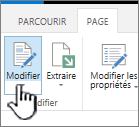
Remarque : Si la commande Modifier est désactivée, il est possible que vous ne disposiez pas des autorisations nécessaires pour modifier la page. Contactez votre administrateur..
-
Cliquez sur la page dans laquelle vous voulez insérer un composant WebPart Filtre liste SharePoint et un composant WebPart Affichage de liste.
-
Dans le ruban, cliquez sur l’onglet insertion , puis sur composant WebPart.
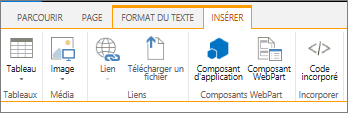
-
Sous catégories, cliquez sur listes et bibliothèques, sous composants WebPart, cliquez sur le composant WebPart Affichage de liste de votre choix, puis cliquez sur Ajouter. Le nouveau composant WebPart apparaît sur la page.
-
Cliquez sur la flèche vers le bas du menu composant WebPart pour le composant WebPart Affichage de liste, puis pointez sur modifier le composant WebPart partagé.
-
Dans le volet des outils du composant WebPart, modifiez les propriétés des composants WebPart personnalisés en procédant comme suit:
-
Pour modifier l’affichage par défaut de la liste, sélectionnez un autre affichage dans la zone de liste affichage sélectionné . Vous pouvez, par exemple, filtrer, trier ou grouper des données différemment ou afficher des colonnes différentes. Vous pouvez également cliquer sur modifier l’affichage actuel pour modifier l’affichage actuel de la liste.
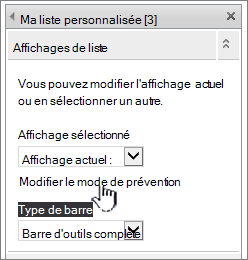
Dès lors que vous sélectionnez ou modifiez un affichage de liste, une copie de la structure de la liste est créée à partir de la structure de la liste de sites d’origine, puis enregistrée avec le composant WebPart Affichage de liste. Toutefois, les données de la liste restent identiques.
Soyez prudent lorsque vous basculez vers un affichage différent à partir de l’affichage actuel. Vous risquez de supprimer des modifications que vous avez apportées à l’affichage actuel et de désactiver des connexions WebPart qui dépendent de colonnes dans l’affichage actuel. Si vous changez d’affichage, une invite de confirmation s’affiche.
-
Pour modifier la barre d’outils, sous type de barre d’outils, sélectionnez barre d’outils entière, barre d’outils de synthèseou aucune barre d’outils dans la zone de liste.
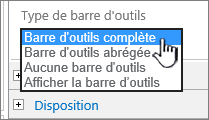
-
-
Dans la partie inférieure du volet Outils, cliquez sur OK.
-
Sous catégories , cliquez sur filtres, sous composants WebPart , cliquez sur filtre liste SharePoint, puis cliquez sur Ajouter. Le nouveau composant WebPart apparaît sur la page.
-
Pour configurer le composant WebPart, effectuez l’une des opérations suivantes:
-
Dans le composant WebPart, cliquez sur ouvrir le volet d’outils.
-
Pointez sur le composant WebPart, cliquez sur la flèche vers le bas, puis cliquez sur modifier le composant WebPart. Le volet d’outils configuration s’affiche.
-
-
Dans le volet des outils, tapez un nom dans la zone nom du filtre pour identifier le composant WebPart.
Vous pouvez également utiliser le nom comme étiquette ou brève instructions pour l’utilisateur. Par exemple, vous pouvez utiliser les rapports de filtre par: en tant qu’étiquette pour indiquer aux utilisateurs qu’ils peuvent filtrer l’affichage d’une liste de rapports.
-
Pour spécifier une liste SharePoint, entrez l’URL d’une liste dans la zone de liste ou cliquez sur Parcourir en regard de la zone de texte et recherchez la liste souhaitée.
-
Si vous le souhaitez, pour sélectionner un autre affichage de liste, sélectionnez un élément dans la zone de liste affichage . Vous pouvez, par exemple, filtrer, trier ou grouper des données différemment ou afficher des colonnes différentes.
-
Sélectionnez une colonne dans la zone de liste champs de valeurs . La colonne valeur affiche toutes les colonnes prises en charge dans la liste. Certaines colonnes ne sont pas prises en charge, telles que titre, calculé et plusieurs lignes de texte.
Important : Lorsque vous établissez la connexion entre le composant WebPart Filtre liste SharePoint et le composant WebPart Affichage de liste, assurez-vous de choisir une colonne comportant des valeurs correspondantes dans la propriété champ de valeur .
Remarque : Un composant WebPart Filtre liste SharePoint est limité à 100 éléments.
-
Vous pouvez également sélectionner une colonne dans la zone de liste champs de description . La colonne Description permet d’afficher une autre valeur dans la boîte de dialogue Sélectionner la ou les valeurs du filtre qui s’affiche lorsqu’un utilisateur clique sur le bouton filtre . Par exemple, si vous avez une colonne de numéro de mois qui utilise les nombres 1 à 12 en tant que mois, vous pouvez utiliser une colonne nom de mois comme colonne de description afin d’afficher le mois de janvier au lieu de 2, février au lieu de 2, et ainsi de suite.
-
Si vous le souhaitez, dans la section options de filtre avancées , effectuez une ou plusieurs des opérations suivantes:
-
Dans la zone de texte largeur du contrôle en pixels , entrez un nombre indiquant la largeur de la zone de texte en tant que nombre de pixels ou une valeur vide ou «0» pour dimensionner automatiquement la zone de texte. Étant donné que la valeur entrée par l’utilisateur figure dans cette zone de texte, vous souhaiterez probablement la rendre suffisamment large pour la plus grande valeur possible.
-
Pour afficher un message permettant de rappeler à l’utilisateur d’effectuer un choix pour filtrer les données, activez la case à cocher exiger un utilisateur pour choisir une valeur .
-
Pour entrer une valeur initiale dans la zone de texte du composant WebPart Filtre liste SharePoint, entrez une valeur par défaut dans la zone valeur par défaut , une valeur qui correspond généralement à l’une des valeurs de la colonne spécifiée à l’étape 13 ou 14. Cette valeur par défaut est ensuite utilisée pour afficher la liste initiale de valeurs dans le composant WebPart Affichage de liste lorsque la page s’affiche pour la première fois.
-
Pour permettre aux utilisateurs de filtrer sur la base d’une valeur null, sélectionnez la valeur «(vide)». Par exemple, les utilisateurs peuvent souhaiter voir toutes les valeurs d’une colonne qui n’ont pas d’entrée. Pour permettre l’effacement d’un filtre de sorte que les utilisateurs puissent voir toutes les valeurs du composant WebPart Affichage de liste, sélectionnez autoriser les sélections multiples.
Remarque : La boîte de dialogue Sélectionner la ou les valeurs du filtre affiche des cases à cocher plutôt que des cases d’option.
Un utilisateur ne peut pas utiliser cette fonctionnalité pour afficher les résultats filtrés d’au moins deux sélections, car le composant WebPart Affichage de liste ne prend pas en charge les sélections multiples. Si un utilisateur choisit plusieurs sélections, seule la première sélection est utilisée.
-
-
Pour enregistrer vos modifications, dans la partie inférieure du volet des outils, cliquez sur OK.
-
Pour connecter le composant WebPart Filtre liste SharePoint, pointez sur le composant WebPart Filtre liste SharePoint, cliquez sur la flèche vers le bas, pointez sur connexions, pointez sur Envoyer les valeurs du filtre à, puis cliquez sur le nom du composant WebPart Affichage de liste auquel vous voulez vous connecter.
Remarque : Si connexions n’apparaît pas dans le menu, cliquez sur modifier le composant WebPart pour ouvrir les propriétés, puis cliquez de nouveau sur la flèche vers le bas. Vous pouvez ouvrir les propriétés sur les composants WebPart Filtre ou liste.
-
Dans la boîte de dialogue configurer la connexion , sélectionnez la colonne que vous voulez filtrer dans le composant WebPart Affichage de liste, puis cliquez sur Terminer.
-
Lorsque vous avez configuré la connexion, dans l’onglet page , cliquez sur Enregistrer & fermer pour enregistrer et afficher la page.
Pour modifier de manière dynamique les résultats dans le composant WebPart Affichage de liste, dans SharePoint le composant WebPart Filtre liste, cliquez sur Filtrer, sélectionnez une valeur, puis cliquez sur OK. Si vous avez sélectionné la propriété autoriser plusieurs sélections, vous devez désactiver toutes les cases à cocher, puis cliquez sur OKpour afficher de nouveau toutes les valeurs du composant WebPart Affichage de liste.
Connecter un composant WebPart filtre texte à un composant WebPart Affichage de liste pour SharePoint 2010
Remarque : La procédure suivante suppose que vous créez une page sur un site d’équipe. Les commandes et les instructions peuvent varier d’un site à l’autre.
Pour modifier une page, vous devez être membre du groupe membres SharePoint du site.
-
À partir d’une page, dans le ruban, cliquez sur l’onglet Page, puis sur la commande Modifier.
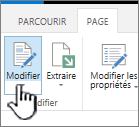
Remarque : Si la commande Modifier est désactivée, il est possible que vous ne disposiez pas des autorisations nécessaires pour modifier la page. Contactez l’administrateur.
-
Cliquez sur la page dans laquelle vous voulez insérer un composant WebPart filtre texte et un composant WebPart Affichage de liste.
-
Dans le ruban, cliquez sur l’onglet insertion , puis sur composant WebPart.
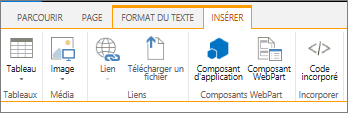
-
Sous catégories, cliquez sur listes et bibliothèques, sous composants WebPart, cliquez sur le composant WebPart Affichage de liste de votre choix, puis cliquez sur Ajouter. Le nouveau composant WebPart apparaît sur la page.
-
Cliquez sur la flèche vers le bas du menu composant WebPart pour le composant WebPart Affichage de liste, puis pointez sur modifier le composant WebPart.
-
Dans le volet des outils du composant WebPart, modifiez les propriétés des composants WebPart personnalisés en procédant comme suit:
-
Pour modifier l’affichage par défaut de la liste, sélectionnez un autre affichage dans la zone de liste affichage sélectionné . Vous pouvez, par exemple, filtrer, trier ou grouper des données différemment ou afficher des colonnes différentes. Vous pouvez également cliquer sur modifier l’affichage actuel pour modifier l’affichage actuel de la liste.
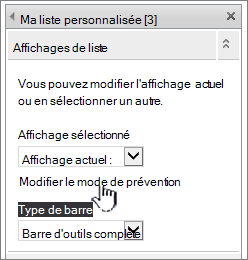
Dès lors que vous sélectionnez ou modifiez un affichage de liste, une copie de la structure de la liste est créée à partir de la structure de la liste de sites d’origine, puis enregistrée avec le composant WebPart Affichage de liste. Toutefois, les données de la liste restent identiques.
Soyez prudent lorsque vous basculez vers un affichage différent à partir de l’affichage actuel. Vous risquez de supprimer des modifications que vous avez apportées à l’affichage actuel et de désactiver des connexions WebPart qui dépendent de colonnes dans l’affichage actuel. Si vous changez d’affichage, une invite de confirmation s’affiche.
-
Pour modifier la barre d’outils, sous type de barre d’outils, sélectionnez barre d’outils entière, barre d’outils de synthèseou aucune barre d’outils dans la zone de liste.
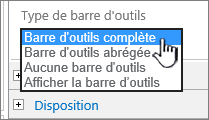
-
-
Dans la partie inférieure du volet Outils, cliquez sur OK.
-
Sous catégories, cliquez sur filtres, sous composants WebPart, cliquez sur filtre de texte, puis cliquez sur Ajouter. Le nouveau composant WebPart apparaît sur la page.
-
Pour configurer le composant WebPart filtre texte, effectuez l’une des opérations suivantes:
-
Dans le composant WebPart, cliquez sur ouvrir le volet d’outils.
-
Pointez sur le composant WebPart, cliquez sur la flèche vers le bas, puis cliquez sur modifier le composant WebPart. Le volet d’outils configuration s’affiche.
-
-
Dans le volet des outils, tapez un nom dans la zone nom du filtre pour identifier le composant WebPart.
Vous pouvez également utiliser le nom comme étiquette ou brève instructions pour l’utilisateur. Par exemple, vous pouvez utiliser les rapports de filtre par: en tant qu’étiquette pour indiquer aux utilisateurs qu’ils peuvent filtrer l’affichage d’une liste de rapports.
-
Si vous le souhaitez, dans la section options de filtre avancées , effectuez une ou plusieurs des opérations suivantes:
-
Pour limiter le nombre de caractères, entrez le nombre dans la zone de texte nombre maximal de caractères . La longueur maximale d’une valeur de texte est de 255 caractères.
-
Pour entrer une valeur initiale dans la zone de texte du composant WebPart filtre texte, entrez une valeur par défaut dans la zone valeur par défaut . Cette valeur par défaut est ensuite utilisée pour afficher la liste initiale de valeurs dans le composant WebPart Affichage de liste lorsque la page s’affiche pour la première fois.
-
Pour afficher un message permettant de rappeler à l’utilisateur d’effectuer un choix pour filtrer les données, activez la case à cocher exiger un utilisateur pour choisir une valeur .
-
Dans la zone de texte largeur du contrôle en pixels , entrez un nombre indiquant la largeur de la zone de texte en tant que nombre de pixels ou une valeur vide ou «0» pour dimensionner automatiquement la zone de texte. Étant donné que la valeur entrée par l’utilisateur figure dans cette zone de texte, vous souhaiterez probablement la rendre suffisamment large pour la plus grande valeur possible.
-
-
Dans la partie inférieure du volet Outils, cliquez sur OK.
-
Pour connecter le composant WebPart filtre texte, pointez sur le composant WebPart filtre texte, cliquez sur la flèche vers le bas, pointez sur connexions, pointez sur Envoyer les valeurs du filtre à, puis cliquez sur le nom du composant WebPart Affichage de liste auquel vous voulez vous connecter.
Remarque : Si connexions n’apparaît pas dans le menu, cliquez sur modifier le composant WebPart pour ouvrir les propriétés, puis cliquez de nouveau sur la flèche vers le bas. Vous pouvez ouvrir les propriétés sur les composants WebPart Filtre ou liste.
-
Dans la boîte de dialogue configurer la connexion , sélectionnez le type de connexion, cliquez sur configurer, définissez le nom du champ consommateur sur la colonne selon laquelle vous voulez filtrer le composant WebPart Affichage de liste, puis cliquez sur Terminer.
Remarque : Dans le navigateur, il est possible que vous deviez activer les fenêtres contextuelles de ce site pour afficher la boîte de dialogue configurer la connexion .
-
Lorsque vous avez configuré la connexion, dans l’onglet page , cliquez sur Enregistrer & fermer pour enregistrer et afficher la page.
Pour modifier de manière dynamique les résultats qui s’affichent dans le composant WebPart Affichage de liste, entrez du texte dans la zone de texte du composant WebPart filtre texte. Assurez-vous que le texte correspond exactement à une valeur de la colonne que vous avez spécifiée dans la connexion que vous avez effectuée à l’étape 14. Après avoir entré le texte, appuyez sur entrée pour afficher les résultats. Pour afficher de nouveau toutes les valeurs dans le composant WebPart Affichage de liste, désactivez la zone de texte, puis appuyez sur entrée.
Remarque : Le composant WebPart filtre texte ne reconnaît pas les caractères génériques. Si un utilisateur entre un caractère générique tel qu’un astérisque (*) ou un signe de pourcentage (%), le caractère est considéré comme un caractère littéral.
Connecter un composant WebPart Filtre date à un composant WebPart Affichage de liste pour SharePoint 2010
Remarque : La procédure suivante suppose que vous avez créé une page sur un site d’équipe. Les commandes et les instructions peuvent varier d’un site à l’autre.
Pour modifier une page, vous devez être membre du groupe membres SharePoint du site.
-
À partir d’une page, dans le ruban, cliquez sur l’onglet page , puis sur la commande modifier .
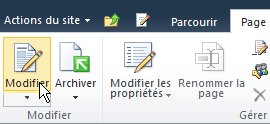
Remarque : Si la commande Modifier est désactivée, il est possible que vous ne disposiez pas des autorisations nécessaires pour modifier la page. Contactez l’administrateur.
-
Cliquez sur la page dans laquelle vous voulez insérer un composant WebPart Filtre date et un composant WebPart Affichage de liste.
-
Dans le ruban, cliquez sur l’onglet insertion , puis sur composant WebPart.
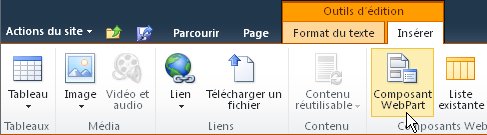
-
Sous catégories, cliquez sur listes et bibliothèques, sous composants WebPart, cliquez sur le composant WebPart Affichage de liste de votre choix, puis cliquez sur Ajouter. Le nouveau composant WebPart apparaît sur la page.
-
Cliquez sur la flèche vers le bas du menu composant WebPart pour le composant WebPart Affichage de liste, puis pointez sur modifier le composant WebPart partagé.
-
Dans le volet des outils du composant WebPart, modifiez les propriétés des composants WebPart personnalisés en procédant comme suit:
-
Pour modifier l’affichage par défaut de la liste, sélectionnez un autre affichage dans la zone de liste affichage sélectionné . Vous pouvez, par exemple, filtrer, trier ou grouper des données différemment ou afficher des colonnes différentes. Vous pouvez également cliquer sur modifier l’affichage actuel pour modifier l’affichage actuel de la liste.
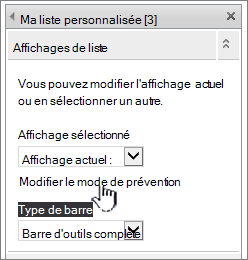
Remarque : Dès lors que vous sélectionnez ou modifiez un affichage de liste, une copie de la structure de la liste est créée à partir de la structure de la liste de sites d’origine, puis enregistrée avec le composant WebPart Affichage de liste. Toutefois, les données de la liste restent identiques.
Soyez prudent lorsque vous basculez vers un affichage différent à partir de l’affichage actuel. Vous risquez de supprimer des modifications que vous avez apportées à l’affichage actuel et de désactiver des connexions WebPart qui dépendent de colonnes dans l’affichage actuel. Si vous changez d’affichage, une invite de confirmation s’affiche.
-
Pour modifier la barre d’outils, sous type de barre d’outils, sélectionnez barre d’outils entière, barre d’outils de synthèseou aucune barre d’outils dans la zone de liste.
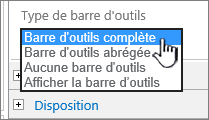
-
-
Dans la partie inférieure du volet Outils, cliquez sur OK.
-
Sous catégories , cliquez sur filtres, sous composants WebPart , cliquez sur filtre chronologique, puis cliquez sur Ajouter. Le composant WebPart Filtre date apparaît sur la page.
-
Pour configurer le composant WebPart, effectuez l’une des opérations suivantes:
-
Dans le composant WebPart, cliquez sur ouvrir le volet d’outils.
-
Pointez sur le composant WebPart, cliquez sur la flèche vers le bas, puis cliquez sur modifier le composant WebPart. Le volet d’outils configuration s’affiche.
-
Dans le volet des outils, tapez un nom dans la zone nom du filtre pour identifier le composant WebPart.
Vous pouvez également utiliser le nom comme étiquette ou brève instructions pour l’utilisateur. Par exemple, vous pouvez utiliser les rapports de filtre par: en tant qu’étiquette pour indiquer aux utilisateurs qu’ils peuvent filtrer l’affichage d’une liste de rapports.
-
Pour entrer une valeur initiale dans la zone de texte du composant WebPart Filtre date, sélectionnez valeur par défaut, puis effectuez l’une des opérations suivantes:
-
Sélectionnez une date spécifique, puis entrez une date spécifique.
-
Sélectionnez décalage à partir d’aujourd’hui, entrez le nombre de jours dans la zone de texte jours (la valeur maximale est 999), puis sélectionnez après aujourd’hui ou avant aujourd’hui.
Cette valeur par défaut est ensuite utilisée pour afficher la liste initiale de valeurs dans le composant WebPart Affichage de liste lorsque la page s’affiche pour la première fois.
-
Si vous le souhaitez, dans la section options de filtre avancées , pour afficher un message permettant de rappeler à l’utilisateur d’effectuer le filtrage de la date, activez la case à cocher demander à l’utilisateur de sélectionner une valeur .
-
Pour enregistrer vos modifications, dans la partie inférieure du volet des outils, cliquez sur OK.
-
Pour connecter le composant WebPart Filtre date, pointez sur le composant WebPart Filtre de dates, cliquez sur la flèche vers le bas, cliquez sur connexions, cliquez sur Envoyer les valeurs du filtre à, puis cliquez sur le nom du composant WebPart Affichage de liste auquel vous voulez vous connecter.
Remarque : Si connexions n’apparaît pas dans le menu, cliquez sur modifier le composant WebPart pour ouvrir les propriétés, puis cliquez de nouveau sur la flèche vers le bas. Vous pouvez ouvrir les propriétés sur les composants WebPart Filtre ou liste.
-
Dans la boîte de dialogue choisir une connexion , sélectionnez le type de contenu, cliquez sur configurer, définissez nom de champ consommateur sur la colonne sur laquelle vous voulez filtrer le composant WebPart Affichage de liste, puis cliquez sur Terminer.
-
Lorsque vous avez configuré la connexion, dans l'ongletpage, cliquez sur Enregistrer & fermer pour enregistrer et afficher la page.
Pour changer dynamiquement les résultats qui s’affichent dans le composant WebPart Affichage de liste, entrez une date ou cliquez sur le bouton de Sélecteur de dates , puis appuyez sur entrée. La valeur que vous entrez doit correspondre exactement à une valeur de la colonne que vous avez spécifiée à l’étape 15. Pour afficher de nouveau toutes les valeurs dans le composant WebPart Affichage de liste, vous devez effacer la date de la zone de texte, puis appuyer sur entrée.
Remarque : Un utilisateur doit entrer la date au format de date courte pour le paramètre régional actuel utilisé par le site du SharePoint. Le format de date courte dépend du paramètre régional de votre ordinateur ou de votre site. Par exemple, pour l’anglais (États-Unis) utilisez jj/mm/aaaa et pour le français (France), utilisez jj/mm/aaaa. L’utilisateur peut également utiliser le sélecteur de dates pour vérifier la saisie de dates correcte.
Connecter un composant WebPart Filtre choix à un composant WebPart Affichage de liste pour SharePoint 2010
Remarque : La procédure suivante suppose que vous avez créé une page sur un site d’équipe. Les commandes et les instructions peuvent varier d’un site à l’autre.
Pour modifier une page, vous devez être membre du groupe membres SharePoint du site.
-
À partir d’une page, dans le ruban, cliquez sur l’onglet Page, puis sur la commande Modifier.
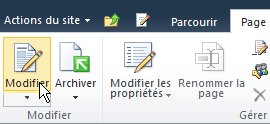
Remarque : Si la commande Modifier est désactivée, il est possible que vous ne disposiez pas des autorisations nécessaires pour modifier la page. Contactez l’administrateur.
-
Cliquez sur la page dans laquelle vous voulez insérer un composant WebPart Filtre choix et un composant WebPart Affichage de liste.
-
Dans le ruban, cliquez sur l’onglet insertion , puis sur composant WebPart.
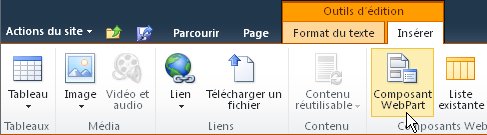
-
Sous catégories, cliquez sur listes et bibliothèques, sous composants WebPart, cliquez sur le composant WebPart Affichage de liste de votre choix, puis cliquez sur Ajouter. Le nouveau composant WebPart apparaît sur la page.
-
Cliquez sur la flèche vers le bas du menu composant WebPart pour le composant WebPart Affichage de liste, puis pointez sur modifier le composant WebPart partagé.
-
Dans le volet des outils du composant WebPart, modifiez les propriétés des composants WebPart personnalisés en procédant comme suit:
-
Pour modifier l’affichage par défaut de la liste, sélectionnez un autre affichage dans la zone de liste affichage sélectionné . Vous pouvez, par exemple, filtrer, trier ou grouper des données différemment ou afficher des colonnes différentes. Vous pouvez également cliquer sur modifier l’affichage actuel pour modifier l’affichage actuel de la liste.
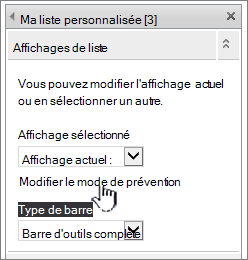
Remarque : Dès lors que vous sélectionnez ou modifiez un affichage de liste, une copie de la structure de la liste est créée à partir de la structure de la liste de sites d’origine, puis enregistrée avec le composant WebPart Affichage de liste. Toutefois, les données de la liste restent identiques.
Soyez prudent lorsque vous basculez vers un affichage différent à partir de l’affichage actuel. Vous risquez de supprimer des modifications que vous avez apportées à l’affichage actuel et de désactiver des connexions WebPart qui dépendent de colonnes dans l’affichage actuel. Si vous changez d’affichage, une invite de confirmation s’affiche.
-
Pour modifier la barre d’outils, sous type de barre d’outils, sélectionnez barre d’outils entière, barre d’outils de synthèseou aucune barre d’outils dans la zone de liste.
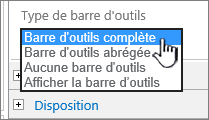
-
-
Dans la partie inférieure du volet Outils, cliquez sur OK.
-
Sous catégories , cliquez sur filtres, sous composants WebPart , cliquez sur filtre choix, puis cliquez sur Ajouter. Le nouveau composant WebPart Filtre choix apparaît sur la page.
-
Pour configurer le composant WebPart, effectuez l’une des opérations suivantes:
-
Dans le composant WebPart, cliquez sur ouvrir le volet d’outils.
-
Pointez sur le composant WebPart, cliquez sur la flèche vers le bas, puis cliquez sur modifier le composant WebPart. Le volet d’outils configuration s’affiche.
-
Dans le volet des outils, tapez un nom dans la zone nom du filtre pour identifier le composant WebPart.
Conseil : Vous pouvez également utiliser le nom comme étiquette ou brève instructions pour l’utilisateur. Par exemple, vous pouvez utiliser les rapports de filtre par: en tant qu’étiquette pour indiquer aux utilisateurs qu’ils peuvent filtrer l’affichage d’une liste de rapports.
-
Entrez la liste de valeurs et une description facultative que vous voulez qu’un utilisateur puisse sélectionner dans la boîte de dialogue Sélectionner les valeurs de filtre qui s’affiche lorsqu’un utilisateur clique sur le bouton de filtre. Par exemple, si vous disposez d’une liste de clients avec une colonne de statut, vous pouvez entrer standard, préférée et élite en tant que liste de valeurs, chaque valeur sur une ligne distincte. Ces valeurs sont alors utilisées pour correspondre aux valeurs qui s’affichent dans la colonne État du composant WebPart Affichage de liste lorsque l’utilisateur entre une valeur et appuie sur entrée.
Pour chaque valeur de chaque ligne, vous pouvez également ajouter une autre description qui s’affiche dans la boîte de dialogue Sélectionner la ou les valeurs du filtre au lieu des valeurs lorsque l’utilisateur filtre les données. Par exemple :
Titré Un client ordinaire présentant une moyenne de solvabilité moyenne
Préférée Un client ordinaire dont le niveau de solvabilité est élevé
Meilleurs Un client de grande volume dont le niveau de solvabilité est élevé
Remarque : La liste des choix doit contenir au moins un choix et doit être unique. Par ailleurs, la valeur et la description ne dépassent pas la longueur de 255 caractères. Le nombre maximal de choix est 1000.
-
-
Si vous le souhaitez, dans la section options de filtre avancées , effectuez une ou plusieurs des opérations suivantes:
-
Dans la zone de texte largeur du contrôle en pixels , entrez un nombre indiquant la largeur de la zone de texte en tant que nombre de pixels ou une valeur vide ou «0» pour dimensionner automatiquement la zone de texte. Étant donné que la valeur entrée par l’utilisateur figure dans cette zone de texte, vous souhaiterez probablement la rendre suffisamment large pour la plus grande valeur possible.
-
Pour afficher un message permettant de rappeler à l’utilisateur d’effectuer un choix pour filtrer les données, activez la case à cocher exiger un utilisateur pour choisir une valeur .
-
Pour entrer une valeur initiale dans la zone de texte du composant WebPart Filtre choix, entrez une valeur par défaut dans la zone valeur par défaut . Cette valeur par défaut est ensuite utilisée pour afficher la liste initiale de valeurs dans le composant WebPart Affichage de liste lorsque la page s’affiche pour la première fois.
-
Pour permettre aux utilisateurs de filtrer sur la base d’une valeur null, sélectionnez la valeur «(vide)». Par exemple, les utilisateurs peuvent souhaiter voir tous les clients sans état défini.
-
Pour permettre l’effacement d’un filtre de sorte que les utilisateurs puissent voir toutes les valeurs du composant WebPart Affichage de liste, sélectionnez autoriser les sélections multiples. Dans ce cas, la boîte de dialogue Sélectionner la ou les valeurs du filtre affiche des cases à cocher plutôt que des cases d’option.
Remarque : Vous ne pouvez pas utiliser cette fonctionnalité pour afficher les résultats filtrés de deux ou plusieurs sélections, car le composant WebPart Affichage de liste ne prend pas en charge les sélections multiples. Si un utilisateur choisit plusieurs sélections, seule la première sélection est utilisée.
-
-
Pour enregistrer vos modifications, dans la partie inférieure du volet des outils, cliquez sur OK.
-
Pour connecter le composant WebPart Filtre choix, pointez sur le composant WebPart Filtre choix, cliquez sur la flèche vers le bas, cliquez sur connexions, cliquez sur Envoyer les valeurs du filtre à, puis cliquez sur le nom du composant WebPart Affichage de liste auquel vous voulez vous connecter.
Remarque : Si connexions n’apparaît pas dans le menu, cliquez sur modifier le composant WebPart pour ouvrir les propriétés, puis cliquez de nouveau sur la flèche vers le bas. Vous pouvez ouvrir les propriétés sur les composants WebPart Filtre ou liste.
-
Dans la boîte de dialogue choisir une connexion , sélectionnez le type de contenu, cliquez sur configurer, définissez nom de champ consommateur sur la colonne sur laquelle vous voulez filtrer le composant WebPart Affichage de liste, puis cliquez sur Terminer. Lorsque vous avez configuré la connexion, dans l'ongletpage, cliquez sur Enregistrer & fermer pour enregistrer et afficher la page.
Pour modifier de manière dynamique les résultats dans le composant WebPart Affichage de liste, dans le composant WebPart Filtre choix, cliquez sur Filtrer, sur une valeur, puis sur OK. Si vous avez sélectionné la propriété autoriser plusieurs sélections , vous devez désactiver toutes les cases à cocher dans la boîte de dialogue Sélectionner la ou les valeurs du filtre , puis cliquez sur OK.
Connecter un composant WebPart filtre utilisateur actuel à un composant WebPart Affichage de liste pour SharePoint 2010
Remarque : La procédure suivante suppose que vous créez une page sur un site d’équipe. Les commandes et les instructions peuvent varier d’un site à l’autre.
Pour modifier une page, vous devez être membre du groupe membres SharePoint du site.
-
À partir d’une page, dans le ruban, cliquez sur l’onglet Page, puis sur la commande Modifier.
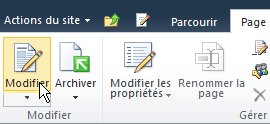
Remarque : Si la commande Modifier est désactivée, il est possible que vous ne disposiez pas des autorisations nécessaires pour modifier la page. Contactez votre administrateur..
-
Cliquez sur la page dans laquelle vous voulez insérer un composant WebPart filtre utilisateur actuel et un composant WebPart Affichage de liste.
-
Dans le ruban, cliquez sur l’onglet insertion , puis sur composant WebPart.
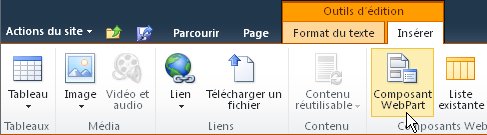
-
Sous catégories, cliquez sur listes et bibliothèques, sous composants WebPart, cliquez sur le composant WebPart Affichage de liste de votre choix, puis cliquez sur Ajouter. Le nouveau composant WebPart apparaît sur la page.
-
Cliquez sur la flèche vers le bas du menu composant WebPart pour le composant WebPart Affichage de liste, puis pointez sur modifier le composant WebPart partagé.
-
Dans le volet des outils du composant WebPart, modifiez les propriétés des composants WebPart personnalisés en procédant comme suit:
-
Pour modifier l’affichage par défaut de la liste, sélectionnez un autre affichage dans la zone de liste affichage sélectionné . Vous pouvez, par exemple, filtrer, trier ou grouper des données différemment ou afficher des colonnes différentes. Vous pouvez également cliquer sur modifier l’affichage actuel pour modifier l’affichage actuel de la liste.
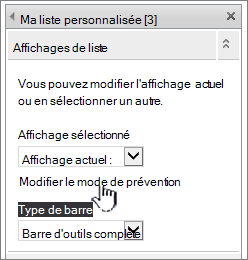
Dès lors que vous sélectionnez ou modifiez un affichage de liste, une copie de la structure de la liste est créée à partir de la structure de la liste de sites d’origine, puis enregistrée avec le composant WebPart Affichage de liste. Toutefois, les données de la liste restent identiques.
Soyez prudent lorsque vous basculez vers un affichage différent à partir de l’affichage actuel. Vous risquez de supprimer des modifications que vous avez apportées à l’affichage actuel et de désactiver des connexions WebPart qui dépendent de colonnes dans l’affichage actuel. Si vous changez d’affichage, une invite de confirmation s’affiche.
-
Pour modifier la barre d’outils, sous type de barre d’outils, sélectionnez barre d’outils entière, barre d’outils de synthèseou aucune barre d’outils dans la zone de liste.
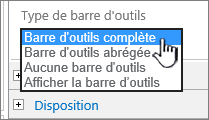
-
-
Dans la partie inférieure du volet Outils, cliquez sur OK.
-
Dans catégories , cliquez sur filtres, sous composants WebPart , cliquez sur utilisateur actuel, puis cliquez sur Ajouter. Le nouveau composant WebPart Filtre choix apparaît sur la page.
-
Pour configurer le composant WebPart, effectuez l’une des opérations suivantes:
-
Dans le composant WebPart, cliquez sur ouvrir le volet d’outils.
-
Pointez sur le composant WebPart, cliquez sur la flèche vers le bas, puis cliquez sur modifier le composant WebPart. Le volet d’outils configuration s’affiche.
-
-
Dans le volet des outils, tapez un nom dans la zone nom du filtre pour identifier le composant WebPart.
Vous pouvez également utiliser le nom comme étiquette ou brève instructions pour l’utilisateur. Par exemple, vous pouvez utiliser les rapports de filtre par: en tant qu’étiquette pour indiquer aux utilisateurs qu’ils peuvent filtrer l’affichage d’une liste de rapports.
-
Sous Sélectionner la valeur à fournir, effectuez l’une des opérations suivantes:
-
Pour filtrer sur le nom d’utilisateur, sélectionnez nom d’utilisateur actuel.
-
Pour filtrer sur la base d’une autre valeur dans le profil SharePoint de l’utilisateur actuel, sélectionnez valeur de profil SharePoint pour l’utilisateur actuel, puis sélectionnez un élément dans la zone de liste.
La zone de liste contient la liste de toutes les propriétés de profil SharePoint qui disposent d’une politique de confidentialité de tout le monde.
Pour afficher une liste des profils utilisateur sur votre site, vous pouvez également afficher l’onglet MyProfile sur mon site, puis modifier les détails.
-
-
Si vous le souhaitez, dans la section options de filtre avancées , effectuez une ou plusieurs des opérations suivantes:
-
Pour permettre aux utilisateurs de filtrer sur la base d’une valeur de type NULL, sélectionnez Send Empty s’il n’y a pas de valeurs. Par exemple, vous souhaiterez peut-être voir si une valeur de profil pour cet utilisateur n’est pas entrée dans la colonne.
-
Pour déterminer comment gérer plusieurs valeurs, sous lors de la gestion de plusieurs valeurs, effectuez l’une des opérations suivantes: sélectionnez Envoyer uniquement la première valeur pour passer une seule valeur à l’aide de la connexion du composant WebPart, sélectionnez Envoyer toutes les valeurs pour transmettre au moins deux valeurs à l’aide de la connexion du composant WebPart, ou sélectionnez combiner celles-ci en une seule valeur et délimiter par, puis entrez un ou plusieurs caractères dans la zone de texte pour transmettre deux valeurs délimités ou plus en utilisant la connexion du composant WebPart.
-
Pour ajouter un préfixe à la valeur de la propriété de composant WebPart afin de garantir qu’il corresponde à la colonne dans la liste SharePoint, entrez du texte dans la zone texte à insérer avant les valeurs .
-
Pour ajouter une valeur à la fin de la valeur de la propriété de composant WebPart afin de garantir une correspondance à la colonne dans la liste SharePoint, entrez du texte dans le texte à insérer après valeurs.
-
-
Pour enregistrer vos modifications, dans la partie inférieure du volet des outils, cliquez sur OK.
-
Pour connecter le composant WebPart filtre utilisateur actuel, pointez sur le composant WebPart filtre utilisateur actuel, cliquez sur la flèche vers le bas, pointez sur connexions, pointez sur Envoyer les valeurs du filtre à, puis cliquez sur le nom du composant WebPart Affichage de liste auquel vous voulez vous connecter.
Remarque : Si connexions n’apparaît pas dans le menu, cliquez sur modifier le composant WebPart pour ouvrir les propriétés, puis cliquez de nouveau sur la flèche vers le bas. Vous pouvez ouvrir les propriétés sur les composants WebPart Filtre ou liste.
-
Dans la boîte de dialogue configurer la connexion , sélectionnez la colonne que vous voulez filtrer dans le composant WebPart Affichage de liste, puis cliquez sur Terminer.
-
Lorsque vous avez configuré la connexion, dans l'ongletpage, cliquez sur Enregistrer & fermer pour enregistrer et afficher la page.
Pour modifier dynamiquement les résultats dans le composant WebPart Affichage de liste, il suffit d’accéder à la page. Dans la mesure où le composant WebPart filtre utilisateur actuel filtre automatiquement les informations en fonction du profil utilisateur, aucune entrée utilisateur n’est requise.
Connecter un composant WebPart Filtre liste à un composant WebPart Affichage de liste pour SharePoint 2010
Remarque : La procédure suivante suppose que vous créez une page sur un site d’équipe. Les commandes et les instructions peuvent varier d’un site à l’autre.
Pour modifier une page, vous devez être membre du groupe membres SharePoint du site.
-
À partir d’une page, dans le ruban, cliquez sur l’onglet page , puis sur la commande modifier .
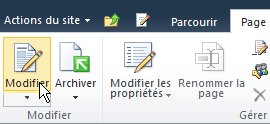
Remarque : Si la commande Modifier est désactivée, il est possible que vous ne disposiez pas des autorisations nécessaires pour modifier la page. Contactez votre administrateur..
-
Cliquez sur la page dans laquelle vous voulez insérer un composant WebPart Filtre liste SharePoint et un composant WebPart Affichage de liste.
-
Dans le ruban, cliquez sur l’onglet insertion , puis sur composant WebPart.
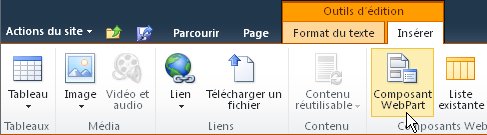
-
Sous catégories, cliquez sur listes et bibliothèques, sous composants WebPart, cliquez sur le composant WebPart Affichage de liste de votre choix, puis cliquez sur Ajouter. Le nouveau composant WebPart apparaît sur la page.
-
Cliquez sur la flèche vers le bas du menu composant WebPart pour le composant WebPart Affichage de liste, puis pointez sur modifier le composant WebPart partagé.
-
Dans le volet des outils du composant WebPart, modifiez les propriétés des composants WebPart personnalisés en procédant comme suit:
-
Pour modifier l’affichage par défaut de la liste, sélectionnez un autre affichage dans la zone de liste affichage sélectionné . Vous pouvez, par exemple, filtrer, trier ou grouper des données différemment ou afficher des colonnes différentes. Vous pouvez également cliquer sur modifier l’affichage actuel pour modifier l’affichage actuel de la liste.
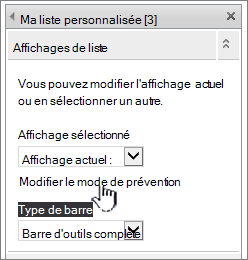
Dès lors que vous sélectionnez ou modifiez un affichage de liste, une copie de la structure de la liste est créée à partir de la structure de la liste de sites d’origine, puis enregistrée avec le composant WebPart Affichage de liste. Toutefois, les données de la liste restent identiques.
Soyez prudent lorsque vous basculez vers un affichage différent à partir de l’affichage actuel. Vous risquez de supprimer des modifications que vous avez apportées à l’affichage actuel et de désactiver des connexions WebPart qui dépendent de colonnes dans l’affichage actuel. Si vous changez d’affichage, une invite de confirmation s’affiche.
-
Pour modifier la barre d’outils, sous type de barre d’outils, sélectionnez barre d’outils entière, barre d’outils de synthèseou aucune barre d’outils dans la zone de liste.
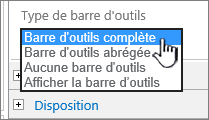
-
-
Dans la partie inférieure du volet Outils, cliquez sur OK.
-
Sous catégories , cliquez sur filtres, sous composants WebPart , cliquez sur filtre liste SharePoint, puis cliquez sur Ajouter. Le nouveau composant WebPart apparaît sur la page.
-
Pour configurer le composant WebPart, effectuez l’une des opérations suivantes:
-
Dans le composant WebPart, cliquez sur ouvrir le volet d’outils.
-
Pointez sur le composant WebPart, cliquez sur la flèche vers le bas, puis cliquez sur modifier le composant WebPart. Le volet d’outils configuration s’affiche.
-
-
Dans le volet des outils, tapez un nom dans la zone nom du filtre pour identifier le composant WebPart.
Vous pouvez également utiliser le nom comme étiquette ou brève instructions pour l’utilisateur. Par exemple, vous pouvez utiliser les rapports de filtre par: en tant qu’étiquette pour indiquer aux utilisateurs qu’ils peuvent filtrer l’affichage d’une liste de rapports.
-
Pour spécifier une liste SharePoint, entrez l’URL d’une liste dans la zone de liste ou cliquez sur Parcourir en regard de la zone de texte et recherchez la liste souhaitée.
-
Si vous le souhaitez, pour sélectionner un autre affichage de liste, sélectionnez un élément dans la zone de liste affichage . Vous pouvez, par exemple, filtrer, trier ou grouper des données différemment ou afficher des colonnes différentes.
-
Sélectionnez une colonne dans la zone de liste champs de valeurs . La colonne valeur affiche toutes les colonnes prises en charge dans la liste. Certaines colonnes ne sont pas prises en charge, telles que titre, calculé et plusieurs lignes de texte.
Important : Lorsque vous établissez la connexion entre le composant WebPart Filtre liste SharePoint et le composant WebPart Affichage de liste, assurez-vous de choisir une colonne comportant des valeurs correspondantes dans la propriété champ de valeur .
Remarque : Un composant WebPart Filtre liste SharePoint est limité à 100 éléments.
-
Vous pouvez également sélectionner une colonne dans la zone de liste champs de description . La colonne Description permet d’afficher une autre valeur dans la boîte de dialogue Sélectionner la ou les valeurs du filtre qui s’affiche lorsqu’un utilisateur clique sur le bouton filtre . Par exemple, si vous avez une colonne de numéro de mois qui utilise les nombres 1 à 12 en tant que mois, vous pouvez utiliser une colonne nom de mois comme colonne de description afin d’afficher le mois de janvier au lieu de 2, février au lieu de 2, et ainsi de suite.
-
Si vous le souhaitez, dans la section options de filtre avancées , effectuez une ou plusieurs des opérations suivantes:
-
Dans la zone de texte largeur du contrôle en pixels , entrez un nombre indiquant la largeur de la zone de texte en tant que nombre de pixels ou une valeur vide ou «0» pour dimensionner automatiquement la zone de texte. Étant donné que la valeur entrée par l’utilisateur figure dans cette zone de texte, vous souhaiterez probablement la rendre suffisamment large pour la plus grande valeur possible.
-
Pour afficher un message permettant de rappeler à l’utilisateur d’effectuer un choix pour filtrer les données, activez la case à cocher exiger un utilisateur pour choisir une valeur .
-
Pour entrer une valeur initiale dans la zone de texte du composant WebPart Filtre liste SharePoint, entrez une valeur par défaut dans la zone valeur par défaut , une valeur qui correspond généralement à l’une des valeurs de la colonne spécifiée à l’étape 13 ou 14. Cette valeur par défaut est ensuite utilisée pour afficher la liste initiale de valeurs dans le composant WebPart Affichage de liste lorsque la page s’affiche pour la première fois.
-
Pour permettre aux utilisateurs de filtrer sur la base d’une valeur null, sélectionnez la valeur «(vide)». Par exemple, les utilisateurs peuvent souhaiter voir toutes les valeurs d’une colonne qui n’ont pas d’entrée. Pour permettre l’effacement d’un filtre de sorte que les utilisateurs puissent voir toutes les valeurs du composant WebPart Affichage de liste, sélectionnez autoriser les sélections multiples.
Remarque : La boîte de dialogue Sélectionner la ou les valeurs du filtre affiche des cases à cocher plutôt que des cases d’option.
Un utilisateur ne peut pas utiliser cette fonctionnalité pour afficher les résultats filtrés d’au moins deux sélections, car le composant WebPart Affichage de liste ne prend pas en charge les sélections multiples. Si un utilisateur choisit plusieurs sélections, seule la première sélection est utilisée.
-
-
Pour enregistrer vos modifications, dans la partie inférieure du volet des outils, cliquez sur OK.
-
Pour connecter le composant WebPart Filtre liste SharePoint, pointez sur le composant WebPart Filtre liste SharePoint, cliquez sur la flèche vers le bas, pointez sur connexions, pointez sur Envoyer les valeurs du filtre à, puis cliquez sur le nom du composant WebPart Affichage de liste auquel vous voulez vous connecter.
Remarque : Si connexions n’apparaît pas dans le menu, cliquez sur modifier le composant WebPart pour ouvrir les propriétés, puis cliquez de nouveau sur la flèche vers le bas. Vous pouvez ouvrir les propriétés sur les composants WebPart Filtre ou liste.
-
Dans la boîte de dialogue configurer la connexion , sélectionnez la colonne que vous voulez filtrer dans le composant WebPart Affichage de liste, puis cliquez sur Terminer.
-
Lorsque vous avez configuré la connexion, dans l’onglet page , cliquez sur Enregistrer & fermer pour enregistrer et afficher la page.
Pour modifier de manière dynamique les résultats dans le composant WebPart Affichage de liste, dans SharePoint le composant WebPart Filtre liste, cliquez sur Filtrer, sélectionnez une valeur, puis cliquez sur OK. Si vous avez sélectionné la propriété autoriser plusieurs sélections, vous devez désactiver toutes les cases à cocher, puis cliquez sur OKpour afficher de nouveau toutes les valeurs du composant WebPart Affichage de liste.
Connecter un composant WebPart filtre texte à un composant WebPart Affichage de liste pour SharePoint 2007
Remarque : La procédure suivante suppose que vous créez une page de composants WebPart sur un site d’équipe. Les commandes et les instructions peuvent varier d’un site à l’autre.
Pour modifier une page, vous devez être membre du groupe membres SharePoint du site.
Préparer la page de composants WebPart
-
Effectuez l’une des opérations suivantes :
-
Pour créer une page de composants WebPart, dans le menu actions du Site

Pour plus d’informations, reportez-vous à la rubrique Introduction à la personnalisation des pages à l’aide de composants WebPart.
-
Pour modifier la page de composants WebPart, cliquez sur actions du Site

La page de composants WebPart s’affiche en mode édition.
-
-
Dans la zone des composants WebPart à laquelle vous voulez ajouter le composant WebPart, cliquez sur Ajouter un composant WebPart.
La boîte de dialogue Ajouter des composants WebPart s’affiche.
-
Ajoutez le composant WebPart filtre texte et le composant WebPart Affichage de liste à la page de composants WebPart.
Pour plus d’informations sur l’ajout d’un composant WebPart à une page, voir Ajouter ou supprimer un composant WebPart.
Personnaliser le composant WebPart filtre texte:
Dans le composant WebPart filtre texte, cliquez sur le lien ouvrir le volet d’outils .
Le composant WebPart filtre texte entre en mode édition et le volet des outils du composant WebPart s’affiche.
-
Modifiez les propriétés des composants WebPart personnalisés en procédant comme suit:
-
Entrez un nom dans la zone nom du filtre pour identifier le composant WebPart.
Vous pouvez également utiliser le nom comme étiquette ou brève instructions pour l’utilisateur. Par exemple, vous pouvez utiliser les rapports de filtre par: en tant qu’étiquette pour indiquer aux utilisateurs qu’ils peuvent filtrer l’affichage d’une liste de rapports.
-
Si vous le souhaitez, dans la section options de filtre avancées , effectuez une ou plusieurs des opérations suivantes:
-
Pour limiter le nombre de caractères, entrez le nombre dans la zone de texte nombre maximal de caractères . La longueur maximale d’une valeur de texte est de 255 caractères.
-
Pour entrer une valeur initiale dans la zone de texte du composant WebPart filtre texte, entrez une valeur par défaut dans la zone valeur par défaut . Cette valeur par défaut est ensuite utilisée pour afficher la liste initiale de valeurs dans le composant WebPart Affichage de liste lorsque la page de composants WebPart s’affiche pour la première fois.
-
Pour afficher un message permettant de rappeler à l’utilisateur d’effectuer un choix pour filtrer les données, activez la case à cocher exiger un utilisateur pour choisir une valeur .
-
Dans la zone de texte largeur du contrôle en pixels , entrez un nombre indiquant la largeur de la zone de texte en tant que nombre de pixels ou une valeur vide ou «0» pour dimensionner automatiquement la zone de texte. Étant donné que la valeur entrée par l’utilisateur figure dans cette zone de texte, vous souhaiterez probablement la rendre suffisamment large pour la plus grande valeur possible.
-
-
Pour enregistrer les modifications, cliquez sur OK au bas du volet d’outils du composant WebPart.
Personnaliser le composant WebPart Affichage de liste:
-
Cliquez sur le menu composant WebPart

Le composant WebPart Affichage de liste bascule en mode d’édition et le volet des outils du composant WebPart s’affiche.
-
Modifiez les propriétés des composants WebPart personnalisés en procédant comme suit:
-
Pour modifier l’affichage par défaut de la liste, sélectionnez un autre affichage dans la zone de liste affichage sélectionné . Vous pouvez, par exemple, filtrer, trier ou grouper des données différemment ou afficher des colonnes différentes.
Vous pouvez également cliquer sur modifier l’affichage actuel pour modifier l’affichage actuel de la liste.
Remarque : Dès lors que vous sélectionnez ou modifiez un affichage de liste, une copie de la structure de la liste est créée à partir de la structure de la liste de sites d’origine, puis enregistrée avec le composant WebPart Affichage de liste. Toutefois, les données de la liste restent identiques.
Soyez prudent lorsque vous basculez vers un affichage différent à partir de l’affichage actuel. Vous risquez de supprimer des modifications que vous avez apportées à l’affichage actuel et de désactiver des connexions WebPart qui dépendent de colonnes dans l’affichage actuel. Si vous changez d’affichage, une invite de confirmation s’affiche.
-
Pour modifier la barre d’outils, sous type de barre d’outils, sélectionnez barre d’outils entière, barre d’outils de synthèseou aucune barre d’outils dans la zone de liste.
-
-
Pour enregistrer vos modifications, cliquez sur OK au bas du volet d’outils du composant WebPart.
Connectez les deux composants WebPart et vérifiez les résultats:
-
Cliquez sur le menu composant WebPart

-
Remarque : Si connexions n’apparaît pas dans le menu, cliquez sur modifier le composant WebPart partagé pour ouvrir les propriétés, puis cliquez de nouveau sur la flèche vers le bas. Vous pouvez ouvrir les propriétés sur les composants WebPart Filtre ou liste.
Dans la boîte de dialogue configurer la connexion , sélectionnez la colonne que vous voulez filtrer dans le composant WebPart Affichage de liste, puis cliquez sur Terminer.
-
Pour quitter le mode édition et afficher la page, en haut de la page de composants WebPart, dans le menu actions du Site

-
Pour modifier de manière dynamique les résultats qui s’affichent dans le composant WebPart Affichage de liste, entrez du texte dans la zone de texte du composant WebPart filtre texte. Assurez-vous que le texte correspond exactement à une valeur de la colonne du composant WebPart Affichage de liste que vous avez spécifiée dans la connexion que vous avez effectuée à l’étape 10. Après avoir entré le texte, appuyez sur entrée pour afficher les résultats.
Remarque : Le composant WebPart filtre texte ne reconnaît pas les caractères génériques. Si un utilisateur entre un caractère générique tel qu’un astérisque (*) ou un signe de pourcentage (%), le caractère est considéré comme un caractère littéral.
Pour afficher de nouveau toutes les valeurs dans le composant WebPart Affichage de liste, l’utilisateur doit effacer la zone de texte, puis appuyer sur entrée.
-
-
Connecter un composant WebPart Filtre date à un composant WebPart Affichage de liste pour SharePoint 2007
Remarque : La procédure suivante suppose que vous créez une page de composants WebPart sur un site d’équipe. Les commandes et les instructions peuvent varier d’un site à l’autre.
Pour modifier une page, vous devez être membre du groupe membres SharePoint du site.
Préparer la page de composant WebPart:
-
Effectuez l’une des opérations suivantes :
-
Pour créer une page de composants WebPart, dans le menu actions du Site

Pour plus d’informations, reportez-vous à la rubrique Introduction à la personnalisation des pages à l’aide de composants WebPart.
-
Pour modifier la page de composants WebPart, cliquez sur actions du Site

La page de composants WebPart s’affiche en mode édition.
-
-
Dans la zone des composants WebPart à laquelle vous voulez ajouter le composant WebPart, cliquez sur Ajouter un composant WebPart.
La boîte de dialogue Ajouter des composants WebPart s’affiche.
-
Ajouter un composant WebPart Filtre date et un composant WebPart Affichage de liste à la page de composants WebPart.
Pour plus d’informations sur l’ajout d’un composant WebPart à une page, voir Ajouter ou supprimer un composant WebPart.
Personnaliser le composant WebPart Filtre date:
-
Dans le composant WebPart Filtre date, cliquez sur le lien ouvrir le volet d’outils .
Le composant WebPart Filtre date active le mode édition et le volet des outils du composant WebPart s’affiche.
-
Modifiez les propriétés des composants WebPart personnalisés en procédant comme suit:
-
Entrez un nom dans la zone nom du filtre pour identifier le composant WebPart.
Vous pouvez également utiliser le nom comme étiquette ou brève instructions pour l’utilisateur. Par exemple, vous pouvez utiliser les rapports de filtre par: en tant qu’étiquette pour indiquer aux utilisateurs qu’ils peuvent filtrer l’affichage d’une liste de rapports.
-
Pour entrer une valeur initiale dans la zone de texte du composant WebPart Filtre date, sélectionnez valeur par défaut, puis effectuez l’une des opérations suivantes:
-
Sélectionnez une date spécifique, puis entrez une date spécifique.
-
Sélectionnez décalage à partir d’aujourd’hui, puis entrez le nombre de jours dans la zone de texte jours . La valeur maximale est 999.
Cette valeur par défaut est ensuite utilisée pour afficher la liste initiale de valeurs dans le composant WebPart Affichage de liste lors de l’affichage d’abord de la page de composants WebPart.
-
-
Dans la section Options de filtre avancées , si vous le souhaitez, vous pouvez également afficher un message permettant de rappeler aux utilisateurs pour leur permettre de filtrer les données, activez la case à cocher demander à l’utilisateur de sélectionner une valeur .
-
Pour enregistrer les modifications, cliquez sur OK au bas du volet d’outils du composant WebPart.
Personnaliser le composant WebPart Affichage de liste:
-
Cliquez sur le menu composant WebPart

Le composant WebPart Affichage de liste bascule en mode d’édition et le volet des outils du composant WebPart s’affiche.
-
Modifiez les propriétés des composants WebPart personnalisés en procédant comme suit:
-
Pour modifier la liste par défaut, sélectionnez un autre affichage dans la zone de liste affichage sélectionné . Vous pouvez, par exemple, filtrer, trier ou grouper des données différemment ou afficher des colonnes différentes.
Vous pouvez également cliquer sur modifier l’affichage actuel pour modifier l’affichage actuel.
Remarque : Dès lors que vous sélectionnez ou modifiez un affichage de liste, une copie de la structure de la liste est créée à partir de la structure de la liste de sites d’origine, puis enregistrée avec le composant WebPart Affichage de liste. Toutefois, les données de la liste restent identiques.
Soyez prudent lorsque vous basculez vers un affichage différent à partir de l’affichage actuel. Vous risquez de supprimer des modifications que vous avez apportées à l’affichage actuel et de désactiver des connexions WebPart qui dépendent de colonnes dans l’affichage actuel. Si vous changez d’affichage, une invite de confirmation s’affiche.
-
Pour modifier la barre d’outils, sous type de barre d’outils, sélectionnez barre d’outils entière, barre d’outils de synthèseou aucune barre d’outils dans la zone de liste.
-
-
Pour enregistrer les modifications, cliquez sur OK au bas du volet d’outils du composant WebPart.
Connectez les deux composants WebPart et vérifiez les résultats:
-
Cliquez sur le menu composant WebPart

Remarque : Si connexions n’apparaît pas dans le menu, cliquez sur modifier le composant WebPart partagé pour ouvrir les propriétés, puis cliquez de nouveau sur la flèche vers le bas. Vous pouvez ouvrir les propriétés sur les composants WebPart Filtre ou liste.
-
Dans la boîte de dialogue configurer la connexion , sélectionnez la colonne que vous voulez filtrer dans le composant WebPart Affichage de liste, puis cliquez sur Terminer.
-
Pour quitter le mode édition et afficher la page, en haut de la page de composants WebPart, dans le menu actions du Site

-
Pour changer dynamiquement les résultats qui s’affichent dans le composant WebPart Affichage de liste, entrez une date ou cliquez sur le bouton de sélecteur de dates, puis appuyez sur entrée. La valeur que vous entrez doit correspondre exactement à une valeur de la colonne du composant WebPart Affichage de liste que vous avez spécifiée dans la connexion que vous avez effectuée à l’étape 10.
Remarque : Un utilisateur doit entrer la date au format de date courte pour le paramètre régional actuel utilisé par le site SharePoint. Le format de date courte peut varier en fonction du paramètre régional de votre ordinateur ou du site du serveur. Par exemple, pour l’anglais (États-Unis) utilisez jj/mm/aaaa et pour le français (France), utilisez jj/mm/aaaa. L’utilisateur peut également utiliser le sélecteur de dates pour vérifier la saisie de dates correcte.
Pour afficher de nouveau toutes les valeurs dans le composant WebPart Affichage de liste, l’utilisateur doit effacer la date de la zone de texte, puis appuyer sur entrée.
-
-
Connecter un composant WebPart Filtre choix à un composant WebPart Affichage de liste pour SharePoint 2007
Remarque : La procédure suivante suppose que vous créez une page de composants WebPart sur un site d’équipe. Les commandes et les instructions peuvent varier d’un site à l’autre.
Pour modifier une page, vous devez être membre du groupe membres SharePoint du site.
Préparer la page de composant WebPart:
-
Effectuez l’une des opérations suivantes :
-
Pour créer une page de composants WebPart, dans le menu actions du Site

Pour plus d’informations, reportez-vous à la rubrique Introduction à la personnalisation des pages à l’aide de composants WebPart.
-
Pour modifier la page de composants WebPart, cliquez sur actions du Site

La page de composants WebPart s’affiche en mode édition.
-
-
Dans la zone des composants WebPart à laquelle vous voulez ajouter le composant WebPart, cliquez sur Ajouter un composant WebPart.
La boîte de dialogue Ajouter des composants WebPart s’affiche.
-
Ajoutez le composant WebPart Filtre choix et le composant WebPart Affichage de liste à la page de composants WebPart.
Pour plus d’informations sur l’ajout d’un composant WebPart à une page, voir Ajouter ou supprimer un composant WebPart.
Personnaliser le composant WebPart Filtre choix:
-
Dans le composant WebPart Filtre choix, cliquez sur le lien ouvrir le volet d’outils .
Le composant WebPart Filtre choix bascule entre le mode édition et le volet d’outils du composant WebPart.
-
Procédez comme suit :
-
Entrez un nom dans la zone nom du filtre pour identifier le composant WebPart.
Vous pouvez également utiliser le nom comme étiquette ou brève instructions pour l’utilisateur. Par exemple, vous pouvez utiliser les rapports de filtre par: en tant qu’étiquette pour indiquer aux utilisateurs qu’ils peuvent filtrer l’affichage d’une liste de rapports.
-
Entrez la liste de valeurs et une description facultative que vous voulez qu’un utilisateur puisse sélectionner dans la boîte de dialogue Sélectionner les valeurs de filtre qui s’affiche lorsqu’un utilisateur clique sur le bouton

Pour chaque valeur de chaque ligne, vous pouvez également ajouter une autre description qui s’affiche dans la boîte de dialogue Sélectionner la ou les valeurs du filtre au lieu des valeurs lorsque l’utilisateur filtre les données. Par exemple :
Titré Un client ordinaire dont le niveau
de solvabilité moyen est préféré; Un client régulier dont le niveau
de solvabilité est élevé. Un client de grande volume dont le niveau de solvabilité est élevéRemarque : La liste des choix doit contenir au moins un choix et doit être unique. Ni la valeur ni la description ne peut dépasser 255 caractères. Le nombre maximal de choix est 1000.
-
Si vous le souhaitez, dans la section options de filtre avancées , effectuez une ou plusieurs des opérations suivantes:
-
Dans la zone de texte largeur du contrôle en pixels , entrez un nombre indiquant la largeur de la zone de texte de choix en tant que nombre de pixels, ou une valeur vide ou «0» pour dimensionner automatiquement la zone de texte. Étant donné que la valeur entrée par l’utilisateur figure dans cette zone de texte, vous souhaiterez probablement la rendre suffisamment large pour la plus grande valeur possible.
-
Pour afficher un message permettant de rappeler à l’utilisateur d’effectuer un choix pour filtrer les données, activez la case à cocher exiger un utilisateur pour choisir une valeur .
-
Pour entrer une valeur initiale dans la zone de texte du composant WebPart Filtre choix, entrez une valeur par défaut dans la zone valeur par défaut , une valeur qui correspond généralement à l’une des valeurs entrées à l’étape 2 de l’étape 5. Cette valeur par défaut est ensuite utilisée pour afficher la liste initiale de valeurs dans le composant WebPart Affichage de liste lorsque la page de composants WebPart s’affiche pour la première fois.
-
Pour permettre aux utilisateurs de filtrer sur la base d’une valeur null, sélectionnez la valeur «(vide)». Par exemple, les utilisateurs peuvent souhaiter voir tous les clients sans état défini.
-
Pour permettre l’effacement d’un filtre de sorte que les utilisateurs puissent voir toutes les valeurs du composant WebPart Affichage de liste, sélectionnez autoriser les sélections multiples. Dans ce cas, la boîte de dialogue Sélectionner la ou les valeurs du filtre affiche des cases à cocher plutôt que des cases d’option.
Remarque : Vous ne pouvez pas utiliser cette fonctionnalité pour afficher les résultats filtrés de deux ou plusieurs sélections, car le composant WebPart Affichage de liste ne prend pas en charge les sélections multiples. Si un utilisateur choisit plusieurs sélections, seule la première sélection est utilisée.
-
-
Pour enregistrer les modifications, cliquez sur OK au bas du volet d’outils du composant WebPart.
Personnaliser le composant WebPart Affichage de liste:
-
Cliquez sur le menu composant WebPart

Le composant WebPart Affichage de liste bascule en mode d’édition et le volet des outils du composant WebPart s’affiche.
-
Modifiez les propriétés des composants WebPart personnalisés en procédant comme suit:
-
Pour modifier la liste par défaut, sélectionnez un autre affichage dans la zone de liste affichage sélectionné . Vous pouvez, par exemple, filtrer, trier ou grouper des données différemment ou afficher des colonnes différentes.
Vous pouvez également cliquer sur modifier l’affichage actuel pour modifier l’affichage actuel.
Remarque : Dès lors que vous sélectionnez ou modifiez un affichage de liste, une copie de la structure de la liste est créée à partir de la structure de la liste de sites d’origine, puis enregistrée avec le composant WebPart Affichage de liste. Toutefois, les données de la liste restent identiques.
Soyez prudent lorsque vous basculez vers un affichage différent à partir de l’affichage actuel. Vous risquez de supprimer des modifications que vous avez apportées à l’affichage actuel et de désactiver des connexions WebPart qui dépendent de colonnes dans l’affichage actuel. Si vous changez d’affichage, une invite de confirmation s’affiche.
-
Pour modifier la barre d’outils, sous type de barre d’outils, sélectionnez barre d’outils entière, barre d’outils de synthèseou aucune barre d’outils dans la zone de liste.
-
-
Pour enregistrer les modifications, cliquez sur OK au bas du volet d’outils du composant WebPart.
Connectez les deux composants WebPart et vérifiez les résultats:
-
Cliquez sur le menu composant WebPart

Remarque : Si connexions n’apparaît pas dans le menu, cliquez sur modifier le composant WebPart partagé pour ouvrir les propriétés, puis cliquez de nouveau sur la flèche vers le bas. Vous pouvez ouvrir les propriétés sur les composants WebPart Filtre ou liste.
-
Dans la boîte de dialogue configurer la connexion , sélectionnez la colonne que vous voulez filtrer dans le composant WebPart Affichage de liste, puis cliquez sur Terminer.
-
Pour quitter le mode édition et afficher la page, en haut de la page de composants WebPart, dans le menu actions du Site

-
Pour modifier de manière dynamique les résultats dans le composant WebPart Affichage de liste, dans le composant WebPart Filtre choix, cliquez sur

Si vous avez sélectionné la propriété autoriser plusieurs sélections , l’utilisateur doit effacer toutes les cases à cocher de la boîte de dialogue Sélectionner la ou les valeurs du filtre , puis cliquez sur OK.
-
-
Connecter un composant WebPart filtre utilisateur actuel à un composant WebPart Affichage de liste pour SharePoint 2007
Remarque : La procédure suivante suppose que vous créez une page de composants WebPart sur un site d’équipe. Les commandes et les instructions peuvent varier d’un site à l’autre.
Pour modifier une page, vous devez être membre du groupe membres SharePoint du site.
Préparer la page de composant WebPart:
-
Effectuez l’une des opérations suivantes :
-
Pour créer une page de composants WebPart, dans le menu actions du Site

Pour plus d’informations, reportez-vous à la rubrique Introduction à la personnalisation des pages à l’aide de composants WebPart.
-
Pour modifier la page de composants WebPart, cliquez sur actions du Site

La page de composants WebPart s’affiche en mode édition.
-
-
Dans la zone des composants WebPart à laquelle vous voulez ajouter le composant WebPart, cliquez sur Ajouter un composant WebPart.
La boîte de dialogue Ajouter des composants WebPart s’affiche.
-
Ajouter le composant WebPart filtre utilisateur actuel et le composant WebPart Affichage de liste à la page de composants WebPart.
Pour plus d’informations sur l’ajout d’un composant WebPart à une page, voir Ajouter ou supprimer un composant WebPart.
Personnaliser le composant WebPart filtre utilisateur actuel:
-
Dans le composant WebPart filtre utilisateur actuel, cliquez sur le lien ouvrir le volet d’outils .
Le composant WebPart filtre utilisateur actuel est en mode édition et le volet des outils du composant WebPart s’affiche.
-
Modifiez les propriétés des composants WebPart personnalisés en procédant comme suit:
-
Entrez un nom dans la zone nom du filtre pour identifier le composant WebPart.
-
Sous Sélectionner la valeur à fournir, effectuez l’une des opérations suivantes:
-
Pour filtrer sur le nom d’utilisateur, sélectionnez nom d’utilisateur actuel.
-
Pour filtrer sur la base d’une autre valeur dans le profil SharePoint de l’utilisateur actuel, sélectionnez valeur de profil SharePoint pour l’utilisateur actuel, puis sélectionnez un élément dans la zone de liste.
La zone de liste contient la liste de toutes les propriétés de profil SharePoint qui disposent d’une politique de confidentialité de tout le monde.
Pour afficher une liste des profils utilisateur sur votre site, vous pouvez également afficher l’onglet MyProfile sur mon site, puis modifier les détails.
-
-
Si vous le souhaitez, dans la section options de filtre avancées , effectuez une ou plusieurs des opérations suivantes:
-
Pour permettre aux utilisateurs de filtrer sur la base d’une valeur de type NULL, sélectionnez Send Empty s’il n’y a pas de valeurs. Par exemple, vous souhaiterez peut-être voir si une valeur de profil pour cet utilisateur n’est pas entrée dans la colonne.
-
Pour décider du mode de gestion de plusieurs valeurs, effectuez l’une des opérations suivantes:
-
Pour transmettre une seule valeur à l’aide de la connexion du composant WebPart, sélectionnez Envoyer uniquement la première valeur.
-
Pour passer plusieurs valeurs à l’aide de la connexion du composant WebPart, sélectionnez Envoyer toutes les valeurs.
-
Pour transmettre deux valeurs délimitées ou plus en utilisant la connexion du composant WebPart, sélectionnez combiner celles-ci en une seule valeur et délimiter par, puis entrez un ou plusieurs caractères dans la zone de texte.
-
-
Pour ajouter un préfixe à la valeur de la propriété de composant WebPart afin de garantir qu’il corresponde à la colonne dans la liste SharePoint, entrez du texte dans la zone texte à insérer avant les valeurs .
-
Pour ajouter une valeur à la fin de la valeur de la propriété de composant WebPart afin de garantir une correspondance à la colonne dans la liste SharePoint, entrez du texte dans le texte à insérer après valeurs.
-
-
Pour enregistrer les modifications, cliquez sur OK au bas du volet d’outils du composant WebPart.
-
Personnaliser le composant WebPart Affichage de liste:
-
Cliquez sur le menu composant WebPart

Le composant WebPart Affichage de liste bascule en mode d’édition et le volet des outils du composant WebPart s’affiche.
-
Modifiez les propriétés des composants WebPart personnalisés en procédant comme suit:
-
Pour modifier la liste par défaut, sélectionnez un autre affichage dans la zone de liste affichage sélectionné . Vous pouvez, par exemple, filtrer, trier ou grouper des données différemment ou afficher des colonnes différentes.
Vous pouvez également cliquer sur modifier l’affichage actuel pour modifier l’affichage actuel.
Remarque : Dès lors que vous sélectionnez ou modifiez un affichage de liste, une copie de la structure de la liste est créée à partir de la structure de la liste de sites d’origine, puis enregistrée avec le composant WebPart Affichage de liste. Toutefois, les données de la liste restent identiques.
Soyez prudent lorsque vous basculez vers un affichage différent à partir de l’affichage actuel. Vous risquez de supprimer des modifications que vous avez apportées à l’affichage actuel et de désactiver des connexions WebPart qui dépendent de colonnes dans l’affichage actuel. Si vous changez d’affichage, une invite de confirmation s’affiche.
-
Pour modifier la barre d’outils, sous type de barre d’outils, sélectionnez barre d’outils entière, barre d’outils de synthèseou aucune barre d’outils dans la zone de liste.
-
-
Pour enregistrer les modifications, cliquez sur OK au bas du volet d’outils du composant WebPart.
Connectez les deux composants WebPart et vérifiez les résultats:
-
Cliquez sur le menu composant WebPart

Remarque : Si connexions n’apparaît pas dans le menu, cliquez sur modifier le composant WebPart partagé pour ouvrir les propriétés, puis cliquez de nouveau sur la flèche vers le bas. Vous pouvez ouvrir les propriétés sur les composants WebPart Filtre ou liste.
-
Dans la boîte de dialogue configurer la connexion , sélectionnez la colonne que vous voulez filtrer dans le composant WebPart Affichage de liste, puis cliquez sur Terminer.
-
Pour quitter le mode édition et afficher la page, en haut de la page de composants WebPart, dans le menu actions du Site

-
Pour modifier de manière dynamique les résultats dans le composant WebPart Affichage de liste, affichez la page de composants WebPart. Dans la mesure où le composant WebPart filtre utilisateur actuel est un composant WebPart contexte, les résultats s’affichent automatiquement sans entrée utilisateur.
Connecter un composant WebPart Filtre liste à un composant WebPart Affichage de liste pour SharePoint 2007
Remarque : La procédure suivante suppose que vous créez une page de composants WebPart sur un site d’équipe. Les commandes et les instructions peuvent varier d’un site à l’autre.
Pour modifier une page, vous devez être membre du groupe membres SharePoint du site.
Préparer la page de composant WebPart:
-
Effectuez l’une des opérations suivantes :
-
Pour créer une page de composants WebPart, dans le menu actions du Site

Pour plus d’informations, reportez-vous à la rubrique Introduction à la personnalisation des pages à l’aide de composants WebPart.
-
Pour modifier la page de composants WebPart, cliquez sur actions du Site

La page de composants WebPart s’affiche en mode édition.
-
-
Dans la zone des composants WebPart à laquelle vous voulez ajouter le composant WebPart, cliquez sur Ajouter un composant WebPart.
La boîte de dialogue Ajouter des composants WebPart s’affiche.
-
Ajouter le composant WebPart Filtre liste SharePoint et le composant WebPart Affichage de liste à la page de composants WebPart.
Pour plus d’informations sur l’ajout d’un composant WebPart à une page, voir Ajouter ou supprimer un composant WebPart.
Personnaliser le composant WebPart Filtre liste SharePoint:
-
Dans le composant WebPart Filtre liste SharePoint, cliquez sur le lien ouvrir le volet d’outils .
Le composant WebPart Filtre liste SharePoint est en mode d’édition et le volet des outils du composant WebPart s’affiche.
-
Modifiez les propriétés des composants WebPart personnalisés en procédant comme suit:
-
Entrez un nom dans la zone nom du filtre pour identifier le composant WebPart.
Vous pouvez également utiliser le nom comme étiquette ou brève instructions pour l’utilisateur. Par exemple, vous pouvez utiliser les rapports de filtre par: en tant qu’étiquette pour indiquer aux utilisateurs qu’ils peuvent filtrer l’affichage d’une liste de rapports.
-
Pour spécifier une liste SharePoint, entrez l’URL d’une liste dans la zone de liste ou cliquez sur Parcourir en regard de la zone de texte et recherchez la liste souhaitée.
-
Si vous le souhaitez, pour sélectionner un autre affichage de liste, sélectionnez un élément dans la zone de liste affichage . Vous pouvez, par exemple, filtrer, trier ou grouper des données différemment ou afficher des colonnes différentes.
-
Sélectionnez une colonne dans la zone de liste champs de valeurs . La colonne valeur affiche toutes les colonnes prises en charge dans la liste. Certaines colonnes ne sont pas prises en charge, telles que titre, calculé et plusieurs lignes de texte.
Important : Lorsque vous établissez la connexion entre le composant WebPart Filtre liste SharePoint et le composant WebPart Affichage de liste à l’étape 10, assurez-vous de choisir une colonne qui comporte des valeurs correspondantes à la propriété champ de valeur .
Remarque : Un composant WebPart Filtre liste SharePoint dispose d’une limite de 100 éléments.
-
Vous pouvez également sélectionner une colonne dans la zone de liste champs de description . La colonne Description permet d’afficher une autre valeur dans la boîte de dialogue Sélectionner la ou les valeurs du filtre qui s’affiche lorsqu’un utilisateur clique sur le bouton

-
Si vous le souhaitez, dans la section options de filtre avancées , effectuez une ou plusieurs des opérations suivantes:
-
Dans la zone de texte largeur du contrôle en pixels , entrez un nombre indiquant la largeur de la zone de texte en tant que nombre de pixels ou une valeur vide ou «0» pour dimensionner automatiquement la zone de texte du composant WebPart Filtre liste SharePoint. Dans la mesure où la valeur entrée par l’utilisateur s’affiche dans cette zone de texte, vous souhaiterez probablement la rendre suffisamment large pour la plus grande valeur possible.
-
Pour afficher un message permettant de rappeler à l’utilisateur d’effectuer un choix pour filtrer les données, activez la case à cocher exiger un utilisateur pour choisir une valeur .
-
Pour entrer une valeur initiale dans la zone de texte, entrez une valeur par défaut dans la zone valeur par défaut , une valeur qui correspond généralement à l’une des valeurs de la colonne spécifiée à l’étape 4 de l’étape 5. Cette valeur par défaut est ensuite utilisée pour afficher la liste initiale de valeurs dans le composant WebPart Affichage de liste lorsque la page de composants WebPart s’affiche pour la première fois.
-
Pour permettre aux utilisateurs de filtrer sur la base d’une valeur null, sélectionnez la valeur «(vide)». Par exemple, les utilisateurs peuvent souhaiter voir toutes les valeurs d’une colonne qui n’ont pas d’entrée.
-
Pour permettre l’effacement d’un filtre de sorte que les utilisateurs puissent voir toutes les valeurs du composant WebPart Affichage de liste, sélectionnez autoriser les sélections multiples.
La boîte de dialogue Sélectionner la ou les valeurs du filtre affiche des cases à cocher plutôt que des cases d’option.
Remarque : Un utilisateur ne peut pas utiliser cette fonctionnalité pour afficher les résultats filtrés d’au moins deux sélections, car le composant WebPart Affichage de liste ne prend pas en charge les sélections multiples. Si un utilisateur choisit plusieurs sélections, seule la première sélection est utilisée.
-
-
Pour enregistrer les modifications, cliquez sur OK au bas du volet d’outils du composant WebPart.
Personnaliser le composant WebPart Affichage de liste:
-
-
Cliquez sur le menu composant WebPart

Le composant WebPart Affichage de liste bascule en mode d’édition et le volet des outils du composant WebPart s’affiche.
-
Modifiez les propriétés des composants WebPart personnalisés en procédant comme suit:
-
Pour modifier la liste par défaut, sélectionnez un autre affichage dans la zone de liste affichage sélectionné . Vous pouvez, par exemple, filtrer, trier ou grouper des données différemment ou afficher des colonnes différentes.
Vous pouvez également cliquer sur modifier l’affichage actuel pour modifier l’affichage actuel.
Remarque : Dès lors que vous sélectionnez ou modifiez un affichage de liste, une copie de la structure de la liste est créée à partir de la structure de la liste de sites d’origine, puis enregistrée avec le composant WebPart Affichage de liste. Toutefois, les données de la liste restent identiques.
Soyez prudent lorsque vous basculez vers un affichage différent à partir de l’affichage actuel. Vous risquez de supprimer des modifications que vous avez apportées à l’affichage actuel et de désactiver des connexions WebPart qui dépendent de colonnes dans l’affichage actuel. Si vous changez d’affichage, une invite de confirmation s’affiche.
-
Pour modifier la barre d’outils, sous type de barre d’outils, sélectionnez barre d’outils entière, barre d’outils de synthèseou aucune barre d’outils dans la zone de liste.
-
-
Pour enregistrer les modifications, cliquez sur OK au bas du volet d’outils du composant WebPart.
Connectez les deux composants WebPart et vérifiez les résultats:
-
Cliquez sur le menu composant WebPart

Remarque : Si connexions n’apparaît pas dans le menu, cliquez sur modifier le composant WebPart partagé pour ouvrir les propriétés, puis cliquez de nouveau sur la flèche vers le bas. Vous pouvez ouvrir les propriétés sur les composants WebPart Filtre ou liste.
-
Dans la boîte de dialogue configurer la connexion , sélectionnez la colonne que vous voulez filtrer dans le composant WebPart Affichage de liste dans la zone de liste, puis cliquez sur Terminer.
-
Pour quitter le mode édition et afficher la page, en haut de la page de composants WebPart, dans le menu actions du Site

-
Pour modifier dynamiquement les résultats dans le composant WebPart Affichage de liste, dans le composant WebPart Filtre liste SharePoint, cliquez sur

Si vous avez sélectionné la propriété autoriser plusieurs sélections , l’utilisateur doit effacer toutes les cases à cocher, puis cliquez sur OKpour afficher toutes les valeurs dans le composant WebPart Affichage de liste.
En savoir plus sur la connexion d’un composant WebPart Filtre à un composant WebPart Affichage de liste
Cette section présente les différentes méthodes de filtrage d’un composant WebPart Affichage de liste, ainsi que les meilleures pratiques lors de la création et de la modification d’une page de composants WebPart qui contient des connexions entre des composants WebPart de filtre et des composants WebPart d’affichage de liste.
Fonctionnement des composants WebPart Filtre
En règle générale, le fait de connecter un composant WebPart Filtre à un composant WebPart Affichage de liste fonctionne de la manière suivante:
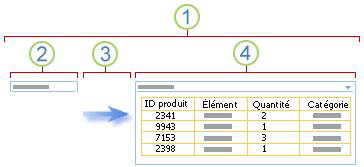
1. connecter un composant WebPart Filtre à un composant WebPart Affichage de liste pour afficher un sous-ensemble de données.
2. le composant WebPart Filtre fournit une valeur.
3. la valeur du filtre est transmise à une colonne dans le composant WebPart Affichage de liste via une connexion de composant WebPart.
4. le composant WebPart Affichage de liste affiche uniquement les colonnes qui correspondent à la valeur de filtre.
Méthodes de filtrage d’un composant WebPart Affichage de liste
Vous pouvez connecter un composant WebPart Filtre à un composant WebPart Affichage de liste afin qu’un utilisateur puisse filtrer les éléments sur la base d’une valeur dans une colonne de l’une des façons suivantes:
-
Filtre de texte Valeur textuelle qui peut être n’importe quelle chaîne, y compris des lettres, des caractères et des nombres.
-
Filtre date Valeur de date du mois, du jour et de l’année. Un utilisateur peut également entrer la date exacte en cliquant sur le bouton de sélecteur de dates.
-
Filtre choix Liste prédéfinie de valeurs et descriptions facultatives, telles que les codes de produit ou d’État.
-
Utilisateur actuel Nom d’utilisateur actuel ou autres informations en fonction du profil de l’utilisateur actuel, par exemple, nom d’utilisateur, service ou anniversaire. Ce composant WebPart est un composant WebPart contexte, ce qui signifie qu’il n’est pas visible par les utilisateurs de la page de composants WebPart et que les résultats s’affichent automatiquement sans entrée utilisateur.
-
liste SharePoint Liste de valeurs uniques et de descriptions facultatives, telles que des codes de produit ou d’État générés à partir d’une colonne dans une liste de SharePoint. Ce composant WebPart est semblable au comportement du composant WebPart Filtre choix et peut s’avérer utile lorsque vous disposez d’une liste de valeurs susceptibles de changer dans le temps et que vous souhaitez une méthode plus facile pour gérer la liste sans avoir à modifier les propriétés du composant WebPart.
Remarques :
-
Dans la boîte de dialogue Ajouter des composants WebPart ou une galerie de composants WebPart, le terme «composant WebPart Affichage de liste» n’apparaît pas. À la place, vous pouvez voir des listes et des bibliothèques de SharePoint que vous pouvez ajouter à une page de composants WebPart en tant que composant WebPart Affichage de liste.
-
Vous pouvez connecter un composant WebPart Filtre à un composant WebPart Affichage de liste uniquement dans l’affichage de liste standard, et non en mode feuille de données.
-
Vous ne pouvez passer qu’une seule valeur à la fois à un composant WebPart Affichage de liste. Vous ne pouvez configurer qu’une seule connexion à la fois entre un composant WebPart Filtre et un composant WebPart Affichage de liste. Toutefois, vous pouvez ajouter plusieurs instances du même composant WebPart Affichage de liste à une page de composants WebPart, puis configurer une autre connexion à chaque composant WebPart Affichage de liste. Si vous voulez configurer deux connexions ou plus à la fois pour un composant WebPart, envisagez d’utiliser le composant WebPart Affichage de données. Des liens vers des informations supplémentaires figurent dans la section Voir aussi.
-
Recommandations en matière de conception et de mise à jour de pages de composants WebPart
Voici quelques pratiques recommandées à suivre lors de la création et de la gestion de pages de composants WebPart SharePoint:
-
Choisir un modèle de page de composants WebPart Vous pouvez déplacer des composants WebPart sur une page de composants WebPart pour les placer dans n’importe quel ordre et dans la zone de composants WebPart de votre choix. Néanmoins, avant de créer une page de composants WebPart, réfléchissez soigneusement au modèle de votre choix afin de disposer les composants WebPart de filtre et d’affichage de liste comme vous le souhaitez. Lors de l’utilisation d’un navigateur Web, vous ne pouvez pas modifier le modèle que vous avez sélectionné une fois que vous avez créé la page de composants WebPart. Si vous disposez d’un programme de conception Web tel que Microsoft Office SharePoint Designer 2007, vous pouvez modifier davantage la structure de la page de composants WebPart.
-
Supprimer les connexions aux propriétés du composant WebPart désactivées Le mode modification de la page vous permet de voir quels composants WebPart sont actuellement connectés et de quelle manière ils sont connectés par un message qui s’affiche sous le composant WebPart Filtre.
Dans certains cas, il est possible que vous deviez supprimer la connexion pour modifier la propriété du composant WebPart Filtre désactivé. Si tel est le cas, dans le volet des outils, le message suivant s’affiche pour vous rappeler:
«Vous devez supprimer la connexion entre les composants WebPart pour apporter des modifications aux propriétés désactivées».
-
Supprimer les composants WebPart inutilisés de la page de composants WebPart Si vous avez fermé par inadvertance un composant WebPart plutôt que de le supprimer, le composant WebPart reste sur la page en tant que composant WebPart masqué. Pour rechercher des composants WebPart masqués, recherchez la page de composants WebPart dans la bibliothèque de documents dans laquelle il est stocké, pointez sur le nom de fichier du composant WebPart, cliquez sur la flèche qui s’affiche, cliquez sur modifier les propriétés, puis cliquez sur la page de composant WebPart ouverte dans le lien affichage de maintenance. Pour plus d’informations sur la mise à jour des composants WebPart, voir personnaliser des composants WebPart.
Nous sommes à votre écoute.
Cet article vous a-t-il été utile ? Si c’est le cas, faites-le nous savoir en bas de cette page. Dans le cas contraire, indiquez-nous quels éléments étaient imprécis ou absents. Pensez à indiquer votre version de SharePoint, votre système d’exploitation et votre navigateur. Nous utiliserons vos commentaires pour vérifier les étapes, corriger les erreurs et mettre à jour cet article.










