Remarque : Nous faisons de notre mieux pour vous fournir le contenu d’aide le plus récent aussi rapidement que possible dans votre langue. Cette page a été traduite automatiquement et peut donc contenir des erreurs grammaticales ou des imprécisions. Notre objectif est de faire en sorte que ce contenu vous soit utile. Pouvez-vous nous indiquer en bas de page si ces informations vous ont aidé ? Voici l’article en anglais à des fins de référence aisée.
Vous pouvez utiliser les filtres WebPart pour passer les valeurs dans le composant WebPart Affichage de données et puis modifier l’affichage de données dans la liste en fonction de la valeur. Par exemple, vous pouvez sélectionner dans la liste des commandes de produits dans un composant WebPart Filtre choix filtre et puis afficher simultanément les produits qui correspondent à cette commande dans un composant WebPart Affichage de données.
Que voulez-vous faire ?
-
Apprenez à connecter les composants WebPart Filtre pour le composant WebPart Affichage de données
-
Connecter un composant WebPart Filtre texte à un composant WebPart Affichage de données
-
Connecter un composant WebPart filtre Date à un composant WebPart Affichage de données
-
Connecter un composant WebPart Filtre choix à un composant WebPart Affichage de données
-
Connecter un composant WebPart Filtre liste SharePoint à un composant WebPart Affichage de données
Apprenez à connecter les composants WebPart Filtre pour le composant WebPart Affichage de données
Cette section décrit les façons, que vous pouvez filtrer un composant WebPart Affichage de données, et meilleures pratiques lorsque vous concevez et modifiez une page de composant WebPart contenant filtrer les connexions de composants WebPart et le composant WebPart Affichage de données.
Comment filtrer le travail de composants WebPart
En règle générale, la connexion d’un composant WebPart Filtre à un composant WebPart Affichage de données fonctionne de la manière suivante :
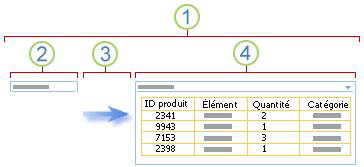
1. vous connecter un composant WebPart Filtre à un composant WebPart Affichage de données pour afficher un sous-ensemble de données.
2. le composant WebPart Filtre fournit une valeur.
3. la valeur de filtre est passée à une colonne dans le composant WebPart Affichage de données à l’aide d’une connexion de composants WebPart.
4. le composant WebPart Affichage de données affiche uniquement les colonnes qui correspondent à la valeur de filtre.
Façons de filtrer un composant WebPart Affichage de données
Vous pouvez connecter des composants WebPart Filtre à un composant WebPart Affichage de données afin qu’un utilisateur peut filtrer les éléments basées sur une valeur dans une colonne des façons suivantes :
-
Filtre de texte Une valeur de texte qui peut être toute chaîne, y compris des lettres, des caractères et des nombres.
-
Filtre de date Une valeur de date du mois, jour et année. Un utilisateur peut également entrer la date exacte en cliquant sur un bouton de sélecteur de date.
-
Filtrer les choix Une liste de valeurs et des descriptions facultatives, telles que des codes produit ou état prédéfinie.
-
Utilisateur actuel Le nom d’utilisateur en cours, ou d’autres informations basé sur le profil utilisateur actuel SharePoint, telles que le nom d’utilisateur, service ou d’anniversaire. Ce composant WebPart est un composant WebPart, ce qui signifie que qui n’est pas visible à un utilisateur dans la Page de composants WebPart du contexte et les résultats s’affichent automatiquement sans entrée de l’utilisateur.
-
Liste SharePoint Liste de valeurs uniques et des descriptions facultatives, telles que des codes produit ou état, générés à partir d’une colonne dans une liste SharePoint. Ce composant WebPart est comportement est similaire au composant WebPart Filtre choix et est utile lorsque vous disposez d’une liste de valeurs qui peut changer des heures supplémentaires et que vous voulez mettre à jour la liste sans avoir à modifier les propriétés du composant WebPart plus facilement.
Vous pouvez apporter deux ou plusieurs connexions à la fois à un composant WebPart Affichage de données à l’aide d’une connexion différente pour le même composant WebPart Affichage de données de chaque composant WebPart Filtre.
Meilleures pratiques pour concevoir et gérer des Pages de composants WebPart
Voici quelques recommandations à suivre lorsque vous concevez et mettre à jour des Pages de composants WebPart :
-
Choisissez avec soin votre modèle de Page de composants WebPart Vous pouvez déplacer des composants WebPart sur une Page de composants WebPart placez-les dans n’importe quel ordre et dans une zone de composants WebPart que vous voulez. Toutefois, avant de créer une Page de composants WebPart, réfléchir avec soin le modèle que vous choisissez de sorte que vous pouvez mettre en forme le filtre et les composants WebPart Affichage de liste comme vous le souhaitez. Lorsque vous utilisez un navigateur Web, vous ne pouvez pas modifier le modèle que vous avez sélectionné une fois que vous avez créé la Page de composants WebPart. Si vous avez un programme de conception Web tels que Microsoft Office SharePoint Designer 2007, vous pouvez modifier davantage la structure de la Page de composants WebPart.
-
Supprimer les connexions aux propriétés des composants WebPart désactivées Dans la page en mode édition, vous pouvez voir les filtres WebPart sont actuellement connectés et comment ils sont connectés par un message qui s’affiche sous le composant WebPart Filtre.
Dans certains cas, vous devrez peut-être supprimer la connexion pour apporter des modifications à une propriété de composant WebPart Filtre désactivé. Si c’est le cas, dans le volet d’outils, vous voyez le message suivant pour vous rappeler :
« Vous devez supprimer la connexion entre les composants WebPart pour apporter des modifications aux propriétés désactivées ».
-
Supprimer des composants WebPart inutilisées à partir de la Page de composants WebPart Si vous par inadvertance fermez un composant WebPart, plutôt que la supprimez, le composant WebPart reste dans la page comme un composant WebPart masqué. Pour rechercher des composants WebPart masquées, rechercher la Page de composants WebPart dans la bibliothèque de documents dans lequel il est stocké, pointez sur le nom de fichier du composant WebPart, cliquez sur la flèche qui apparaît, cliquez sur Modifier les propriétés, puis cliquez sur le lien Ouvrir Page de composants WebPart en mode maintenance. Pour plus d’informations sur la maintenance des composants WebPart, voir Personnaliser des composants WebPart.
<link xlink:href="6b4ab13a-32a7-427f-8dbc-a076ae2e6132#__top">Haut de la page</link>
Connecter un composant WebPart Filtre texte à un composant WebPart Affichage de données
La procédure suivante suppose que vous créez une Page de composants WebPart sur un site d’équipe. Commandes et instructions peuvent varier sur d’autres sites.
Préparer la Page de composants WebPart :
-
Effectuez l’une des opérations suivantes :
-
Pour créer une Page de composants WebPart, sous le du menu Actions du Site

Pour plus d’informations, voir Introduction à la personnalisation des pages à l’aide de composants WebPart.
-
Pour modifier la Page de composants WebPart, cliquez sur Actions du Site

La Page de composants WebPart s’affiche dans le Mode édition.
-
-
Dans la zone de composants WebPart dans laquelle vous souhaitez ajouter le composant WebPart, cliquez sur Ajouter un composant WebPart.
La boîte de dialogue Ajouter des composants WebPart s’affiche.
-
Ajouter le composant WebPart Filtre texte à la Page de composants WebPart.
Pour plus d’informations sur l’ajout d’un composant WebPart, voir Ajouter ou supprimer un composant WebPart.
Personnaliser le composant WebPart Filtre texte :
-
Dans le composant WebPart Filtre texte, cliquez sur le lien Ouvrir le volet d’outils.
Le composant WebPart Filtre texte entre le Mode Édition, et le volet d’outils composant WebPart s’affiche.
-
Modifier les propriétés de composants WebPart personnalisées en procédant comme suit :
-
Entrez un nom dans la zone Nom du filtre pour identifier le composant WebPart.
Vous pouvez également utiliser le nom comme une étiquette ou une brève instruction à l’utilisateur. Par exemple, vous pouvez utiliser rapports filtrer par : en tant qu’étiquette pour informer les utilisateurs qu’ils peuvent filtrer l’affichage d’une liste de rapports.
-
Si vous le souhaitez, dans la section Options de filtre avancées, effectuez une ou plusieurs des opérations suivantes :
-
Pour limiter le nombre de caractères, entrez le nombre dans la zone de texte nombre maximal de caractères. La longueur maximale d’une valeur de texte est de 255 caractères.
-
Pour entrer une valeur initiale dans la zone de texte du composant WebPart Filtre texte, entrez une valeur par défaut dans la zone Valeur par défaut, une valeur qui généralement correspond à aucune des valeurs de l’entrée à l’étape 2 de 5. Cette valeur par défaut, est utilisée pour afficher la liste de valeurs initiale dans le composant WebPart Affichage de données lors de la Page de composants WebPart affiche d’abord.
-
Pour afficher un message de rappel de l’utilisateur d’effectuer un choix pour filtrer les données, activez la case à cocher obliger l’utilisateur à sélectionner une valeur.
-
Dans la zone de texte largeur en pixels. contrôle, entrez un nombre indiquant la largeur de la zone de texte de composant WebPart Filtre texte comme étant le nombre de pixels, ou une valeur vide ou « 0 » pour ajuster automatiquement la zone de texte. Étant donné que la valeur entrée par l’utilisateur s’affiche dans cette zone de texte, vous souhaiterez probablement rendre suffisamment large pour la plus grande valeur possible.
-
-
Pour enregistrer les modifications, cliquez sur OK au bas du volet d’outils composant WebPart.
Créer et personnaliser le composant WebPart Affichage de données :
-
-
Créer et personnaliser le composant WebPart Affichage de données dans Microsoft Office SharePoint Designer 2007.
Pour plus d’informations, voir créer une vue de données.
Connecter les deux composants WebPart et vérifiez les résultats :
-
Effectuez l’une des opérations suivantes :
-
Dans le navigateur Web, procédez comme suit :
-
Cliquez sur le menu de composant WebPart

-
Cliquez sur configurer, sélectionnez la colonne que vous voulez filtrer dans le composant WebPart Affichage de données à partir de la zone de liste, puis cliquez sur Terminer.
-
Pour quitter le Mode de modification de Page de composant Web et afficher la page, en haut de la Page de composants WebPart, sous le menu

-
-
Dans Office SharePoint Designer 2007, vous connecter les composants WebPart et puis affichez un aperçu de la Page de composants WebPart.
Pour plus d’informations, voir Se connecter deux vues de données.
-
-
Pour modifier les classeur les résultats dans le composant WebPart de vue de données, dans le composant WebPart Filtre texte dynamiquement, tapez du texte dans la zone de texte qui correspond exactement à une valeur dans la colonne dans le composant WebPart Affichage de données spécifiée dans la connexion que vous avez effectuées à l’étape 10 , puis cliquez sur OK.
Remarque : Le composant WebPart Filtre texte ne reconnaît pas les caractères génériques. Si un utilisateur entre un caractère générique, par exemple un astérisque (*) ou un symbole de pourcentage (%), le caractère est interprété comme un caractère littéral.
Pour afficher de nouveau toutes les valeurs dans le composant WebPart Affichage de données, l’utilisateur doit effacer la zone de texte et appuyez sur ENTRÉE.
<link xlink:href="6b4ab13a-32a7-427f-8dbc-a076ae2e6132#__top">Haut de la page</link>
Connecter un composant WebPart filtre Date à un composant WebPart Affichage de données
La procédure suivante suppose que vous créez une Page de composants WebPart sur un site d’équipe. Commandes et instructions peuvent varier sur d’autres sites.
Préparer la Page de composants WebPart :
-
Effectuez l’une des opérations suivantes :
-
Pour créer une Page de composants WebPart, sous le du menu Actions du Site

Pour plus d’informations, voir Introduction à la personnalisation des pages à l’aide de composants WebPart.
-
Pour modifier la Page de composants WebPart, cliquez sur Actions du Site

La Page de composants WebPart s’affiche dans le Mode édition.
-
-
Dans la zone des composants WebPart à laquelle vous souhaitez ajouter votre composant WebPart, cliquez sur Ajouter un composant WebPart.
La boîte de dialogue Ajouter des composants WebPart s’affiche.
-
Ajouter le composant WebPart filtre Date à la Page de composants WebPart.
Pour plus d’informations, voir Ajouter ou supprimer un composant WebPart.
Personnaliser le composant WebPart filtre Date :
-
Dans le composant WebPart filtre Date, cliquez sur le lien Ouvrir le volet d’outils.
Le composant WebPart filtre Date entre le Mode Édition, et le volet d’outils composant WebPart est affiché.
-
Modifier les propriétés de composants WebPart personnalisées en procédant comme suit :
-
Entrez un nom dans la zone Nom du filtre pour identifier le composant WebPart.
Vous pouvez également utiliser le nom comme une étiquette ou une brève instruction à l’utilisateur. Par exemple, vous pouvez utiliser rapports filtrer par : en tant qu’étiquette pour informer les utilisateurs qu’ils peuvent filtrer l’affichage d’une liste de rapports.
-
Pour entrer une valeur initiale dans la zone de texte du composant WebPart filtre Date, sélectionnez Valeur par défaut, puis effectuez l’une des opérations suivantes :
-
Sélectionnez Une Date spécifique, puis entrez une date spécifique.
-
Sélectionnez décalée par rapport à aujourd'hui, puis entrez le nombre de jours dans la zone de texte jours. La valeur maximale est 999.
Cette valeur par défaut, est utilisée pour afficher la liste de valeurs initiale dans le composant WebPart Affichage de données lors de la Page de composants WebPart affiche d’abord.
-
-
Si vous le souhaitez, sous la section Options de filtre avancées, pour afficher un message de rappel de l’utilisateur d’effectuer un choix pour filtrer les données, activez la case à cocher obliger l’utilisateur à sélectionner une valeur.
-
Pour enregistrer les modifications, cliquez sur OK au bas du volet d’outils composant WebPart.
Créer et personnaliser le composant WebPart Affichage de données :
-
-
Créer et personnaliser le composant WebPart Affichage de données dans Microsoft Office 2007 SharePoint Designer.
Pour plus d’informations, voir créer une vue de données.
Connecter les deux composants WebPart et vérifiez les résultats :
-
Effectuez l’une des opérations suivantes :
-
Dans le navigateur Web, procédez comme suit :
-
Cliquez sur le menu de composant WebPart

-
Cliquez sur configurer, sélectionnez la colonne à filtrer dans le composant WebPart Affichage de données à partir de la zone de liste, puis cliquez sur Terminer.
-
Pour quitter le Mode de modification de Page de composant Web et afficher la page, en haut de la Page de composants WebPart, sous le menu déroulant de

-
-
Dans Office SharePoint Designer 2007, vous connecter les composants WebPart et puis affichez un aperçu de la Page de composants WebPart.
Pour plus d’informations, voir Se connecter deux vues de données.
-
-
Pour modifier les résultats de classeur dans le composant WebPart de vue de données, dans le composant WebPart filtre Date, de façon dynamique permet d’entrer une date ou cliquez sur le bouton de sélecteur de Date, puis cliquez sur OK. La valeur doit correspondre exactement à une valeur dans la colonne dans le composant WebPart Affichage de données spécifiée dans la connexion que vous avez effectuées à l’étape 10.
Un utilisateur doit entrer la date dans le format de date courte pour les paramètres régionaux en cours utilisées par le site SharePoint, qui peut varier en fonction de votre ordinateur ou de paramètres régionaux du site de serveur. Par exemple, pour l’anglais (États-Unis) utilisez mm/jj/aaaa et pour Français (France) utilisez jj/mm/aaaa. L’utilisateur peut également utiliser le sélecteur de dates pour garantir l’entrée de date correcte.
Pour afficher de nouveau toutes les valeurs dans le composant WebPart Affichage de données, l’utilisateur doit effacer la date à partir de la zone de texte et appuyez sur ENTRÉE.
<link xlink:href="6b4ab13a-32a7-427f-8dbc-a076ae2e6132#__top">Haut de la page</link>
Connecter un composant WebPart Filtre choix à un composant WebPart Affichage de données
La procédure suivante suppose que vous créez une Page de composants WebPart sur un site d’équipe. Commandes et instructions peuvent varier sur d’autres sites.
Préparer la Page de composants WebPart :
-
Effectuez l’une des opérations suivantes :
-
Pour créer une Page de composants WebPart, sous le du menu Actions du Site

Pour plus d’informations, voir Introduction à la personnalisation des pages à l’aide de composants WebPart.
-
Pour modifier la Page de composants WebPart, cliquez sur Actions du Site

La Page de composants WebPart s’affiche dans le Mode édition.
-
-
Dans la zone des composants WebPart à laquelle vous souhaitez ajouter votre composant WebPart, cliquez sur Ajouter un composant WebPart.
La boîte de dialogue Ajouter des composants WebPart s’affiche.
-
Ajouter le composant WebPart Filtre choix à la Page de composants WebPart.
Pour plus d’informations, voir Ajouter ou supprimer un composant WebPart.
Personnaliser le composant WebPart Filtre choix :
-
Dans le composant WebPart Filtre choix, cliquez sur le lien Ouvrir le volet d’outils.
Le composant WebPart Filtre choix entre le Mode Édition, et le volet d’outils composant WebPart est affiché.
-
Procédez comme suit :
-
Entrez un nom dans la zone Nom du filtre pour identifier le composant WebPart.
Vous pouvez également utiliser le nom comme une étiquette ou une brève instruction à l’utilisateur. Par exemple, vous pouvez utiliser rapports filtrer par : en tant qu’étiquette pour informer les utilisateurs qu’ils peuvent filtrer l’affichage d’une liste de rapports.
-
Entrez la liste des valeurs et une description facultative que vous souhaitez qu’un utilisateur peut sélectionner dans la boîte de dialogue Sélectionner la valeur (s) filtre qui s’affiche quand un utilisateur clique sur le bouton

Pour chaque valeur sur chaque ligne, vous pouvez également ajouter une autre description qui s’affiche dans la boîte de dialogue Sélectionner la valeur (s) filtre au lieu des valeurs lorsque l’utilisateur filtre les données. Par exemple :
Standard ; Un client régulier avec une note de crédit moyenne
préféré ; Un client régulier avec un classement de crédit élevé
Elite ; Un client volumineuses avec un classement de crédit élevéRemarque : La liste de choix doit contenir au moins un choix et doit être unique. Valeur et description ne peut dépasser 255 caractères. Le nombre maximal de choix est de 1 000.
-
Si vous le souhaitez, sous la section Options de filtre avancées, effectuez une ou plusieurs des opérations suivantes :
-
Dans la zone de texte largeur en pixels. contrôle, entrez un nombre indiquant la largeur de la zone de texte choix comme étant le nombre de pixels, ou une valeur vide ou « 0 » pour ajuster automatiquement la zone de texte composant WebPart Filtre choix. Étant donné que la valeur entrée par l’utilisateur s’affiche dans cette zone de texte, vous souhaiterez probablement rendre suffisamment large pour la plus grande valeur possible.
-
Pour afficher un message de rappel de l’utilisateur d’effectuer un choix pour filtrer les données, activez la case à cocher obliger l’utilisateur à sélectionner une valeur.
-
Pour entrer une valeur initiale dans la zone de texte du composant WebPart Filtre choix, entrez une valeur par défaut dans la zone Valeur par défaut, une valeur qui généralement correspond à aucune des valeurs de l’entrée à l’étape 2 de l’étape 5. Cette valeur par défaut, est utilisée pour afficher la liste de valeurs initiale dans le composant WebPart Affichage de données lors de la Page de composants WebPart affiche d’abord.
-
Pour permettre aux utilisateurs filtrer par une valeur null, sélectionnez la valeur « (vide) ». Par exemple, les utilisateurs voudrez afficher tous les clients avec aucun statut défini.
-
Pour activer la suppression d’un filtre afin que les utilisateurs peuvent afficher toutes les valeurs dans le composant WebPart Affichage de données, sélectionnez Autoriser plusieurs sélections. Dans ce cas, la boîte de dialogue Sélectionner la valeur (s) filtre affiche des cases à cocher et pas cases d’option.
Remarque : Vous ne pouvez pas utiliser cette fonctionnalité pour afficher les résultats filtrés de deux ou plusieurs sélections, car le composant WebPart Affichage de données ne prend pas en charge plusieurs sélections. Si un utilisateur clique sur plusieurs sélections, seule la première sélection est utilisée.
-
-
Pour enregistrer les modifications, cliquez sur OK au bas du volet d’outils composant WebPart.
Créer et personnaliser le composant WebPart Affichage de données :
-
-
Créer et personnaliser le composant WebPart Affichage de données dans Microsoft Office 2007 SharePoint Designer.
Pour plus d’informations, voir créer une vue de données.
Connecter les deux composants WebPart et vérifiez les résultats :
-
Effectuez l’une des opérations suivantes :
-
Dans le navigateur Web, procédez comme suit :
-
Cliquez sur le menu de composant WebPart

-
Cliquez sur configurer, sélectionnez la colonne à filtrer dans le composant WebPart Affichage de données à partir de la zone de liste, puis cliquez sur Terminer.
-
Pour quitter le Mode de modification de Page de composant Web et afficher la page, en haut de la Page de composants WebPart, sous le menu déroulant de

-
-
Dans Office SharePoint Designer 2007, vous connecter les composants WebPart et puis affichez un aperçu de la Page de composants WebPart.
Pour plus d’informations, voir Se connecter deux vues de données.
-
-
Pour modifier de façon dynamique les résultats de classeur dans le composant WebPart de vue de données, dans le composant WebPart Filtre choix, cliquez sur filtre

Si vous avez sélectionné la propriété Autoriser plusieurs sélections, pour afficher de nouveau toutes les valeurs dans le composant WebPart Affichage de données, l’utilisateur doit désactivez toutes les cases à cocher dans la boîte de dialogue Sélectionner la valeur (s) filtre, puis cliquez sur OK.
<link xlink:href="6b4ab13a-32a7-427f-8dbc-a076ae2e6132#__top">Haut de la page</link>
Connecter un composant WebPart de filtre utilisateur actuel à un composant WebPart Affichage de données
La procédure suivante suppose que vous créez une Page de composants WebPart sur un site d’équipe. Commandes et instructions peuvent varier sur d’autres sites.
Préparer la Page de composants WebPart :
-
Effectuez l’une des opérations suivantes :
-
Pour créer une Page de composants WebPart, sous le du menu Actions du Site

Pour plus d’informations, voir Introduction à la personnalisation des pages à l’aide de composants WebPart.
-
Pour modifier la Page de composants WebPart, cliquez sur Actions du Site

La Page de composants WebPart s’affiche dans le Mode édition.
-
-
Dans la zone des composants WebPart à laquelle vous souhaitez ajouter votre composant WebPart, cliquez sur Ajouter un composant WebPart.
La boîte de dialogue Ajouter des composants WebPart s’affiche.
-
Ajouter le composant WebPart Filtre utilisateur actuel à la Page de composants WebPart.
Pour plus d’informations, voir Ajouter ou supprimer un composant WebPart.
Personnaliser le composant WebPart Filtre utilisateur actuel :
-
Dans le composant WebPart de filtre utilisateur actuel, cliquez sur le lien Ouvrir le volet d’outils.
Le composant WebPart Filtre utilisateur actuel entre le Mode Édition, et le volet d’outils composant WebPart est affiché.
-
Modifier les propriétés de composants WebPart personnalisées en procédant comme suit :
-
Entrez un nom dans la zone Nom du filtre pour identifier le composant WebPart.
-
Sous la section Sélectionnez valeur à fournir, effectuez l’une des opérations suivantes :
-
Pour filtrer par le nom d’utilisateur, sélectionnez le nom d’utilisateur actuel.
-
Pour filtrer par une autre valeur dans le profil utilisateur actuel SharePoint, sélectionnez valeur pour l’utilisateur actuel de profil SharePoint, puis sélectionnez un élément dans la zone de liste.
La zone de liste est remplie avec la liste de toutes les propriétés de profil SharePoint qui ont une politique de confidentialité de tout le monde.
Un moyen facile pour afficher la liste des profils utilisateur sur votre site consiste à afficher l’onglet MyProfile sur Mon Site, puis modifier les détails.
-
-
Si vous le souhaitez, sous la section Options de filtre avancées, effectuez une ou plusieurs des opérations suivantes :
-
Pour permettre aux utilisateurs filtrer par une valeur null, sélectionnez Envoyer vide si aucune valeur. Par exemple, vous souhaiterez peut-être voir si une valeur de profil pour cet utilisateur n’est pas entrée dans la colonne.
-
Pour déterminer la façon de gérer plusieurs valeurs, sous lors de la gestion de plusieurs valeurs, effectuez l’une des opérations suivantes :
-
Pour transmettre une seule valeur à l’aide de la connexion de composants WebPart, sélectionnez Envoyer uniquement la première valeur.
-
Pour passer des deux ou plusieurs valeurs à l’aide de la connexion de composants WebPart, sélectionnez Envoyer toutes les valeurs.
-
Pour passer les deux ou plusieurs valeurs délimités à l’aide de la connexion de composants WebPart, sélectionnez les combiner en une seule valeur et délimiter avec, puis entrez un ou plusieurs caractères dans la zone de texte.
-
-
Pour préfixer une valeur à la valeur de propriété de composant WebPart pour assurer une correspondance avec la colonne dans la liste SharePoint, entrez le texte dans la zone de texte à insérer avant les valeurs de texte. .
-
Pour résoudre postérieures à l’une valeur à la valeur de propriété de composant WebPart pour assurer une correspondance avec la colonne dans la liste SharePoint, entrez le texte dans le texte à insérer après les valeurs.
-
-
Pour enregistrer les modifications, cliquez sur OK au bas du volet d’outils composant WebPart.
Créer et personnaliser le composant WebPart Affichage de données :
-
-
Créer et personnaliser le composant WebPart Affichage de données dans Microsoft Office 2007 SharePoint Designer.
Pour plus d’informations, voir créer une vue de données.
Connecter les deux composants WebPart et vérifiez les résultats :
-
Effectuez l’une des opérations suivantes :
-
Dans le navigateur Web, procédez comme suit :
-
Cliquez sur le menu de composant WebPart

-
Cliquez sur configurer, sélectionnez la colonne à filtrer dans le composant WebPart Affichage de données à partir de la zone de liste, puis cliquez sur Terminer.
-
Pour quitter le Mode de modification de Page de composant Web et afficher la page, en haut de la Page de composants WebPart, sous le menu déroulant de

-
-
Dans Office SharePoint Designer 2007, vous connecter les composants WebPart et puis affichez un aperçu de la Page de composants WebPart.
Pour plus d’informations, voir Se connecter deux vues de données.
-
-
Pour modifier de façon dynamique les résultats de classeur dans le composant WebPart Affichage de données, affiche la Page de composants WebPart. Étant donné que le composant WebPart Filtre utilisateur actuel est un composant WebPart de contexte, les résultats s’affichent automatiquement sans entrée de l’utilisateur.
<link xlink:href="6b4ab13a-32a7-427f-8dbc-a076ae2e6132#__top">Haut de la page</link>
Connecter un composant WebPart Filtre liste SharePoint à un composant WebPart Affichage de données
La procédure suivante suppose que vous créez une Page de composants WebPart sur un site d’équipe. Commandes et instructions peuvent varier sur d’autres sites.
Préparer la Page de composants WebPart :
-
Effectuez l’une des opérations suivantes :
-
Pour créer une Page de composants WebPart, sous le du menu Actions du Site

Pour plus d’informations, voir Introduction à la personnalisation des pages à l’aide de composants WebPart.
-
Pour modifier la Page de composants WebPart, cliquez sur Actions du Site

La Page de composants WebPart s’affiche dans le Mode édition.
-
-
Dans la zone des composants WebPart à laquelle vous souhaitez ajouter votre composant WebPart, cliquez sur Ajouter un composant WebPart.
La boîte de dialogue Ajouter des composants WebPart s’affiche.
-
Ajouter le composant WebPart Filtre liste SharePoint à la Page de composants WebPart.
Pour plus d’informations, voir Ajouter ou supprimer un composant WebPart.
Personnaliser le composant WebPart Filtre liste SharePoint :
-
Dans le composant WebPart Filtre liste SharePoint, cliquez sur le lien Ouvrir le volet d’outils.
Le composant WebPart Filtre liste SharePoint entre le Mode Édition, et le volet d’outils composant WebPart est affiché.
-
Modifier les propriétés de composants WebPart personnalisées en procédant comme suit :
-
Entrez un nom dans la zone Nom du filtre pour identifier le composant WebPart.
Vous pouvez également utiliser le nom comme une étiquette ou une brève instruction à l’utilisateur. Par exemple, vous pouvez utiliser rapports filtrer par : en tant qu’étiquette pour informer les utilisateurs qu’ils peuvent filtrer l’affichage d’une liste de rapports.
-
Pour spécifier une liste SharePoint, entrez l’URL d’une liste dans la zone de liste, ou cliquez sur Parcourir en regard de la zone de texte et recherchez la liste souhaitée.
-
Si vous le souhaitez, pour sélectionner un affichage de liste différents, sélectionnez un élément dans la zone de liste affichage. Par exemple, vous pouvez souhaitez filtrer, trier ou regrouper des données différemment ou afficher des colonnes différentes.
-
Sélectionnez une colonne dans la liste champ de valeur. La colonne valeur affiche pris en charge toutes les colonnes dans la liste. Certaines colonnes ne sont pas pris en charge, tels que plusieurs lignes de texte Titre et calculé.
Important : Lorsque vous effectuez la connexion entre le composant WebPart Filtre liste SharePoint et le composant WebPart Affichage de données à l’étape 10, assurez-vous de que choisir une colonne qui comporte des valeurs correspondantes à la propriété de champ de valeur.
Remarque : Un composant WebPart de filtre liste SharePoint a une limite de 100 éléments.
-
Vous pouvez également sélectionner une colonne dans la liste champ de Description. La colonne description sert à afficher une autre valeur dans la boîte de dialogue Sélectionner la valeur (s) filtre qui s’affiche quand un utilisateur clique sur le bouton

-
Si vous le souhaitez, sous la section Options de filtre avancées, effectuez une ou plusieurs des opérations suivantes :
-
Dans la zone de texte largeur en pixels. contrôle, entrez un nombre indiquant la largeur de la zone de texte de composant WebPart liste SharePoint comme étant le nombre de pixels, ou une valeur vide ou « 0 » pour ajuster automatiquement la zone de texte de composant WebPart de filtre liste SharePoint. Étant donné que la valeur entrée par l’utilisateur s’affiche dans cette zone de texte, vous souhaiterez probablement rendre suffisamment large pour la plus grande valeur possible.
-
Pour afficher un message de rappel de l’utilisateur d’effectuer un choix pour filtrer les données, activez la case à cocher obliger l’utilisateur à sélectionner une valeur.
-
Pour entrer une valeur initiale dans la zone de texte de composant WebPart de filtre liste SharePoint, entrez une valeur par défaut dans la zone Valeur par défaut, une valeur qui généralement correspond à l’une des valeurs de la colonne spécifiée à l’étape 4 de l’étape 5. Cette valeur par défaut, est utilisée pour afficher la liste de valeurs initiale dans le composant WebPart Affichage de données lors de la Page de composants WebPart affiche d’abord.
-
Pour permettre aux utilisateurs filtrer par une valeur null, sélectionnez la valeur « (vide) ». Par exemple, les utilisateurs voudrez afficher toutes les valeurs dans une colonne d’entrée.
-
Pour activer la suppression d’un filtre afin que les utilisateurs peuvent afficher toutes les valeurs dans le composant WebPart Affichage de données, sélectionnez Autoriser plusieurs sélections.
La boîte de dialogue Sélectionner la valeur (s) filtre affiche des cases à cocher et pas cases d’option.
Remarque : Un utilisateur ne peut pas utiliser cette fonctionnalité pour afficher les résultats filtrés de deux ou plusieurs sélections, car du composant WebPart Affichage de données ne prend pas en charge les sélections multiples. Si un utilisateur clique sur plusieurs sélections, seule la première sélection est utilisée.
-
-
Pour enregistrer les modifications, cliquez sur OK au bas du volet d’outils composant WebPart.
Créer et personnaliser le composant WebPart Affichage de données :
-
-
Créer et personnaliser le composant WebPart Affichage de données dans Microsoft Office 2007 SharePoint Designer.
Pour plus d’informations, voir créer une vue de données.
Connecter les deux composants WebPart et vérifiez les résultats :
-
Effectuez l’une des opérations suivantes :
-
Dans le navigateur Web, procédez comme suit :
-
Cliquez sur le menu de composant WebPart

-
Cliquez sur configurer, sélectionnez la colonne à filtrer dans le composant WebPart Affichage de données à partir de la zone de liste, puis cliquez sur Terminer.
-
Pour quitter le Mode de modification de Page de composant Web et afficher la page, en haut de la Page de composants WebPart, sous le menu déroulant de

-
-
Dans Office SharePoint Designer 2007, vous connecter les composants WebPart et puis affichez un aperçu de la Page de composants WebPart.
Pour plus d’informations, voir Se connecter deux vues de données.
-
-
Pour modifier de façon dynamique les résultats de classeur dans le composant WebPart de vue de données, dans le composant WebPart Filtre liste SharePoint, cliquez sur filtre

Si vous avez sélectionné la propriété Autoriser plusieurs sélections, pour afficher de nouveau toutes les valeurs dans le composant WebPart Affichage de données, l’utilisateur doit désactivez toutes les cases à cocher, puis cliquez sur OK.










