Remarque : Nous faisons de notre mieux pour vous fournir le contenu d’aide le plus récent aussi rapidement que possible dans votre langue. Cette page a été traduite automatiquement et peut donc contenir des erreurs grammaticales ou des imprécisions. Notre objectif est de faire en sorte que ce contenu vous soit utile. Pouvez-vous nous indiquer en bas de page si ces informations vous ont aidé ? Voici l’article en anglais à des fins de référence aisée.
Liens de navigation (appelés éléments de navigation) s’affichent dans les deux barre de liens supérieure, puis sur le côté gauche des pages dans la barre de lancement rapide. Si vous travaillez sur un site Microsoft Office SharePoint Server 2007 sur lequel les fonctionnalités de publication sont activées, vous pouvez utiliser la page Paramètres de Navigation de Site pour configurer l’éléments apparaissent, sous quels titres et dans quel ordre de navigation. Pour plus d’informations sur la façon dont les paramètres de navigation diffèrent entre sites de publication et à la publication, voir Introduction à la navigation du site.
Remarque : Pour gérer la navigation pour un site SharePoint, vous devez le niveau d’autorisation contrôle total ou la conception du site. Vous avez un de ces niveaux d’autorisation si vous pouvez accéder à la page Paramètres de Sites pour le site et que vous voyez pas la commande de Navigation sous aspect (sur des sites à la publication, vous verrez la Barre de lancement rapide et la barre de liens supérieure commandes sous aspect au lieu de Navigation ).
-
Pour accéder à la page Paramètres de Navigation de Site, effectuez l’une des opérations suivantes :
-
Dans le menu Actions du site, cliquez sur Paramètres du site.
-
Dans le menu Actions du site, pointez sur Paramètres du site, puis sur Modifier tous les paramètres du site.
-
-
Dans la colonne Aspect, cliquez sur Navigation.
Remarque : La commande de Navigation apparaît sous aspect uniquement si les fonctionnalités de publication sont activées pour votre site et que vous avez le contrôle total ou le niveau d’autorisation Création.
Que voulez-vous faire ?
Spécifier si les sous-sites et les pages s’affichent dans la navigation de site
Vous pouvez spécifier si vous souhaitez que les sous-sites et les pages de votre site s’affichent automatiquement dans la barre de liens supérieure, puis dans la barre de lancement rapide. Dans la barre de liens supérieure, les sous-sites et les pages du site actuel apparaissent sous forme d’onglets. (Cela suppose que le site hérite pas son de navigation d’un site parent.) Si vous choisissez d’afficher les sous-sites ou les pages pour tous les sites dans votre collection de sites, les sous-sites et les pages en dessous de sous-sites du site de niveau supérieur apparaissent sous forme de liens dans les menus déroulants dans la barre de liens supérieure du site de niveau supérieur (et sur tous les sites qui héritent de cette barre de liens supérieure).
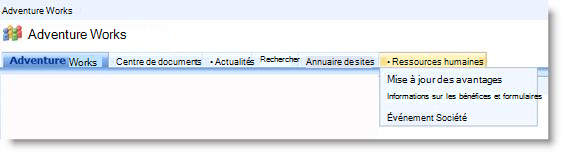
Sous-sites et les pages apparaissent également dans la barre de lancement rapide. Sites s’affichent dans la barre de lancement rapide, sous la forme titres ou comme liens imbriqué sous leur site parent, selon que le site hérite de la navigation de son parent, ou si les sous-sites dans la collection de sites sont configurés pour afficher les sous-sites et les pages.
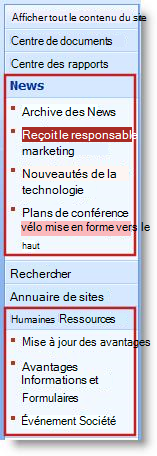
Si vous décidez d’afficher les éléments de navigation pour les sous-sites ou les pages, votre site peut sembler surchargé si votre site comprend plusieurs sous-sites ou les pages. Si la structure de votre collection de sites globales ne va pas être centralement planifiée ou géré, vous souhaiterez peut-être configurer votre site de sorte que les sous-sites et les pages n’apparaissent pas automatiquement.
-
Effectuez l’une des opérations suivantes :
-
Dans le menu Actions du site, cliquez sur Paramètres du site.
-
Dans le menu Actions du site, pointez sur Paramètres du site, puis sur Modifier tous les paramètres du site.
-
-
Dans la colonne Aspect, cliquez sur Navigation.
Remarque : La commande de Navigation apparaît sous aspect uniquement si les fonctionnalités de publication sont activées pour votre site et que vous avez le contrôle total ou le niveau d’autorisation Création.
-
Dans la section sous-sites et les Pages, effectuez l’une des opérations suivantes :
-
Pour afficher les liens vers les sous-sites dans la barre de liens supérieure et la barre de lancement rapide, activez la case à cocher Afficher les sous-sites.
-
Pour afficher les liens vers les pages dans la barre de liens supérieure et la barre de lancement rapide, activez la case à cocher Afficher les pages.
-
Pour masquer les liens vers les sous-sites dans la barre de liens supérieure et la barre de lancement rapide, désactivez la case à cocher Afficher les sous-sites.
-
Pour masquer les liens vers les pages dans la barre de liens supérieure et la barre de lancement rapide, désactivez la case à cocher Afficher les pages.
Remarques :
-
Si vous configurez votre site pour afficher les sous-sites et les pages, mais votre site a été configurée pour afficher la navigation globale (barre de liens supérieure) et le volet de navigation (barre de lancement rapide) de son site parent, vous verrez pas des liens vers ces sous-sites et les pages dans le volet de navigation pour votre si en cours te sauf si le volet de navigation du site parent est également configurée pour afficher les sous-sites et les pages.
-
Si vous configurez la navigation d’un site de niveau supérieur et que vous voulez que les pages ou les sous-sites sous les sous-sites du site de niveau supérieur apparaissent dans les menus déroulants de la barre de liens supérieure, vous devez configurer le site de niveau supérieur pour afficher les sous-sites et les pages, et vous devez également configurer les sous-sites individuels pour afficher leurs sous-sites et pages.
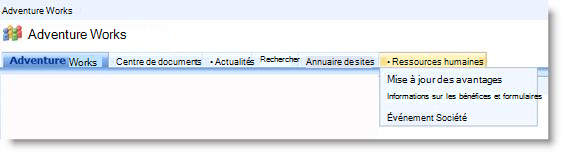
-
Si vous ne voulez pas que tous les sous-sites ou les pages s’affichent, vous pouvez masquer les pages et des sous-sites individuellement après avoir configuré les doit apparaître. Pour plus d’informations, voir Afficher ou masquer les sous-sites individuels et les pages. .
-
-
Configurer le tri automatique des éléments de navigation
Remarque : Les paramètres de tri dans la page Paramètres de Navigation de Site s’appliquent à la barre de lancement rapide et la barre de liens supérieure. Les modifications que vous apportez sont appliquées aux deux de ces éléments de navigation. Vous pouvez choisir de trier navigation des éléments automatiquement selon des critères spécifiques, ou manuellement. Si vous choisissez de trier les éléments manuellement, voir Réorganiser les éléments de navigation pour plus d’informations sur la modification manuelle des liens de navigation.
-
Effectuez l’une des opérations suivantes :
-
Dans le menu Actions du site, cliquez sur Paramètres du site.
-
Dans le menu Actions du site, pointez sur Paramètres du site, puis sur Modifier tous les paramètres du site.
-
-
Dans la colonne Aspect, cliquez sur Navigation.
Remarque : La commande de Navigation apparaît sous aspect uniquement si les fonctionnalités de publication sont activées pour votre site et que vous avez le contrôle total ou le niveau d’autorisation Création.
-
Dans la section tri, cliquez sur trier automatiquement pour trier les sous-sites, les liens de navigation, listes, bibliothèques et pages automatiquement dans l’ordre alphabétique ou numérique basé sur les éléments des titres, des Dates créé ou de dernière modification croissant ou décroissant Dates.
Remarque : Si vous voulez trier tous les éléments de navigation manuellement à l’exception des pages, cliquez sur tri manuel et puis activez la case à cocher trier les pages automatiquement . Uniquement les pages sont triées selon les paramètres définis dans la section Tri automatique.
-
Dans la section Tri automatique, dans la liste Trier par, effectuez l’une des opérations suivantes :
-
Pour trier les éléments par titre, cliquez sur titre.
-
Pour trier les éléments par date qu’ils ont été créés, cliquez sur Date de création.
-
Pour trier les éléments selon la date à laquelle ils ont été modifiés en dernier, cliquez sur Date de dernière modification.
-
-
Spécifier l’ordre de tri en cliquant sur des options dans l’ordre croissant (A, B, C ou 1,2,3) ou dans l’ordre décroissant (C, B, A ou 3,2,1).
-
Cliquez sur OK.
Modifier l’ordre des éléments de navigation
Vous pouvez utiliser les boutons Monter et Descendre dans la section Navigation modification et tri de la page Paramètres de Navigation de Site pour modifier l’ordre dans lequel affichent les liens dans la barre de liens supérieure ou la barre de lancement rapide. Vous pouvez également imbriquer des éléments sous les en-têtes.
La disponibilité et la fonction des boutons Monter et Descendre dépend des paramètres de tri, du type d'élément sélectionné et de sa position.
Le tableau suivant montre le comportement des boutons Monter ou Descendre lorsque vous sélectionnez l'option Trier manuellement.
|
Élément de navigation |
Scénario |
Position de l'élément de navigation |
Résultat |
|
Élément non titre |
Cliquer sur Monter |
Pas au sommet de la liste locale |
L'élément monte d'une place dans la liste locale. |
|
Élément non titre |
Cliquer sur Monter |
En haut de la liste locale |
|
|
Élément non titre |
Cliquer sur Descendre |
Pas en bas de la liste locale |
L'élément descend d'une place dans la liste locale. |
|
Élément non titre |
Cliquer sur Descendre |
En bas de la liste locale |
|
|
Élément de titre |
Cliquer sur Monter |
Non applicable |
L'élément monte d'une position. Tous les éléments imbriqués dans ce titre se déplacent avec lui. |
|
Élément de titre |
Cliquer sur Descendre |
Non applicable |
L'élément descend d'une position. Tous les éléments imbriqués dans ce titre se déplacent avec lui. |
Le tableau suivant montre le comportement des boutons Monter ou Descendre lorsque vous sélectionnez l'option Trier automatiquement.
|
Élément de navigation |
Scénario |
Résultat |
|
Élément non titre |
Cliquer sur Monter |
|
|
Élément non titre |
Cliquer sur Descendre |
|
Ajouter, modifier ou supprimer un titre ou un lien
Vous pouvez également utiliser la section navigation modification et tri de la page Paramètres de Navigation de Site pour ajouter ou modifier un titre ou un lien dans la barre de liens supérieure ou la barre de lancement rapide.
-
Effectuez l’une des opérations suivantes :
-
Dans le menu Actions du site, cliquez sur Paramètres du site.
-
Dans le menu Actions du site, pointez sur Paramètres du site, puis sur Modifier tous les paramètres du site.
-
-
Dans la colonne Aspect, cliquez sur Navigation.
Remarque : La commande de Navigation apparaît sous aspect uniquement si les fonctionnalités de publication sont activées pour votre site et que vous avez le contrôle total ou le niveau d’autorisation Création.
-
Dans la section Navigation modification et tri, cliquez sur le titre de Navigation globale pour sélectionner la barre de liens supérieure, ou cliquez sur le titre de Navigation en cours pour sélectionner la barre de lancement rapide.
Remarque : Si vous ne voyez pas les listes de liens organisées sous les en-têtes de Navigation globale ou Navigation actuelle, votre site peut hériter ses navigation globale de son site parent. Dans ce cas, vous êtes limité à ajouter ou modifier des liens dans la barre de lancement rapide, sauf si vous souhaitez arrêter l’héritage de navigation globale du site parent.
-
Effectuez l’une des opérations suivantes :
-
Si vous souhaitez modifier un titre ou un lien, cliquez sur le titre ou le lien, puis cliquez sur Modifier.
-
Pour ajouter un nouveau titre, cliquez sur Ajouter un titre.
-
Pour ajouter un nouveau lien, cliquez sur Ajouter un lien.
Remarque : Si vous sélectionnez un titre, puis ajoutez un lien, le nouveau lien s’affiche sous celui-ci. Si vous sélectionnez un lien, puis ajoutez un lien, le nouveau lien s’affiche au même niveau que le lien que vous avez sélectionné.
-
Si vous voulez supprimer un titre ou un lien, cliquez sur l’en-tête ou le lien, puis cliquez sur Supprimer.
-
-
Si vous ajoutez ou modifiez un titre ou un lien, dans la boîte de dialogue qui s’affiche, configurez les éléments suivants :
-
Titre. Tapez le titre de l'élément de navigation comme vous souhaitez qu'il apparaisse.
-
URL. Tapez l'URL du titre ou du lien. Elle est obligatoire pour les liens mais facultative pour les titres.
Si vous souhaitez ouvrir l'URL spécifiée afin de confirmer qu'il s'agit bien de la bonne adresse, activez la case à cocher Ouvrir le lien dans une nouvelle fenêtre. Lorsque vous cliquez sur OK, l'URL s'ouvre dans une nouvelle fenêtre.
-
Description. Tapez une description du titre ou du lien.
-
Audience. Pour restreindre la visibilité, entrez une audience pour le titre ou le lien. Seules les audiences entrées pourront voir ce lien ou titre (et tout ce qui se trouve sous le titre). Si vous n'en spécifiez aucune, toutes les audiences pourront voir le lien.
-
-
Cliquez sur OK.
Ajouter ou supprimer une liste ou une bibliothèque du Lancement rapide
Sur certains sites, lorsque vous créez une nouvelle liste ou une bibliothèque, un lien vers cet élément est automatiquement ajouté à la barre de lancement rapide. Vous pouvez modifier l’option de Navigation au moment où vous créez une nouvelle liste ou une bibliothèque afin que la liste ou bibliothèque n’apparaît pas dans la barre de lancement rapide. Vous pouvez également modifier l’option ultérieurement en modifiant les Paramètres généraux de la liste ou bibliothèque. Si les fonctionnalités de publication dans Office SharePoint Server 2007 sont activées pour votre site, vous pouvez également utiliser la page Paramètres de Navigation de Site pour supprimer rapidement plusieurs listes ou bibliothèques à partir de la barre de lancement rapide.
Ajouter ou supprimer une liste ou une bibliothèque dans la barre de lancement rapide
-
Cliquez sur Afficher tout le contenu de Site.
-
Cliquez sur le nom de la liste ou de la bibliothèque.
-
Dans le menu paramètres

Par exemple, pour une bibliothèque de documents, cliquez sur Paramètres de la bibliothèque de documents.
-
-
Dans la colonne Paramètres généraux, cliquez sur Titre, description et navigation.
-
Dans la section Navigation, effectuez l'une des actions suivantes :
-
Pour supprimer l'élément du Lancement rapide, cliquez sur Non.
-
Pour ajouter l'élément au Lancement rapide, cliquez sur Oui.
-
-
Cliquez sur Enregistrer.
-
Cliquez sur le nom du site pour revenir à la page d’accueil du site.
Supprimer plusieurs listes ou bibliothèques à partir de la barre de lancement rapide
-
Effectuez l’une des opérations suivantes :
-
Dans le menu Actions du site, cliquez sur Paramètres du site.
-
Dans le menu Actions du site, pointez sur Paramètres du site, puis sur Modifier tous les paramètres du site.
-
-
Dans la colonne Aspect, cliquez sur Navigation.
Remarque : La commande de Navigation apparaît sous aspect uniquement si les fonctionnalités de publication sont activées pour votre site et que vous avez le contrôle total ou le niveau d’autorisation Création.
-
Dans la section Navigation modification et tri, sélectionnez la liste ou la bibliothèque que vous souhaitez supprimer de la barre de lancement rapide, puis cliquez sur Supprimer.
-
Répétez l’étape 3 pour supprimer les autres listes ou bibliothèques.
-
Lorsque vous avez fini de supprimer des listes et bibliothèques, cliquez sur OK.
Afficher ou masquer des pages et des sous-sites individuels
-
Effectuez l’une des opérations suivantes :
-
Dans le menu Actions du site, cliquez sur Paramètres du site.
-
Dans le menu Actions du site, pointez sur Paramètres du site, puis sur Modifier tous les paramètres du site.
-
-
Dans la colonne Aspect, cliquez sur Navigation.
Remarque : La commande de Navigation apparaît sous aspect uniquement si les fonctionnalités de publication sont activées pour votre site et que vous avez le contrôle total ou le niveau d’autorisation Création.
-
Dans la section Navigation modification et tri, sélectionnez le sous-site ou la page souhaitée, puis effectuez l’une des opérations suivantes :
-
Si vous souhaitez afficher une page ou un sous-site est masquée, sélectionnez l’élément, puis cliquez sur Afficher.
-
Si vous voulez masquer une page ou un sous-site qui est visible, sélectionnez l’élément, puis cliquez sur Masquer.
-










