Important : Cet article a été traduit automatiquement, voir l’avertissement. Vous pouvez consulter la version en anglais de cet article ici.
Une connexion d’envoi spécifie les paramètres d’un référentiel de documents ou d’un centre des enregistrements. Quand vous créez une connexion d’envoi, l’organisateur de contenu peut soumettre des documents à l’emplacement spécifié. En règle générale, un administrateur SharePoint crée et gère les connexions qui permettent de configurer une archive d’enregistrements ou un centre de gestion des connaissances.
Pour en savoir plus sur l’organisateur de contenu, voir Configurer l’organisateur de contenu pour router des documents.
Contenu de cet article
Créer une connexion d’envoi
Quand vous créez une connexion d’envoi, l’organisateur de contenu peut soumettre du contenu à un référentiel de documents ou un centre des enregistrements spécifique. Pour créer une connexion d’envoi, procédez comme suit.
-
Connectez-vous à Microsoft 365 avec votre compte professionnel ou scolaire.
-
Accédez au Centre d’administration SharePoint.
-
Sélectionnez Gestion des enregistrements.
-
Dans la liste Connexions d’envoi, sélectionnez Nouvelle connexion.
-
Dans la zone de texte Nom complet, tapez un nom pour cette connexion. L’organisateur de contenu affiche ce nom en tant qu’option pour les utilisateurs.
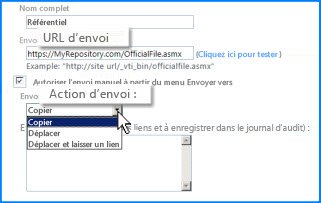
-
Dans la zone de texte URL d’envoi, entrez l’URL du point de soumission du site de destination.
Conseil : Vous trouverez l’URL dans la section Points de soumission de la page Organisateur de contenu : paramètres du référentiel de destination.
-
(Facultatif) Si vous souhaitez que les utilisateurs puissent soumettre directement des enregistrements au référentiel, sélectionnez Autoriser l’envoi manuel à partir du menu Envoyer vers. SharePoint affiche ensuite la connexion en tant qu’option quand les utilisateurs cliquent sur Envoyer vers dans le ruban d’une bibliothèque de documents.
-
Dans la liste Action d’envoi, sélectionnez l’une des valeurs suivantes :
-
Copier Sélectionnez cette option pour créer une copie du document et envoyer cette dernière au référentiel de destination.
-
Déplacer Sélectionnez cette option pour déplacer le document vers le référentiel de destination. Les utilisateurs ne pourront plus accéder au document à partir de son emplacement d’origine.
-
Déplacer et laisser un lien Sélectionnez cette option pour déplacer le document vers le référentiel de destination et créer un lien vers des informations relatives au document. Quand un utilisateur clique sur ce lien, une page apparaît en affichant l’URL et les métadonnées du document.
-
-
Dans la boîte de dialogue Explication, tapez les informations que vous souhaitez ajouter à la piste d’audit. La piste d’audit est créée quand un utilisateur envoie un document à l’aide de cette connexion.
Remarque : Si vous avez sélectionné Déplacer et laisser un lien à l’étape précédente, cette explication apparaît également dans la page d’informations.
-
Cliquez sur Ajouter une connexion pour créer la connexion.
Modifier une connexion
Pour modifier une connexion existante à un référentiel de documents ou un centre des enregistrements, procédez comme suit.
-
Connectez-vous à Microsoft 365 avec votre compte professionnel ou scolaire.
-
Accédez au Centre d’administration SharePoint.
-
Sélectionnez Gestion des enregistrements.
-
Dans la liste Connexions d’envoi, sélectionnez la connexion à modifier.
-
Modifiez les paramètres de connexion.
-
Cliquez sur Mettre à jour la connexion.
Supprimer une connexion
Pour supprimer une connexion existante à un référentiel de documents ou un référentiel des enregistrements, procédez comme suit.
-
Connectez-vous à Microsoft 365 avec votre compte professionnel ou scolaire.
-
Accédez au Centre d’administration SharePoint.
-
Sélectionnez Gestion des enregistrements.
-
Dans la liste Connexions d’envoi, sélectionnez la connexion à supprimer.
-
Cliquez sur Supprimer la connexion.










