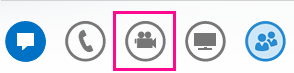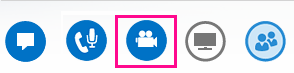Pour des résultats optimaux lors d’un appel vidéo Lync, configurez votre caméra et testez-la avant de l’utiliser. Vous avez besoin d’une caméra pour effectuer un appel vidéo ou partager votre vidéo dans une réunion, mais aucune caméra n’est nécessaire pour recevoir un appel vidéo ou visionner les vidéos d’autres personnes.
Configuration de la vidéo Lync
-
Dans la fenêtre principale de Lync, sélectionnez Options

-
Si vous disposez de plusieurs caméras et que vous souhaitez en changer, faites votre choix dans la liste déroulante.
-
Pour accéder à des paramètres avancés, tels que la balance des couleurs, le contraste, la luminosité ou le mode noir et blanc, cliquez sur le bouton Paramètres de caméra.
-
Cliquez sur OK quand vous avez terminé.

Résolution des problèmes de vidéo Lync
Si Lync ne détecte pas de caméra ou si vous ne visualisez pas votre vidéo, vérifiez les points suivants :

-
Assurez-vous que la caméra est connectée, puis suivez les instructions fournies avec le périphérique pour l’installer.
-
Vérifiez si un autre programme de l’ordinateur utilise la caméra. Si c’est le cas, fermez le programme, puis réessayez.
-
Si vous disposez d’une caméra intégrée et que Lync ne la détecte pas, assurez-vous qu’elle n’est pas désactivée sur l’ordinateur. Pour obtenir de l’aide, contactez le support technique pour obtenir de l’aide ou accédez au Gestionnaire de périphériques Windows pour vérifier l’état de la caméra.
-
Cliquez sur Démarrer, puis tapez Gestionnaire de périphériques dans Rechercher.
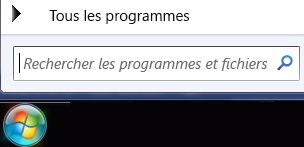
-
Cliquez sur Gestionnaire de périphériques dans le résultat de la recherche.
-
Sous Périphériques d’images, cliquez avec le bouton droit sur Caméra intégrée, puis cliquez sur Activer.
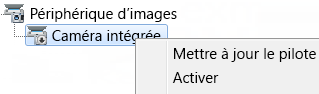
Important : Les paramètres de votre ordinateur peuvent être différents de ceux illustrés ci-dessus. Si vous ne savez pas comment activer votre caméra, contactez votre support technique.
Comment savoir si ma vidéo est partagée ?
Lorsque vous effectuez un appel vidéo, Lync affiche automatiquement votre vidéo dans la fenêtre. En revanche, lorsque vous participez à une réunion Lync, vous ne partagez pas automatiquement de vidéo. Vous devez pointer sur l’icône de caméra et cliquer sur Démarrer la vidéo.
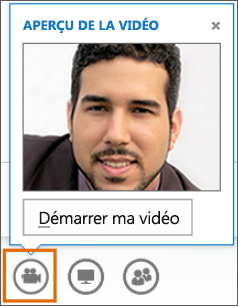
Examinez les icônes situées dans la partie inférieure de la fenêtre pour déterminer l’état de votre vidéo :
|
Lorsque vous n’affichez pas de vidéo, l’icône de caméra apparaît grisée. |
|
|
Lorsque vous affichez votre vidéo, l’icône de la caméra s’allume. |
|
|
Lorsque vous interrompez l’affichage de la vidéo, un trait en diagonale rouge apparaît sur l’icône de caméra. |
|
Pour plus d’informations, voir Utiliser la vidéo dans une réunion Lync.