Une fois que vous avez créé un tableau croisé dynamique et ajouté les champs à analyser, vous souhaiterez peut-être améliorer la mise en page et le format du rapport afin de faciliter la lecture et l’analyse des données. Pour changer la disposition du tableau croisé dynamique, vous pouvez changer la forme du tableau croisé dynamique et la façon dont les champs, les colonnes, les lignes, les sous-totaux, les cellules et lignes vides s’affichent. Pour modifier la mise en forme du tableau croisé dynamique, vous pouvez appliquer un style prédéfini, des lignes à bandes et une mise en forme conditionnelle.
Pour apporter des modifications importantes à un tableau croisé dynamique ou à ses différents champs, vous pouvez utiliser l’une des trois formes suivantes :
-
Forme compacte affiche les éléments de champs de zone de ligne différents dans une colonne et utilise la mise en retrait pour faire la distinction entre les éléments de différents champs. Les étiquettes de lignes prennent moins de place sous forme compactée, ce qui laisse davantage de place pour les données numériques. Les boutons Développer et Réduire sont affichés et vous permettent d’afficher ou de masquer les détails. La forme compacte permet d’économiser de l’espace et de rendre le tableau croisé dynamique plus lisible et est donc spécifié comme formulaire de disposition par défaut pour les tableaux croisés dynamiques.
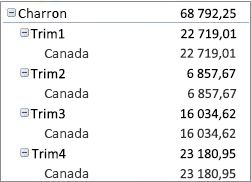
-
Forme tabulaire affiche une colonne par champ et fournit de l’espace pour les en-têtes de champ.
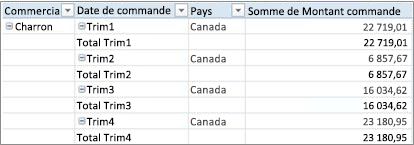
-
Forme hiérarchique est semblable au format tabulaire, mais elle peut afficher les sous-totaux en haut de chaque groupe, car les éléments de la colonne suivante sont affichés une ligne en dessous de l’élément actif.
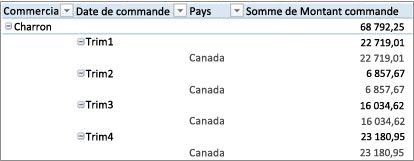
-
Cliquez n’importe où dans le tableau croisé dynamique.
Cela a pour effet d’afficher l’onglet Outils de tableau dans le ruban.
-
Dans l’ongletDesign, dans le groupe Disposition, cliquez sur Mise en page du rapport, puis effectuez l’une des opérations suivantes :
-
Pour empêcher les données liées de s’étendre horizontalement hors de l’écran et pour réduire le défilement, cliquez surAfficher en forme compacte.
Sous forme compacte, les champs sont contenus dans une colonne et mis en retrait pour afficher la relation de colonne imbriquée.
-
Pour hiérarchiser les données dans le style de tableau croisé dynamique classique, cliquez sur Afficher en mode hiérarchique.
-
Pour afficher toutes les données dans un format de tableau classique et copier facilement les cellules dans une autre feuille de calcul, cliquez sur Afficher sous forme tabulaire.
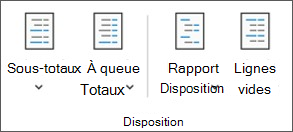
-
-
Dans le tableau croisé dynamique, sélectionnez un champ de ligne.
Cela a pour effet d’afficher l’onglet Outils de tableau croisé dynamique dans le ruban.
Vous pouvez également double-cliquer sur le champ de ligne sous forme de plan ou tabulaire, puis passer à l’étape 3.
-
Dans l’onglet Analyserou Options, dans le groupeChamp actif, cliquez sur Paramètres de champ.
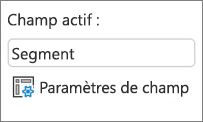
-
Dans la boîte de dialogueParamètres des champs, cliquez sur l’onglet mise en page puis sous Disposition, effectuez l’une des opérations suivantes :
-
Pour afficher les éléments de champ sous forme hiérarchique, cliquez surAfficher les étiquettes d’éléments sous forme hiérarchique.
-
Pour afficher ou masquer les étiquettes du champ suivant dans la même colonne dans un format compact, cliquez sur Afficher les étiquettes d'éléments sous forme hiérarchique, puis sélectionnez Afficher les étiquettes à partir du champ suivant dans la même colonne (forme compacte).
-
Pour afficher les éléments de champ sous forme tabulaire, cliquez sur Afficher les étiquettes d’éléments sous forme tabulaire.
-
Pour obtenir les résultats de disposition finaux souhaités, vous pouvez ajouter, réorganiser et supprimer des champs à l’aide de la liste de champs de tableau croisé dynamique.
Si vous ne voyez pas la liste de champs de tableau croisé dynamique, assurez-vous que le tableau croisé dynamique est sélectionné. Si vous ne voyez pas la liste des champs, sous l’onglet Options, dans le groupe Afficher/Masquer, cliquez sur Liste des champs.
Si vous ne voyez pas les champs que vous souhaitez utiliser dans la liste de champs de tableau croisé dynamique, vous devrez peut-être actualiser le tableau croisé dynamique pour afficher les nouveaux champs, les champs calculés, les mesures, les mesures calculées ou les dimensions que vous avez ajoutées depuis la dernière opération. Sous l’onglet Options, dans le groupe Données, cliquez sur Actualiser.
Pour plus d’informations sur l’utilisation de la liste de champs de tableau croisé dynamique, voir utiliser la liste des champs pour organiser les champs dans un tableau croisé dynamique.
Effectuez au moins l’une des opérations suivantes :
-
Activez la case à cocher située en regard de chaque nom de champ dans la section Champs. Le champ est placé dans une zone par défaut de la section Disposition, mais vous pouvez réorganiser les champs si vous le souhaitez.
Par défaut, les champs de texte sont ajoutés à la zone Étiquette de lignes, les champs numériques à la zone Valeurs, et les hiérarchies de date et d’heure OLAP sont ajoutées à la zone Étiquette de colonnes.
-
Cliquez avec le bouton droit sur le nom du champ, puis sélectionnez la commande appropriée :Ajouter au filtre de rapport, Ajouter aux étiquettes de colonnes, Ajouter aux étiquettes de lignes et Ajouter aux valeurs pour placer le champ dans une zone spécifique de la section Disposition.
-
Vous pouvez également cliquer et maintenir un nom de champ, puis le faire glisser entre la section de champ et une zone de la section de disposition.
Dans un tableau croisé dynamique basé sur des données dans une feuille de calcul Excel ou des données externes à partir d’un données de sources non OLAP, vous souhaiterez peut-être ajouter plusieurs fois le même champ à la zone valeurs afin de pouvoir afficher différents calculs à l’aide de la fonctionnalité Afficher les valeurs. Par exemple, vous souhaiterez peut-être comparer les calculs côte à côte, tels que les marges de profit brut et net, les ventes minimales et maximales, ou le nombre de clients et le pourcentage du total des clients. Pour plus d’informations, voir Afficher différents calculs dans les champs de valeur d’un tableau croisé dynamique.
-
Vous pouvez également cliquer et maintenir un nom de champ, puis faire glisser le champ dans la zone Valeursde la section de disposition.
-
Répétez l’étape 1 autant de fois que vous voulez copier le champ.
-
Dans chaque champ copié, modifiez la fonction de synthèse ou le calcul personnalisé comme vous le souhaitez.
Remarques :
-
Lorsque vous ajoutez plusieurs champs à la zone valeurs, qu’il s’agisse de copies du même champ ou de champs différents, la liste des champs ajoute automatiquement une étiquette de colonne valeurs à la zonevaleurs. Vous pouvez utiliser ce champ pour déplacer les positions des champs vers le haut dans la zone valeurs. Vous pouvez même déplacer l’étiquette de colonne valeurs vers les zonesétiquettes de colonne ou étiquettes de lignes. Cependant, vous ne pouvez pas déplacer l’étiquette de colonne valeurs vers la zone filtres de rapport.
-
Vous pouvez ajouter un champ une seule fois aux zones filtre de rapport, étiquettes de lignesou étiquettes de colonne, que le type de données soit numérique ou non numérique. Si vous essayez d’ajouter le même champ plusieurs fois, par exemple, aux étiquettes de ligne et aux zones d'étiquettes de colonnes dans la section disposition, le champ est automatiquement supprimé de la zone d’origine et placé dans la nouvelle zone.
-
Une autre méthode pour ajouter le même champ à la zone valeurs consiste à utiliser une formule (également appelée colonne calculée) qui utilise ce même champ dans la formule.
-
Vous ne pouvez pas ajouter le même champ plusieurs fois dans un tableau croisé dynamique basé sur une source de données OLAP.
-
Vous pouvez réorganiser les champs existants ou les repositionner en utilisant l’une des quatre zones situées en bas de la section disposition :
|
Rapport de tableau croisé dynamique |
Description |
Graphique croisé dynamique |
Description |
|---|---|---|---|
|
Valeurs |
Permet d’afficher des données numériques de synthèse. |
Valeurs |
Permet d’afficher des données numériques de synthèse. |
|
Étiquettes de lignes |
Permet d’afficher des champs sous forme de lignes sur le côté du rapport. Une ligne de la position inférieure est imbriquée dans une autre ligne juste au-dessus. |
Champ axe (catégories) |
Permet d’afficher des champs en tant qu’axe dans le graphique. |
|
Étiquettes de colonnes |
Permet d’afficher des champs sous forme de colonnes sur le côté du rapport. Une colonne de la position inférieure est imbriquée dans une autre colonne juste au-dessus. |
Étiquettes de Champs Légende (Séries) |
Permet d’afficher des champs en tant que légende dans le graphique. |
|
Filtre du rapport |
Permet de filtrer l’intégralité d’un rapport en fonction de l’élément sélectionné dans le filtre de rapport. |
Filtre du rapport |
Permet de filtrer l’intégralité d’un rapport en fonction de l’élément sélectionné dans le filtre de rapport. |
Pour réorganiser les champs, cliquez sur le nom du champ dans l’une des zones, puis sélectionnez l’une des commandes suivantes :
|
Sélectionnez ceci |
Pour |
|---|---|
|
Déplacer vers le haut |
Déplacer le champ d’une position vers le haut dans la zone. |
|
Descendre |
Déplacer le champ d’une position vers le bas dans la zone. |
|
Déplacer au début |
Placer le curseur au début de la zone. |
|
Déplacer vers la fin |
Placer le curseur à la fin de la zone. |
|
Déplacer dans la zone Filtre du rapport |
Déplacer le champ vers la zone de filtre du rapport. |
|
Déplacer vers les étiquettes de lignes |
Déplacer le champ vers la zone étiquettes de lignes. |
|
Déplacer vers Étiquettes de colonnes |
Déplacer le champ vers la zone étiquettes de colonnes. |
|
Déplacer vers les valeurs |
Déplacer le champ vers la zone valeurs. |
|
Paramètres des champs de valeurs, Paramètres de champs |
Afficher les boîtes de dialogue paramètres de champ ou paramètres de champ de valeur. Pour plus d’informations sur chaque paramètre, cliquez sur le bouton aide |
Vous pouvez également cliquer et maintenir un nom de champ, puis faire glisser le champ entre la section de champ et une zone de la section de disposition, et entre les différentes zones.
-
Cliquez sur le tableau croisé dynamique.
Cela a pour effet d’afficher l’onglet Outils de tableau croisé dynamique dans le ruban.
-
Pour afficher la liste des champs du tableau croisé dynamique, le cas échéant, sous l’onglet analyse ouoptions, dans le groupeafficher, cliquez sur liste des champs. Vous pouvez également cliquer avec le bouton droit sur le tableau croisé dynamique, puis sélectionner Afficher la liste des champs.

-
Pour supprimer un champ, dans la liste de champs de tableau croisé dynamique, effectuez l’une des opérations suivantes :
-
Dans la liste des champs du tableau croisé dynamique, désactivez la case à cocher en regard du nom du champ.
Remarque : La désactivation d’une case à cocher dans la liste de champs supprime toutes les instances du champ du rapport.
-
Dans une zone de mise en page, cliquez sur le nom du champ, puis sur supprimer le champ.
-
Cliquez sur un nom de champ et maintenez-le enfoncé dans la section disposition, puis faites-le glisser en dehors de la liste des champs du tableau croisé dynamique.
-
Pour affiner davantage la disposition d’un tableau croisé dynamique, vous pouvez apporter des modifications qui affectent la disposition des colonnes, des lignes et des sous-totaux, tels que l’affichage des sous-totaux au-dessus des lignes ou la désactivation des en-têtes de colonne. Vous pouvez également réorganiser des éléments individuels dans une ligne ou une colonne.
Activer ou désactiver les en-têtes des colonnes et des lignes
-
Cliquez sur le tableau croisé dynamique.
Cela a pour effet d’afficher l’onglet Outils de tableau croisé dynamique dans le ruban.
-
Pour basculer entre l’affichage et le masquage des en-têtes de champ, sous l' onglet analyse ou options, dans le groupe afficher, cliquez sur en-têtes de champ.

Afficher les sous-totaux au-dessus ou en dessous de leurs lignes.
-
Dans le tableau croisé dynamique, sélectionnez le champ de ligne pour lequel vous voulez afficher les sous-totaux.
Cela a pour effet d’afficher l’onglet Outils de tableau croisé dynamique dans le ruban.
Conseil : Vous pouvez également double-cliquer sur le champ de ligne sous forme de plan ou tabulaire, puis passer à l’étape 3.
-
Dans l’ongletAnalyserou Options, dans le groupeChamp actif, cliquez surParamètres de champ.
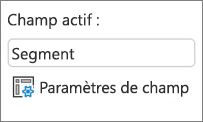
-
Dans la boîte de dialogue Paramètres des champs, sous l’ongletsous sous-totaux & filtres, sous sous-totaux, cliquez sur automatique ouPersonnalisé.
Remarque : Si Aucun est sélectionné, les sous-totaux sont désactivés.
-
Sous l' onglet mise en page et impression, sous mise en page, cliquez surAfficher les étiquettes d’éléments sous forme hiérarchique, puis effectuez l’une des opérations suivantes :
-
Pour afficher les sous-totaux au-dessus des lignes de sous- totaux, activez la case à cocher Afficher les sous-totaux en haut de chaque groupe. Cette option est sélectionnée par défaut.
-
Pour afficher les sous-totaux en-dessous des lignes de sous- totaux, désactivez la case à cocher Afficher les sous-totaux en haut de chaque groupe.
-
Modifier l’ordre des éléments de ligne ou de colonne
Effectuez l’une des opérations suivantes :
-
Dans le tableau croisé dynamique, cliquez avec le bouton droit sur l’étiquette de ligne ou de colonne ou sur l'élément d’une étiquette, pointez surdéplacer, puis utilisez l’une des commandes du menu déplacer pour déplacer l’élément vers un autre emplacement.
-
Sélectionnez l’élément d’étiquette de ligne ou de colonne que vous voulez déplacer, puis pointez sur la bordure inférieure de la cellule. Lorsque le pointeur se transforme en pointeur à quatre pointes, faites glisser l’élément vers une nouvelle position. L’illustration suivante montre comment déplacer un élément de ligne en le faisant glisser.
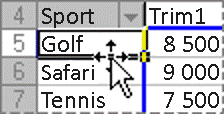
Ajuster les largeurs de colonne lors de la réactualisation
-
Cliquez n’importe où dans le tableau croisé dynamique.
Cela a pour effet d’afficher l’onglet Outils de tableau croisé dynamique dans le ruban.
-
Dans l’onglet AnalyseouOptions, dans le groupe Tableau croisé dynamique, cliquez surOptions.
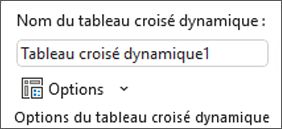
-
Dans la boîte de dialogue Options du tableau croisé dynamique, dans l’onglet Mise en page et format, sous Format, effectuez l’une des opérations suivantes :
-
Pour ajuster automatiquement les colonnes du tableau croisé dynamique à la taille du texte ou du nombre le plus long, activez la case à cocherAjuster automatiquement la largeur des colonnes lors de la mise à jour.
-
Pour conserver la largeur de colonne de tableau croisé dynamique actuelle, désactivez la case à cocher Ajuster la largeur des colonnes sur les mises à jour.
-
Déplacer une colonne vers la zone étiquettes de lignes ou une ligne vers la zone étiquettes de colonnes
Vous pouvez déplacer un champ de colonne vers la zone étiquettes de lignes ou un champ de ligne vers la zone étiquettes de colonnes pour optimiser la disposition et la lisibilité du tableau croisé dynamique. Lorsque vous déplacez une colonne vers une ligne ou une ligne vers une colonne, vous transposez l’orientation verticale ou horizontale du champ. Cette opération est également appelée «pivotement» d’une ligne ou d’une colonne.
Utiliser une commande de clic droit
Effectuez l’une des opérations suivantes :
-
Cliquez avec le bouton droit sur un champ de ligne, pointez surdéplacer < nom de champ >, puis cliquez sur déplacer< nom de champ > vers colonnes.
-
Cliquez avec le bouton droit sur un champ de colonne, puis cliquez surdéplacer < nom de champ > vers lignes.
Effectuer un glisser-déplacer
-
Basculez vers le mode classique en plaçant le pointeur sur le tableau croisé dynamique, en sélectionnant Analyse de tableau croisé dynamique > Options, en sélectionnant l’onglet Affichage, puis en sélectionnant la Disposition du tableau croisé dynamique classique.
-
Faites glisser un champ de ligne ou de colonne vers une autre zone. L’illustration suivante montre comment déplacer un champ de colonne vers la zone étiquettes de lignes.
a. Cliquez sur un champ de colonne
b. Faites-le glisser vers la zone de ligne
c. Sport devient un champ de ligne comme Région
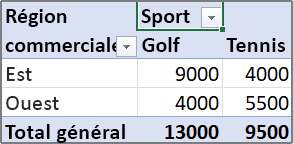
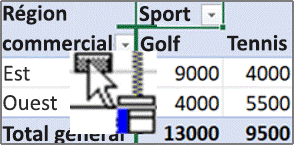
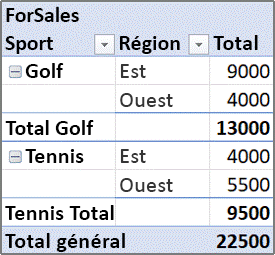
Fusionner ou annuler la fusion des cellules pour les éléments de lignes et de colonnes externes.
Vous pouvez fusionner les cellules des éléments des colonnes et des lignes externes pour pouvoir centrer les éléments horizontalement et verticalement, ou pour annuler la fusion des cellules pour justifier à gauche les éléments dans les champs des colonnes et des lignes externes dans la partie supérieure du groupe d’éléments.
-
Cliquez n’importe où dans le tableau croisé dynamique.
Cela a pour effet d’afficher l’onglet Outils de tableau croisé dynamique dans le ruban.
-
Sous l’onglet Options, dans le groupe Tableau croisé dynamique, cliquez sur Options.
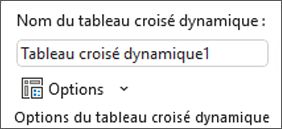
-
Dans la boîte de dialogue Options du tableau croisé dynamique, cliquez sur l’onglet mise en page & format, puis sousdisposition, activez ou désactivez les cases à cocher fusionner et centrer les cellules avec étiquettes.
Remarque : Vous ne pouvez pas utiliser la case à cocherfusionner les cellules sous l’onglet alignement dans un tableau croisé dynamique.
Il peut arriver que vos données de tableau croisé dynamique contiennent des cellules vides, des lignes vierges ou des erreurs, et que vous souhaitiez modifier leur affichage.
Modifier le mode d’affichage des erreurs et des cellules vides
-
Cliquez n’importe où dans le tableau croisé dynamique.
Cela a pour effet d’afficher l’onglet Outils de tableau croisé dynamique dans le ruban.
-
Dans l’onglet AnalyseouOptions, dans le groupe Tableau croisé dynamique, cliquez surOptions.
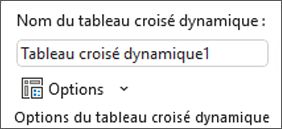
-
Dans la boîte de dialogue Options du tableau croisé dynamique, cliquez sur l’onglet Mise en page et format, sous Format, effectuez l’une des opérations suivantes :
-
Pour modifier l’affichage des erreurs, activez la case à cocherpour les valeurs d’erreur afficher. Dans la zone, tapez la valeur à afficher en remplacement des erreurs. Pour afficher des cellules vides à la place des erreurs, supprimez tout caractère présent dans la zone.
-
Pour modifier l’affichage des cellules vides, activez la case à cocher pour les cellules vides afficher, puis tapez la valeur à afficher dans les cellules vides de la zone de texte.
Conseil : Pour afficher des cellules vides, supprimez tout caractère présent dans la zone. Pour afficher des zéros, décochez la case.
-
Afficher ou masquer les lignes vides après les lignes ou les éléments
Pour les lignes, effectuez les opérations suivantes :
-
Dans le tableau croisé dynamique, sélectionnez un champ de ligne.
Cela a pour effet d’afficher l’onglet Outils de tableau croisé dynamique dans le ruban.
Conseil : Vous pouvez également double-cliquer sur le champ de ligne sous forme de plan ou tabulaire, puis passer à l’étape 3.
-
Dans l’ongletAnalyserou Options, dans le groupeChamp actif, cliquez surParamètres de champ.
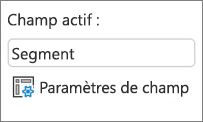
-
Dans la boîte de dialogue Paramètres des champs, dans l’onglet disposition & imprimer, sous disposition, activez ou désactivez la case à cocher Insérer une ligne vide après chaque étiquette d’élément..
Pour les éléments, effectuez les opérations suivantes :
-
Sélectionnez l’élément que vous souhaitez afficher dans le tableau croisé dynamique.
Cela a pour effet d’afficher l’onglet Outils de tableau croisé dynamique dans le ruban.
-
Dans l'ongletcréation, dans le groupedisposition, cliquez surlignes vides, puis activez la case à cocher Insérer une ligne vide après chaque étiquette d’élément ou Supprimer la ligne vide après chaque étiquette d’élément.
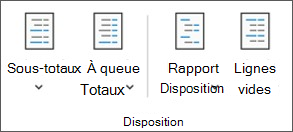
Remarque : Vous pouvez appliquer une mise en forme de caractère et de cellule aux lignes vides, mais vous ne pouvez pas y entrer de données.
Modifier l’affichage des éléments et des étiquettes sans données
-
Cliquez n’importe où dans le tableau croisé dynamique.
Cela a pour effet d’afficher l’onglet Outils de tableau croisé dynamique dans le ruban.
-
Dans l’onglet AnalyseouOptions, dans le groupe Tableau croisé dynamique, cliquez surOptions.
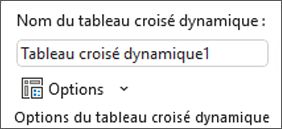
-
Dans l’onglet Affichage, sousAffichage, effectuez une ou plusieurs des opérations suivantes :
-
Pour afficher les éléments sans données sur les lignes, activez ou désactivez l’option Afficher les éléments sans données en lignespour afficher ou masquer les éléments de ligne qui ne contiennent pas de valeurs.
Remarque : Ce paramètre n’est disponible que pour une source de données OLAP.
-
Pour afficher les éléments sans données sur les colonnes, activez ou désactivez l’option Afficher les éléments sans données en colonnespour afficher ou masquer les éléments de colonne qui ne contiennent pas de valeurs.
Remarque : Ce paramètre n’est disponible que pour une source de données OLAP.
-
Pour afficher les étiquettes d’éléments quand aucun champ ne se trouve dans la zone de valeurs, sélectionnez ou désactivezAfficher les étiquettes d’éléments si la zone Valeurs ne contient aucun champ pour afficher ou masquer les étiquettes d’élément lorsque la zone de valeurs ne contient aucun champ.
Remarque : Cette case à cocher ne s’applique qu’aux tableaux croisés dynamiques créés à l'aide des versions d’Excel antérieures à Office Excel 2007.
-
Vous pouvez effectuer votre choix parmi un large éventail de styles de tableau croisé dynamique dans la Galerie. De plus, vous pouvez contrôler le comportement des bandes d’un rapport. Modifier le format de nombre d’un champ est un moyen rapide d’appliquer un format cohérent dans un rapport. Vous pouvez également ajouter ou supprimer une bande (en alternance avec une couleur d’arrière-plan plus foncée et plus claire) de lignes et de colonnes. Les bandes peuvent faciliter la lecture et l’analyse des données.
Appliquer un style pour mettre en forme un tableau croisé dynamique
Vous pouvez rapidement modifier l’apparence et la mise en forme d’un tableau croisé dynamique à l’aide d’un des nombreux styles de tableau croisé dynamique prédéfinis (ou styles rapides).
-
Cliquez n’importe où dans le tableau croisé dynamique.
Cela a pour effet d’afficher l’onglet Outils de tableau croisé dynamique dans le ruban.
-
Dans l’onglet Création, dans le groupe Styles de tableau, effectuez l’une des opérations suivantes :
-
Cliquez sur un style de tableau croisé dynamique visible ou faites défiler la Galerie pour afficher des styles supplémentaires.
-
Pour afficher tous les styles disponibles, cliquez sur le bouton Plus situé en bas de la barre de défilement.

Si vous voulez créer votre propre style de tableau croisé dynamique personnalisé, cliquez surnouveau style de tableau croisé dynamique en bas de la Galerie pour afficher la boîte de dialogue Nouveau style de tableau croisé dynamique.
-
Appliquer une bande pour modifier la mise en forme d’un tableau croisé dynamique
-
Cliquez n’importe où dans le tableau croisé dynamique.
Cela a pour effet d’afficher l’onglet Outils de tableau croisé dynamique dans le ruban.
-
Dans l’onglet Création, dans le groupe Options de style de tableau croisé dynamique, effectuez l’une des opérations suivantes :
-
Pour alterner chaque ligne avec un format de couleur plus clair et plus foncé, cliquez surlignes à bandes.
-
Pour alterner chaque colonne avec un format de couleur plus clair et plus foncé, cliquez surcolonnes à bandes.
-
Pour inclure les en-têtes de ligne dans le style de bandes, cliquez sur en-têtes de ligne.
-
Pour inclure les en-têtes de colonnes dans le style de bandes, cliquez sur en-têtes de colonnes.

-
Supprimer un style ou un format de bandes d’un tableau croisé dynamique
-
Cliquez n’importe où dans le tableau croisé dynamique.
Cela a pour effet d’afficher l’onglet Outils de tableau croisé dynamique dans le ruban.
-
Dans l’ongletcréation, dans le groupe styles de tableau croisé dynamique, cliquez sur le bouton plussitué en bas de la barre de défilement pour afficher tous les styles disponibles, puis cliquez sur Décochez la case en bas de la Galerie.

Appliquer une mise en forme conditionnelle à des données dans un tableau croisé dynamique
Utilisez un format conditionnel pour vous aider à explorer et analyser des données, à détecter des problèmes critiques et à identifier des modèles et des tendances. La mise en forme conditionnelle vous aide à répondre à des questions spécifiques sur vos données. Il convient de comprendre certaines différences importantes lorsque vous utilisez la mise en forme conditionnelle dans un tableau croisé dynamique :
-
Si vous changez la disposition du tableau croisé dynamique en filtrant, masquant les niveaux, réduisant et développant les niveaux ou en déplaçant un champ, la mise en forme conditionnelle est préservée tant que les champs des données sous-jacentes ne sont pas supprimés.
-
L’étendue de la mise en forme conditionnelle des champs de la zone Valeurs peut être basée sur la hiérarchie des données et est déterminée par tous les enfants visibles (le niveau inférieur suivant dans la hiérarchie) d’un parent (le niveau supérieur suivant dans la hiérarchie) sur les lignes pour une ou plusieurs colonnes, ou sur les colonnes pour une ou plusieurs lignes.
Remarque : Dans la hiérarchie des données, les enfants n’héritent pas de la mise en forme conditionnelle du parent et vice-versa.
-
L’étendue de la mise en forme conditionnelle des champs de la zone Valeurs peut être définie de trois manières : par sélection, par champ correspondant et par champ de valeur.
Pour plus d’informations, voir appliquer une mise en forme conditionnelle.
Changer le format numérique d’un champ.
-
Dans le tableau croisé dynamique, sélectionnez le champ souhaité.
Cela a pour effet d’afficher l’onglet Outils de tableau croisé dynamique dans le ruban.
-
Dans l’ongletAnalyserouOptions, dans le groupeChamp actif, cliquez surParamètres de champ.
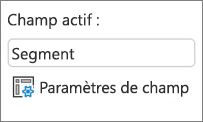
La boîte de dialogue Paramètres des champs affiche les étiquettes et les filtres de rapport ; la boîte de dialogue Paramètres des champs de valeurs affiche les valeurs.
-
Cliquez sur Format de nombre en bas de la boîte de dialogue.
-
Dans la boîte de dialogue Format de cellule, dans la liste Catégorie, cliquez sur le format de nombre que vous voulez utiliser.
-
Sélectionnez les options de votre choix, puis cliquez deux fois sur OK.
Vous pouvez également cliquer avec le bouton droit sur un champ de valeur, puis cliquer sur format de nombre.
Inclure la mise en forme de serveur OLAP
Si vous êtes connecté à une base de données Microsoft SQL Server Analysis Services Online Analytical Processing (OLAP), vous pouvez spécifier les formats de serveur OLAP à récupérer et afficher avec les données.
-
Cliquez n’importe où dans le tableau croisé dynamique.
Cela a pour effet d’afficher l’onglet Outils de tableau croisé dynamique dans le ruban.
-
Sous l'onglet analyse ou options, dans le groupe données, cliquez sur modifier la source de données, puis cliquez sur propriétés de connexion.
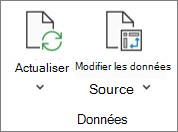
-
Dans la boîte de dialogue Propriétés de connexion, sous l’onglet utilisation, dans la section mise en forme du serveur OLAP, effectuez l’une des opérations suivantes :
-
Pour activer ou désactiver la mise en forme des nombres, par exemple, monnaie, dates et heures, activez ou désactivez la case à cocher format numérique.
-
Pour activer ou désactiver les styles de police, tels que gras, italique, souligné et barré, activez ou désactivez la case à cocher style de police.
-
Pour activer ou désactiver les couleurs de remplissage, activez ou désactivez la case à cocher couleur de remplissage.
-
Pour activer ou désactiver les couleurs de texte, activez ou désactivez la case à cocher couleur de texte.
-
Conserver ou ignorer la mise en forme
-
Cliquez n’importe où dans le tableau croisé dynamique.
Cela a pour effet d’afficher l’onglet Outils de tableau croisé dynamique dans le ruban.
-
Dans l’onglet AnalyseouOptions, dans le groupe Tableau croisé dynamique, cliquez surOptions.
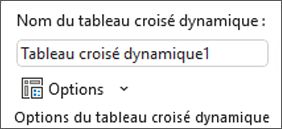
-
Sous l’onglet Disposition et mise en forme, sous Format, effectuez une ou plusieurs des actions suivantes :
-
Pour enregistrer la disposition et la mise en forme de tableau croisé dynamique afin qu’elle soit utilisée chaque fois que vous effectuez une opération sur le tableau croisé dynamique, activez la case à cocher conserver la mise en forme des cellules dans la mise à jour.
-
Pour supprimer la disposition et la mise en forme de tableau croisé dynamique afin que le format par défaut soit utilisé chaque fois que vous effectuez une opération sur le tableau croisé dynamique, désactivez la case à cocher conserver la mise en forme des cellules dans la mise à jour.
Remarque : Bien que cette option affecte également la mise en forme des graphiques croisés dynamiques, les courbes de tendance, les étiquettes de données,barres d’erreur, et les autres modifications apportées à des séries de données spécifiques ne sont pas conservées.
-
Utilisez le volet Paramètres du tableau croisé dynamique pour modifier la mise en page et la mise en forme de votre tableau croisé dynamique.
-
Avec le tableau croisé dynamique sélectionné, dans le ruban, cliquez sur Tableau croisé dynamique > Paramètres.
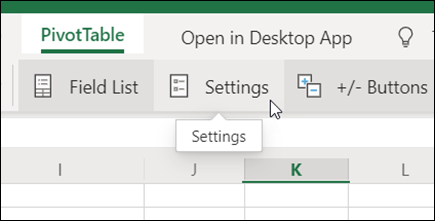
-
Dans le volet Paramètres de tableau croisé dynamique, modifiez les paramètres suivants :
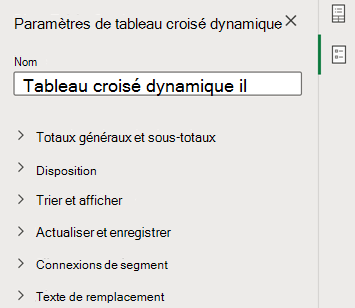
Remarque : La section Segment s’affiche uniquement si un segment est connecté à votre tableau croisé dynamique.
Pour afficher les totaux généraux
-
Activez ou désactivez la case à cocher Lignes, Colonnes, ou les deux.
Pour afficher les sous-totaux
-
Sélectionnez Ne pas afficher pour masquer les sous-totaux.
-
Sélectionnez En haut pour les afficher au-dessus des valeurs qu’ils récapitulent.
-
Sélectionnez En bas pour les afficher sous les valeurs qu’ils récapitulent.
Pour placer des champs à partir de la zone Lignes
Sélectionnez Séparer les colonnes pour fournir des filtres individuels pour chaque champ de ligne, ou Une seule colonne pour combiner les champs de ligne dans un filtre.
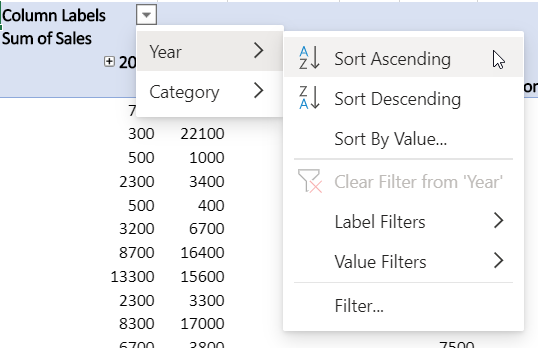
Pour afficher ou masquer des étiquettes d’élément
Sélectionnez Répéter ou Ne pas répéter pour indiquer si les étiquettes d’élément s’affichent pour chaque élément ou une seule fois par valeur d’étiquette d’élément.
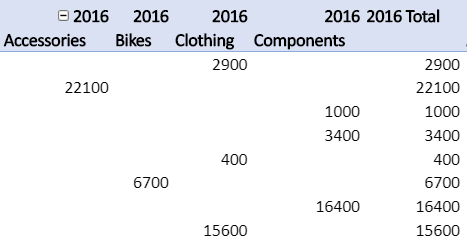
Pour ajouter une ligne vide après chaque élément
Sélectionnez Afficher ou Ne pas afficher.
Pour ajuster automatiquement les largeurs des colonnes lors de l’actualisation
Sélectionnez cette option pour redimensionner automatiquement les colonnes afin de les adapter aux données chaque fois que le tableau croisé dynamique est actualisé.
Pour afficher les boutons développer/réduire
Sélectionnez cette option pour afficher les boutons développer/réduire pour les groupes de colonnes qui ont la même valeur. Par exemple, si votre tableau croisé dynamique contient des données de ventes annuelles pour un ensemble de produits, vous pouvez avoir un groupe de colonnes pour chaque valeur annuelle.
Pour afficher les valeurs d’erreur
Sélectionnez cette option pour afficher la valeur de la zone de texte pour les cellules contenant des erreurs.
Pour afficher les cellules vides
Sélectionnez cette option pour afficher la valeur de la zone de texte pour les cellules contenant des valeurs vides. Dans le cas contraire, Excel affiche une valeur par défaut.
Pour enregistrer des données sources avec un fichier
Sélectionnez cette option pour inclure les données sources du tableau croisé dynamique dans le fichier Excel lors de l’enregistrement. Notez que cette opération peut engendrer un fichier assez volumineux.
Pour actualiser les données sur le fichier ouvert
Sélectionnez cette option pour qu’Excel actualise les données du tableau croisé dynamique chaque fois que le fichier est ouvert.
Pour ajouter un titre
Donnez un bref titre pour aider les personnes qui utilisent des lecteurs d’écran à identifier ce qui est représenté par votre tableau croisé dynamique.
Pour ajouter une description
Fournissez plusieurs phrases contenant plus de détails sur le contenu ou la source de données d’un tableau croisé dynamique pour aider les personnes qui utilisent des lecteurs d’écran à comprendre l’objet de votre tableau croisé dynamique.
Pour apporter des modifications importantes à un tableau croisé dynamique ou à ses différents champs, vous pouvez utiliser l’une des trois formes suivantes :
-
Forme compacte affiche les éléments de champs de zone de ligne différents dans une colonne et utilise la mise en retrait pour faire la distinction entre les éléments de différents champs. Les étiquettes de lignes prennent moins de place sous forme compactée, ce qui laisse davantage de place pour les données numériques. Les boutons Développer et Réduire sont affichés et vous permettent d’afficher ou de masquer les détails. La forme compacte permet d’économiser de l’espace et de rendre le tableau croisé dynamique plus lisible et est donc spécifié comme formulaire de disposition par défaut pour les tableaux croisés dynamiques.
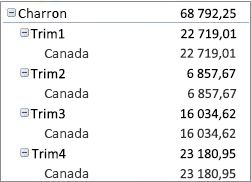
-
Forme tabulaire affiche une colonne par champ et fournit de l’espace pour les en-têtes de champ.
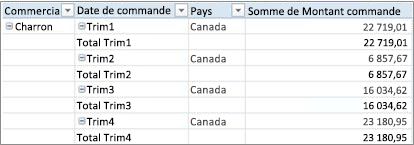
-
Forme hiérarchique est semblable au format tabulaire, mais elle peut afficher les sous-totaux en haut de chaque groupe, car les éléments de la colonne suivante sont affichés une ligne en dessous de l’élément actif.
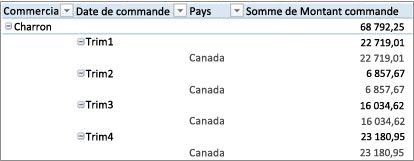
-
Cliquez n’importe où dans le tableau croisé dynamique.
Cela a pour effet d’afficher l’onglet Outils de tableau dans le ruban.
-
Dans l’ongletDesign, dans le groupe Disposition, cliquez sur Mise en page du rapport, puis effectuez l’une des opérations suivantes :
-
Pour empêcher les données liées de s’étendre horizontalement hors de l’écran et pour réduire le défilement, cliquez surAfficher en forme compacte.
Sous forme compacte, les champs sont contenus dans une colonne et mis en retrait pour afficher la relation de colonne imbriquée.
-
Pour hiérarchiser les données dans le style de tableau croisé dynamique classique, cliquez sur Afficher en mode hiérarchique.
-
Pour afficher toutes les données dans un format de tableau classique et copier facilement les cellules dans une autre feuille de calcul, cliquez sur Afficher sous forme tabulaire.
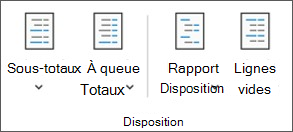
-
Pour obtenir les résultats de disposition finaux souhaités, vous pouvez ajouter, réorganiser et supprimer des champs à l’aide de la liste de champs de tableau croisé dynamique.
Si vous ne voyez pas la liste de champs de tableau croisé dynamique, assurez-vous que le tableau croisé dynamique est sélectionné. Si vous ne voyez pas la liste des champs, sous l’onglet Options, dans le groupe Afficher/Masquer, cliquez sur Liste des champs.
Si vous ne voyez pas les champs que vous souhaitez utiliser dans la liste de champs de tableau croisé dynamique, vous devrez peut-être actualiser le tableau croisé dynamique pour afficher les nouveaux champs, les champs calculés, les mesures, les mesures calculées ou les dimensions que vous avez ajoutées depuis la dernière opération. Sous l’onglet Options, dans le groupe Données, cliquez sur Actualiser.
Pour plus d’informations sur l’utilisation de la liste de champs de tableau croisé dynamique, voir utiliser la liste des champs pour organiser les champs dans un tableau croisé dynamique.
Effectuez au moins l’une des opérations suivantes :
-
Activez la case à cocher située en regard de chaque nom de champ dans la section Champs. Le champ est placé dans une zone par défaut de la section Disposition, mais vous pouvez réorganiser les champs si vous le souhaitez.
Par défaut, les champs de texte sont ajoutés à la zone Étiquette de lignes, les champs numériques à la zone Valeurs, et les hiérarchies de date et d’heure OLAP sont ajoutées à la zone Étiquette de colonnes.
-
Cliquez avec le bouton droit sur le nom du champ, puis sélectionnez la commande appropriée :Ajouter au filtre de rapport, Ajouter aux étiquettes de colonnes, Ajouter aux étiquettes de lignes et Ajouter aux valeurs pour placer le champ dans une zone spécifique de la section Disposition.
-
Vous pouvez également cliquer et maintenir un nom de champ, puis le faire glisser entre la section de champ et une zone de la section de disposition.
Dans un tableau croisé dynamique basé sur des données dans une feuille de calcul Excel ou des données externes à partir d’un données de sources non OLAP, vous souhaiterez peut-être ajouter plusieurs fois le même champ à la zone valeurs afin de pouvoir afficher différents calculs à l’aide de la fonctionnalité Afficher les valeurs. Par exemple, vous souhaiterez peut-être comparer les calculs côte à côte, tels que les marges de profit brut et net, les ventes minimales et maximales, ou le nombre de clients et le pourcentage du total des clients. Pour plus d’informations, voir Afficher différents calculs dans les champs de valeur d’un tableau croisé dynamique.
-
Vous pouvez également cliquer et maintenir un nom de champ, puis faire glisser le champ dans la zone Valeursde la section de disposition.
-
Répétez l’étape 1 autant de fois que vous voulez copier le champ.
-
Dans chaque champ copié, modifiez la fonction de synthèse ou le calcul personnalisé comme vous le souhaitez.
Remarques :
-
Lorsque vous ajoutez plusieurs champs à la zone valeurs, qu’il s’agisse de copies du même champ ou de champs différents, la liste des champs ajoute automatiquement une étiquette de colonne valeurs à la zonevaleurs. Vous pouvez utiliser ce champ pour déplacer les positions des champs vers le haut dans la zone valeurs. Vous pouvez même déplacer l’étiquette de colonne valeurs vers les zonesétiquettes de colonne ou étiquettes de lignes. Cependant, vous ne pouvez pas déplacer l’étiquette de colonne valeurs vers la zone filtres de rapport.
-
Vous pouvez ajouter un champ une seule fois aux zones filtre de rapport, étiquettes de lignesou étiquettes de colonne, que le type de données soit numérique ou non numérique. Si vous essayez d’ajouter le même champ plusieurs fois, par exemple, aux étiquettes de ligne et aux zones d'étiquettes de colonnes dans la section disposition, le champ est automatiquement supprimé de la zone d’origine et placé dans la nouvelle zone.
-
Une autre méthode pour ajouter le même champ à la zone valeurs consiste à utiliser une formule (également appelée colonne calculée) qui utilise ce même champ dans la formule.
-
Vous ne pouvez pas ajouter le même champ plusieurs fois dans un tableau croisé dynamique basé sur une source de données OLAP.
-
Vous pouvez réorganiser les champs existants ou les repositionner en utilisant l’une des quatre zones situées en bas de la section disposition :
|
Rapport de tableau croisé dynamique |
Description |
Graphique croisé dynamique |
Description |
|---|---|---|---|
|
Valeurs |
Permet d’afficher des données numériques de synthèse. |
Valeurs |
Permet d’afficher des données numériques de synthèse. |
|
Étiquettes de lignes |
Permet d’afficher des champs sous forme de lignes sur le côté du rapport. Une ligne de la position inférieure est imbriquée dans une autre ligne juste au-dessus. |
Champ axe (catégories) |
Permet d’afficher des champs en tant qu’axe dans le graphique. |
|
Étiquettes de colonnes |
Permet d’afficher des champs sous forme de colonnes sur le côté du rapport. Une colonne de la position inférieure est imbriquée dans une autre colonne juste au-dessus. |
Étiquettes de Champs Légende (Séries) |
Permet d’afficher des champs en tant que légende dans le graphique. |
|
Filtre du rapport |
Permet de filtrer l’intégralité d’un rapport en fonction de l’élément sélectionné dans le filtre de rapport. |
Filtre du rapport |
Permet de filtrer l’intégralité d’un rapport en fonction de l’élément sélectionné dans le filtre de rapport. |
Pour réorganiser les champs, cliquez sur le nom du champ dans l’une des zones, puis sélectionnez l’une des commandes suivantes :
|
Sélectionnez ceci |
Pour |
|---|---|
|
Déplacer vers le haut |
Déplacer le champ d’une position vers le haut dans la zone. |
|
Descendre |
Déplacer le champ d’une position vers le bas dans la zone. |
|
Déplacer au début |
Placer le curseur au début de la zone. |
|
Déplacer vers la fin |
Placer le curseur à la fin de la zone. |
|
Déplacer dans la zone Filtre du rapport |
Déplacer le champ vers la zone de filtre du rapport. |
|
Déplacer vers les étiquettes de lignes |
Déplacer le champ vers la zone étiquettes de lignes. |
|
Déplacer vers Étiquettes de colonnes |
Déplacer le champ vers la zone étiquettes de colonnes. |
|
Déplacer vers les valeurs |
Déplacer le champ vers la zone valeurs. |
|
Paramètres des champs de valeurs, Paramètres de champs |
Afficher les boîtes de dialogue paramètres de champ ou paramètres de champ de valeur. Pour plus d’informations sur chaque paramètre, cliquez sur le bouton aide |
Vous pouvez également cliquer et maintenir un nom de champ, puis faire glisser le champ entre la section de champ et une zone de la section de disposition, et entre les différentes zones.
-
Cliquez sur le tableau croisé dynamique.
Cela a pour effet d’afficher l’onglet Outils de tableau croisé dynamique dans le ruban.
-
Pour afficher la liste des champs du tableau croisé dynamique, le cas échéant, sous l’onglet analyse ouoptions, dans le groupeafficher, cliquez sur liste des champs. Vous pouvez également cliquer avec le bouton droit sur le tableau croisé dynamique, puis sélectionner Afficher la liste des champs.

-
Pour supprimer un champ, dans la liste de champs de tableau croisé dynamique, effectuez l’une des opérations suivantes :
-
Dans la liste des champs du tableau croisé dynamique, désactivez la case à cocher en regard du nom du champ.
Remarque : La désactivation d’une case à cocher dans la liste de champs supprime toutes les instances du champ du rapport.
-
Dans une zone de mise en page, cliquez sur le nom du champ, puis sur supprimer le champ.
-
Cliquez sur un nom de champ et maintenez-le enfoncé dans la section disposition, puis faites-le glisser en dehors de la liste des champs du tableau croisé dynamique.
-
Pour affiner davantage la disposition d’un tableau croisé dynamique, vous pouvez apporter des modifications qui affectent la disposition des colonnes, des lignes et des sous-totaux, tels que l’affichage des sous-totaux au-dessus des lignes ou la désactivation des en-têtes de colonne. Vous pouvez également réorganiser des éléments individuels dans une ligne ou une colonne.
Activer ou désactiver les en-têtes des colonnes et des lignes
-
Cliquez sur le tableau croisé dynamique.
Cela a pour effet d’afficher l’onglet Outils de tableau croisé dynamique dans le ruban.
-
Pour basculer entre l’affichage et le masquage des en-têtes de champ, sous l' onglet analyse ou options, dans le groupe afficher, cliquez sur en-têtes de champ.

Afficher les sous-totaux au-dessus ou en dessous de leurs lignes.
-
Dans le tableau croisé dynamique, sélectionnez le champ de ligne pour lequel vous voulez afficher les sous-totaux.
Cela a pour effet d’afficher l’onglet Outils de tableau croisé dynamique dans le ruban.
Conseil : Vous pouvez également double-cliquer sur le champ de ligne sous forme de plan ou tabulaire, puis passer à l’étape 3.
-
Dans l’ongletAnalyserou Options, dans le groupeChamp actif, cliquez surParamètres de champ.
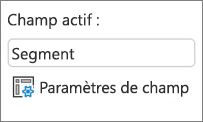
-
Dans la boîte de dialogue Paramètres des champs, sous l’ongletsous sous-totaux & filtres, sous sous-totaux, cliquez sur automatique ouPersonnalisé.
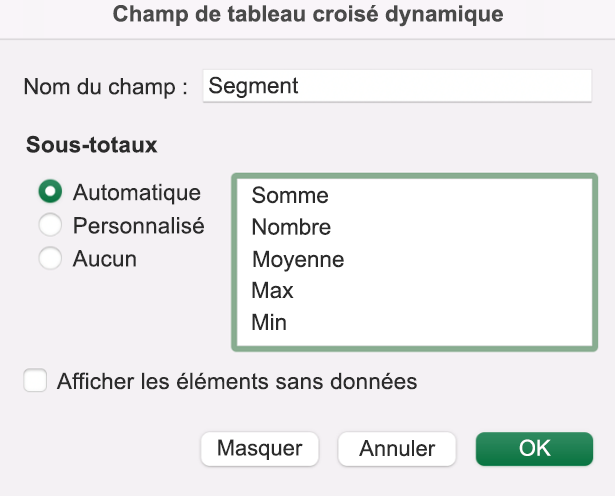
Remarque : Si Aucun est sélectionné, les sous-totaux sont désactivés.
-
Sous l' onglet mise en page et impression, sous mise en page, cliquez surAfficher les étiquettes d’éléments sous forme hiérarchique, puis effectuez l’une des opérations suivantes :
-
Pour afficher les sous-totaux au-dessus des lignes de sous- totaux, activez la case à cocher Afficher les sous-totaux en haut de chaque groupe. Cette option est sélectionnée par défaut.
-
Pour afficher les sous-totaux en-dessous des lignes de sous- totaux, désactivez la case à cocher Afficher les sous-totaux en haut de chaque groupe.
-
Modifier l’ordre des éléments de ligne ou de colonne
Effectuez l’une des opérations suivantes :
-
Dans le tableau croisé dynamique, cliquez avec le bouton droit sur l’étiquette de ligne ou de colonne ou sur l'élément d’une étiquette, pointez surdéplacer, puis utilisez l’une des commandes du menu déplacer pour déplacer l’élément vers un autre emplacement.
-
Sélectionnez l’élément d’étiquette de ligne ou de colonne que vous voulez déplacer, puis pointez sur la bordure inférieure de la cellule. Lorsque le pointeur se transforme en pointeur à quatre pointes, faites glisser l’élément vers une nouvelle position. L’illustration suivante montre comment déplacer un élément de ligne en le faisant glisser.
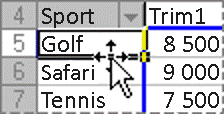
Ajuster les largeurs de colonne lors de la réactualisation
-
Cliquez n’importe où dans le tableau croisé dynamique.
Cela a pour effet d’afficher l’onglet Outils de tableau croisé dynamique dans le ruban.
-
Dans l’onglet AnalyseouOptions, dans le groupe Tableau croisé dynamique, cliquez surOptions.
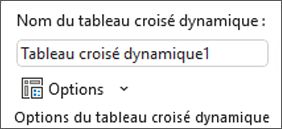
-
Dans la boîte de dialogue Options du tableau croisé dynamique, dans l’onglet Mise en page et format, sous Format, effectuez l’une des opérations suivantes :
-
Pour ajuster automatiquement les colonnes du tableau croisé dynamique à la taille du texte ou du nombre le plus long, activez la case à cocherAjuster automatiquement la largeur des colonnes lors de la mise à jour.
-
Pour conserver la largeur de colonne de tableau croisé dynamique actuelle, désactivez la case à cocher Ajuster la largeur des colonnes sur les mises à jour.
-
Déplacer une colonne vers la zone étiquettes de lignes ou une ligne vers la zone étiquettes de colonnes
Vous pouvez déplacer un champ de colonne vers la zone étiquettes de lignes ou un champ de ligne vers la zone étiquettes de colonnes pour optimiser la disposition et la lisibilité du tableau croisé dynamique. Lorsque vous déplacez une colonne vers une ligne ou une ligne vers une colonne, vous transposez l’orientation verticale ou horizontale du champ. Cette opération est également appelée «pivotement» d’une ligne ou d’une colonne.
Effectuez l’une des opérations suivantes :
-
Cliquez avec le bouton droit sur un champ de ligne, pointez surdéplacer < nom de champ >, puis cliquez sur déplacer< nom de champ > vers colonnes.
-
Cliquez avec le bouton droit sur un champ de colonne, puis cliquez surdéplacer < nom de champ > vers lignes.
-
Faites glisser un champ de ligne ou de colonne vers une autre zone. L’illustration suivante montre comment déplacer un champ de colonne vers la zone étiquettes de lignes.
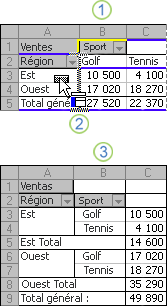
1. Cliquez sur un champ de colonne
2. Faites-le glisser vers la zone de ligne
3. Sport devient un champ de ligne comme Région
Fusionner ou annuler la fusion des cellules pour les éléments de lignes et de colonnes externes.
Vous pouvez fusionner les cellules des éléments des colonnes et des lignes externes pour pouvoir centrer les éléments horizontalement et verticalement, ou pour annuler la fusion des cellules pour justifier à gauche les éléments dans les champs des colonnes et des lignes externes dans la partie supérieure du groupe d’éléments.
-
Cliquez n’importe où dans le tableau croisé dynamique.
Cela a pour effet d’afficher l’onglet Outils de tableau croisé dynamique dans le ruban.
-
Sous l’onglet Options, dans le groupe Tableau croisé dynamique, cliquez sur Options.
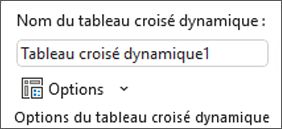
-
Dans la boîte de dialogue Options du tableau croisé dynamique, cliquez sur l’onglet mise en page & format, puis sousdisposition, activez ou désactivez les cases à cocher fusionner et centrer les cellules avec étiquettes.
Remarque : Vous ne pouvez pas utiliser la case à cocherfusionner les cellules sous l’onglet alignement dans un tableau croisé dynamique.
Il peut arriver que vos données de tableau croisé dynamique contiennent des cellules vides, des lignes vierges ou des erreurs, et que vous souhaitiez modifier leur affichage.
Modifier le mode d’affichage des erreurs et des cellules vides
-
Cliquez n’importe où dans le tableau croisé dynamique.
Cela a pour effet d’afficher l’onglet Outils de tableau croisé dynamique dans le ruban.
-
Dans l’onglet AnalyseouOptions, dans le groupe Tableau croisé dynamique, cliquez surOptions.
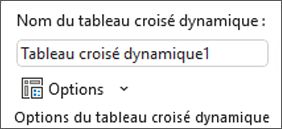
-
Dans la boîte de dialogue Options du tableau croisé dynamique, cliquez sur l’onglet Mise en page et format, puis sous Format, effectuez l’une des opérations suivantes :
-
Pour modifier l’affichage des erreurs, activez la case à cocherpour les valeurs d’erreur afficher. Dans la zone, tapez la valeur à afficher en remplacement des erreurs. Pour afficher des cellules vides à la place des erreurs, supprimez tout caractère présent dans la zone.
-
Pour modifier l’affichage des cellules vides, activez la case à cocher pour les cellules vides afficher, puis tapez la valeur à afficher dans les cellules vides de la zone de texte.
Conseil : Pour afficher des cellules vides, supprimez tout caractère présent dans la zone. Pour afficher des zéros, décochez la case.
-
Modifier l’affichage des éléments et des étiquettes sans données
-
Cliquez n’importe où dans le tableau croisé dynamique.
Cela a pour effet d’afficher l’onglet Outils de tableau croisé dynamique dans le ruban.
-
Dans l’onglet AnalyseouOptions, dans le groupe Tableau croisé dynamique, cliquez surOptions.
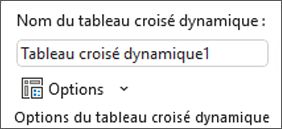
-
Dans l’onglet Affichage, sousAffichage, effectuez une ou plusieurs des opérations suivantes :
-
Pour afficher les éléments sans données sur les lignes, activez ou désactivez l’option Afficher les éléments sans données en lignespour afficher ou masquer les éléments de ligne qui ne contiennent pas de valeurs.
Remarque : Ce paramètre n’est disponible que pour une source de données OLAP.
-
Pour afficher les éléments sans données sur les colonnes, activez ou désactivez l’option Afficher les éléments sans données en colonnespour afficher ou masquer les éléments de colonne qui ne contiennent pas de valeurs.
Remarque : Ce paramètre n’est disponible que pour une source de données OLAP.
-
Vous pouvez effectuer votre choix parmi un large éventail de styles de tableau croisé dynamique dans la Galerie. De plus, vous pouvez contrôler le comportement des bandes d’un rapport. Modifier le format de nombre d’un champ est un moyen rapide d’appliquer un format cohérent dans un rapport. Vous pouvez également ajouter ou supprimer une bande (en alternance avec une couleur d’arrière-plan plus foncée et plus claire) de lignes et de colonnes. Les bandes peuvent faciliter la lecture et l’analyse des données.
Appliquer un style pour mettre en forme un tableau croisé dynamique
Vous pouvez rapidement modifier l’apparence et la mise en forme d’un tableau croisé dynamique à l’aide d’un des nombreux styles de tableau croisé dynamique prédéfinis (ou styles rapides).
-
Cliquez n’importe où dans le tableau croisé dynamique.
Cela a pour effet d’afficher l’onglet Outils de tableau croisé dynamique dans le ruban.
-
Dans l’onglet Création, dans le groupe Styles de tableau, effectuez l’une des opérations suivantes :
-
Cliquez sur un style de tableau croisé dynamique visible ou faites défiler la Galerie pour afficher des styles supplémentaires.
-
Pour afficher tous les styles disponibles, cliquez sur le bouton Plus situé en bas de la barre de défilement.

Si vous voulez créer votre propre style de tableau croisé dynamique personnalisé, cliquez surnouveau style de tableau croisé dynamique en bas de la Galerie pour afficher la boîte de dialogue Nouveau style de tableau croisé dynamique.
-
Appliquer une bande pour modifier la mise en forme d’un tableau croisé dynamique
-
Cliquez n’importe où dans le tableau croisé dynamique.
Cela a pour effet d’afficher l’onglet Outils de tableau croisé dynamique dans le ruban.
-
Dans l’onglet Création, dans le groupe Options de style de tableau croisé dynamique, effectuez l’une des opérations suivantes :
-
Pour alterner chaque ligne avec un format de couleur plus clair et plus foncé, cliquez surlignes à bandes.
-
Pour alterner chaque colonne avec un format de couleur plus clair et plus foncé, cliquez surcolonnes à bandes.
-
Pour inclure les en-têtes de ligne dans le style de bandes, cliquez sur en-têtes de ligne.
-
Pour inclure les en-têtes de colonnes dans le style de bandes, cliquez sur en-têtes de colonnes.

-
Supprimer un style ou un format de bandes d’un tableau croisé dynamique
-
Cliquez n’importe où dans le tableau croisé dynamique.
Cela a pour effet d’afficher l’onglet Outils de tableau croisé dynamique dans le ruban.
-
Dans l’ongletcréation, dans le groupe styles de tableau croisé dynamique, cliquez sur le bouton plussitué en bas de la barre de défilement pour afficher tous les styles disponibles, puis cliquez sur Décochez la case en bas de la Galerie.

Appliquer une mise en forme conditionnelle à des données dans un tableau croisé dynamique
Utilisez un format conditionnel pour vous aider à explorer et analyser des données, à détecter des problèmes critiques et à identifier des modèles et des tendances. La mise en forme conditionnelle vous aide à répondre à des questions spécifiques sur vos données. Il convient de comprendre certaines différences importantes lorsque vous utilisez la mise en forme conditionnelle dans un tableau croisé dynamique :
-
Si vous changez la disposition du tableau croisé dynamique en filtrant, masquant les niveaux, réduisant et développant les niveaux ou en déplaçant un champ, la mise en forme conditionnelle est préservée tant que les champs des données sous-jacentes ne sont pas supprimés.
-
L’étendue de la mise en forme conditionnelle des champs de la zone Valeurs peut être basée sur la hiérarchie des données et est déterminée par tous les enfants visibles (le niveau inférieur suivant dans la hiérarchie) d’un parent (le niveau supérieur suivant dans la hiérarchie) sur les lignes pour une ou plusieurs colonnes, ou sur les colonnes pour une ou plusieurs lignes.
Remarque : Dans la hiérarchie des données, les enfants n’héritent pas de la mise en forme conditionnelle du parent et vice-versa.
-
L’étendue de la mise en forme conditionnelle des champs de la zone Valeurs peut être définie de trois manières : par sélection, par champ correspondant et par champ de valeur.
Pour plus d’informations, voir appliquer une mise en forme conditionnelle.
Inclure la mise en forme de serveur OLAP
Si vous êtes connecté à une base de données Microsoft SQL Server Analysis Services Online Analytical Processing (OLAP), vous pouvez spécifier les formats de serveur OLAP à récupérer et afficher avec les données.
-
Cliquez n’importe où dans le tableau croisé dynamique.
Cela a pour effet d’afficher l’onglet Outils de tableau croisé dynamique dans le ruban.
-
Sous l'onglet analyse ou options, dans le groupe données, cliquez sur modifier la source de données, puis cliquez sur propriétés de connexion.
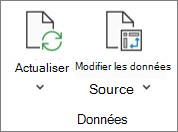
-
Dans la boîte de dialogue Propriétés de connexion, sous l’onglet utilisation, dans la section mise en forme du serveur OLAP, effectuez l’une des opérations suivantes :
-
Pour activer ou désactiver la mise en forme des nombres, par exemple, monnaie, dates et heures, activez ou désactivez la case à cocher format numérique.
-
Pour activer ou désactiver les styles de police, tels que gras, italique, souligné et barré, activez ou désactivez la case à cocher style de police.
-
Pour activer ou désactiver les couleurs de remplissage, activez ou désactivez la case à cocher couleur de remplissage.
-
Pour activer ou désactiver les couleurs de texte, activez ou désactivez la case à cocher couleur de texte.
-
Conserver ou ignorer la mise en forme
-
Cliquez n’importe où dans le tableau croisé dynamique.
Cela a pour effet d’afficher l’onglet Outils de tableau croisé dynamique dans le ruban.
-
Dans l’onglet AnalyseouOptions, dans le groupe Tableau croisé dynamique, cliquez surOptions.
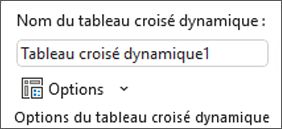
-
Sous l’onglet Disposition et mise en forme, sous Format, effectuez une ou plusieurs des actions suivantes :
-
Pour enregistrer la disposition et la mise en forme de tableau croisé dynamique afin qu’elle soit utilisée chaque fois que vous effectuez une opération sur le tableau croisé dynamique, activez la case à cocher conserver la mise en forme des cellules dans la mise à jour.
-
Pour supprimer la disposition et la mise en forme de tableau croisé dynamique afin que le format par défaut soit utilisé chaque fois que vous effectuez une opération sur le tableau croisé dynamique, désactivez la case à cocher conserver la mise en forme des cellules dans la mise à jour.
Remarque : Bien que cette option affecte également la mise en forme des graphiques croisés dynamiques, les courbes de tendance, les étiquettes de données,barres d’erreur, et les autres modifications apportées à des séries de données spécifiques ne sont pas conservées.
-
Vous avez besoin d’une aide supplémentaire ?
Vous pouvez toujours poser des questions à un expert de la Communauté technique Excel ou obtenir une assistance dans la Communauté de support.











