Lorsque vous ajoutez une page moderne àun site, vous pouvez ajouter et personnaliser des composants Web Parts pour créer votre page SharePoint site. Cet article décrit le partie web incorporer.
Vous pouvez afficher du contenu sur votre page SharePoint à partir de sites qui autorisent l’incorporation (par exemple, YouTube ou Bing cartes). Pour de nombreux sites, vous pouvez utiliser l’adresse web du site pour le contenu ou le code incorpore que le site fournit.
Afficher du contenu à l’aide d’une adresse de site web
Vous pouvez incorporer du contenu à partir de certains sites web en copiant et en coller l’adresse web du site pour le contenu dans le partie web Incorporer.
-
Copiez le lien du contenu incorporeable que vous voulez utiliser. Pour ce faire, allez au site avec le contenu que vous voulez incorporer. Près du contenu, vous verrez généralement un bouton ou un lien Partager. Cliquez dessus, puis copiez l’adresse du lien fournie.

-
Dans votre SharePoint page, assurez-vous que vous êtes en mode Édition. Si ce n’est pas le cas, cliquez sur Modifier en haut à droite de la page.
-
Si vous n’avez pas de partie Web Part Incorporer sur votre page, placez le pointeur de la souris au-dessus ou en dessous d’un élément Web Part existant ou sous la zone de titre, cliquez sur

-
Dans le volet de propriétés à droite, collez l’adresse du site web que vous avez copiée précédemment dans l’adresse du site web ou dans la zone de code im incorporer.
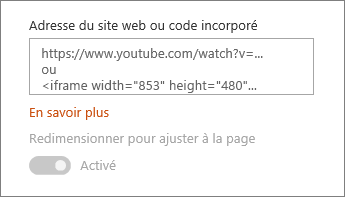
Remarques :
-
Si vous ne voyez pas le volet de propriétés, cliquez sur Modifier le

-
Les liens vers du contenu fonctionnent uniquement pour les sites web qui fournissent un service spécifique pour l’incorporation de contenu à l’aide de liens. Si un lien ne fonctionne pas pour le contenu que vous voulez incorporer, essayez d’utiliser le code à la place.
Afficher du contenu à l’aide d’un code incorporer
Le code incorpore est une liste d’instructions spécifiques provenant d’un site web qui décrivent l’affichage de ce contenu sur une autre page. De nombreux sites proposent des codes incorpores sur leurs pages que vous pouvez copier et coller. Vous verrez généralement un bouton étiqueté Code à incorporer ou</>. Une zone de texte s’ouvre avec du code.
Par exemple, cliquez sur le bouton Partager d’une vidéo sur Vimeo pour voir le code incorporer dans la boîte de dialogue Partager.
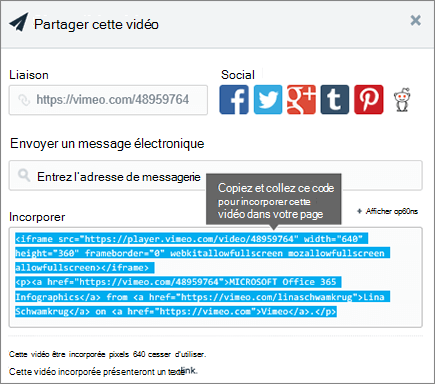
Pour utiliser le code incorporer, vous pouvez utiliser les procédures suivantes :
-
Copiez le code incorporer (le cassant) pour le contenu que vous voulez utiliser. Pour ce faire, allez au site avec le contenu que vous voulez incorporer. Près du contenu, vous verrez généralement un bouton ou un lien Partager, ou un bouton étiqueté Code</>. Une zone de texte, similaire à l’image du site Vimeo ci-dessus, s’ouvre avec du code.
-
Si vous n’avez pas encore de partie Web Part Incorporer dans votre page, cliquez sur le

-
Dans le volet de propriétés à droite, collez le code incorporer dans l’adresse du site web ou dans la zone de code incorporer.
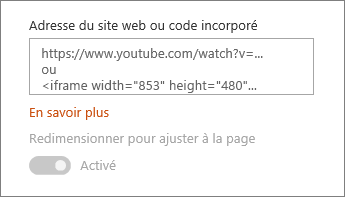
Remarques :
-
Si vous ne voyez pas le volet de propriétés, cliquez sur Modifier le

Afficher du contenu dynamique en se connectant à un autre partie du web
Avec le partie web Incorporer, vous pouvez entrer des liens ou du code incorporer qui utilisent des variables, ce qui vous permet d’afficher une grande variété d’éléments en fonction de ce que votre visionneuse de pages sélectionne. Par exemple, vous pouvez afficher une image en fonction de ce qu’un utilisateur sélectionne dans une liste d’URL d’images.
Pour plus d’informations et d’exemples, voir Afficher une vidéo, une image ou un emplacement en fonction de ce qu’un utilisateur sélectionne dans un élément Web Part Liste (connecterun élément Web Part Incorporer à un élément Web Part Liste).
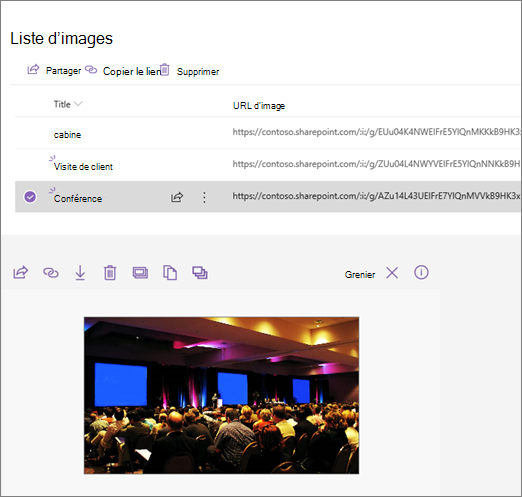
Résolution des problèmes
Voici les raisons les plus fréquentes pour lesquelles l’incorporation peut ne pas fonctionner :
-
Le code incorporer doit être basé sur un iframe (c’est-à-dire, commencer et se terminer par des <iframe> balises). Le code incorporer qui utilise <script> balises n’est pas pris en charge.
-
Seuls des sites web sécurisés peuvent être incorporés. Assurez-vous que l’URL du site web commence par HTTPS.
-
Tous les sites web n’autorisent pas l’incorporation de leurs pages. Il est donc possible que vous ne soyez pas en mesure de les incorporer, même lorsqu’ils sont sécurisés et utilisent du code incorporé iframe. Si vous avez des problèmes, consultez le site web pour voir s’ils autorisent l’incorporation.
-
Les administrateurs de collection de sites peuvent contrôler si les utilisateurs peuvent incorporer du contenu à partir de sites web externes. S’ils n’ont pas autorisé les collaborateurs à incorporer du contenu, vous pouvez voir un message d’erreur qui indique « L’incorporation de contenu à partir de ce site web n’est pas autorisée . » Consultez votre administrateur et/ou l’article d’aide pour autoriser ou restreindre la possibilité d’incorporer du contenu sur SharePoint pages.
Vous souhaitez proposer une fonctionnalité ?
Si vous voulez incorporer du contenu à partir de sites web non liés, ou en utilisant différentes méthodes d’incorporation, ou si vous avez d’autres suggestions ou commentaires, faites-le nous savoir. Nous sommes à votre écoute.










